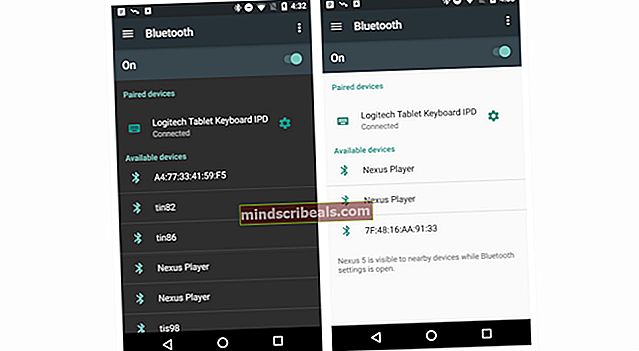Jak přehrávat videa pomocí VLC na Chromebooku
Pokud jste již nějakou dobu žili v Chromebooku, víte, že přehrávání video souborů různých formátů s titulky není přímočarý úkol. Jakkoli to zní směšně, nativní přehrávač videa v systému Chrome OS nepodporuje přidávání souborů titulků vůbec. Podporuje také pouze omezený počet zvukových a video kodeků, takže je pravděpodobné, že nebude schopen spustit mnoho stažených filmů. Sledování videí na Chromebooku je nepořádek, ale s několika aplikacemi a vylepšeními to zvládnete. Zde jsou různé problémy s videem v systému Chrome OS a jejich řešení.
Přidejte titulky do videí
Protože systém Chrome OS nepodporuje přidávání titulků k nativnímu videopřehrávači, budeme si muset z Internetového obchodu Chrome stáhnout další aplikaci s názvem Subtitle Videoplayer. Jakmile si ji nainstalujete z obchodu, najdete ji v zásuvce aplikací, do které lze přistupovat stisknutím vyhrazeného tlačítka „Hledat“ na klávesnicích Chromebooku nebo kulatého tlačítka na začátku navigační lišty.
Otevřete videopřehrávač, který bude mít dole ovládací panel.

Chcete-li otevřít požadované video, klikněte na první ikonu (šipka nahoru) na ovládacím panelu. Přesměruje vás do aplikace pro soubory a vyzve vás k výběru souboru, který chcete otevřít. Vyhledejte svůj video soubor a klikněte na „Otevřít“. Vaše video by poté mělo být načteno a připraveno k přehrávání.
Nyní k titulkům. Na pravé straně ovládacího panelu uvidíte možnost „CC“. Když na ni umístíte kurzor, zobrazí se vyskakovací okno s dalšími možnostmi.

Můžete se rozhodnout importovat soubor s titulky, který jste již stáhli, nebo stáhnout soubor z internetu automaticky.
Chcete-li importovat lokálně uložený soubor titulků, klikněte v nabídce možností na šipku směřující nahoru a otevřete požadovaný soubor z rozbalovací aplikace Soubory.
Chcete-li automaticky stáhnout titulky k mediálnímu souboru, stiskněte tlačítko cloudu se šipkou pro stažení. Subtitle Videplayer poté vyhledá titulky pro váš mediální soubor a automaticky je stáhne. Bude také importovat soubor do přehrávače, takže budete mít titulky v přehrávači médií bez jakýchkoli potíží. Tuto funkci používám dlouho a funguje jako kouzlo,
Přehrávejte soubory AVI
Soubory AVI byly pro uživatele Chromebooků vždy problémem. Nativní videopřehrávač v systému Chrome OS je nedokáže správně přehrát a videopřehrávač titulků je vůbec nepodporuje. Naštěstí existují další videopřehrávače, které přijdou na pomoc. Chcete-li přehrávat soubory AVI, můžete si stáhnout Internetový přehrávač H 265 / HEVC z Internetového obchodu Chrome.
V levém dolním rohu přehrávače uvidíte tlačítko „Otevřít“.

Když na něj kliknete, otevře se aplikace Soubory s výzvou k výběru souboru, ale soubory AVI se ve výchozím nastavení nezobrazí pod uvedenými soubory. Chcete-li zobrazit soubory AVI, přejděte do levého dolního rohu vyskakovacího okna aplikace Soubory a přepněte z možnosti „Filmové soubory“ na „Všechny soubory“.

Poté byste měli vidět uveden váš soubor AVI a můžete jej otevřít a bez problémů jej přehrát. Tento přehrávač však nepodporuje titulky. Neexistuje tedy snadný způsob přehrávání souborů AVI s titulky na Chromebookech. Vzhledem k tomu, že většina starších filmů jsou soubory AVI, není to zanedbatelný problém a je to docela velká chyba v systému Chrome OS. Doufejme, že Google nakonec přidá podporu pro tyto tolik potřebné funkce. Do té doby, pokud se opravdu chcete snažit, existuje způsob, jak na vašem Chromebooku spustit VLC, nejoblíbenější multimediální přehrávač typu vše v jednom.
Získejte VLC na Chromebooku
Zaprvé, velmi potřebné vysvětlení - V Internetovém obchodě Chrome je nyní k dispozici verze VLC, ale nejedná se o skutečnou verzi VLC pro stolní počítače. Aplikace VLC pro Android byla přenesena do systému Chrome OS. Toto přenesené VLC však nemůže dělat nic, co ostatní výše uvedení hráči nemohou. Nelze importovat titulky a často selhává. Dobrou zprávou je, že na svém Chromebooku můžete získat skutečné plně vybavené VLC instalací distribuce Linuxu a spuštěním VLC na Linuxu.
Nejprve si do Chromebooku nainstalujte linuxovou distribuci. V této příručce můžete postupovat podle jednoduchých kroků k instalaci Ubuntu do Chromebooku. Jakmile máte Ubuntu spuštěný, přejděte do terminálu Chrome OS stisknutím Ctrl + Alt + T v prohlížeči Chrome. Na terminálu zadejte příkaz ‚shell 'a stiskněte klávesu Enter.
Potom zkopírujte a vložte tyto příkazy do terminálu
sudo apt-get aktualizace
sudo apt-get install vlc
VLC se stáhne a nainstaluje do vašeho systému a budete k němu mít přístup z adresáře aplikací Ubuntu.

Nyní můžete používat VLC pro všechny vaše speciální potřeby, pokud jde o přehrávání. VLC je zdaleka nejlepší přehrávač médií, pokud jde o kompatibilitu a funkčnost. Jakmile je tedy budete mít v Chromebooku spuštěné, nebudete si muset dělat starosti s mediálními soubory.
Většina lidí to sice najde dost na to, aby si mohli přehrát Subtitle Videoplayer nebo H 265 / HEVC player, ale VLC pro Linux může být spuštěno pro ty, kteří potřebují výkonnější řešení. Sledování videa na Chromebookech však ani zdaleka není tříděno a Google má pro Chrome OS připravenou práci. Pokud Chrome OS nemá jednoduché řešení vše v jednom pro přehrávání médií, nebude schopen konkurovat jako Windows a Mac OS.