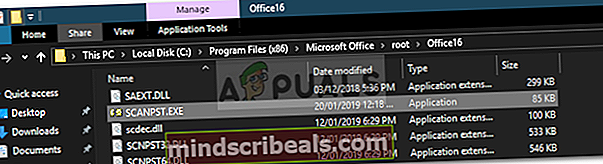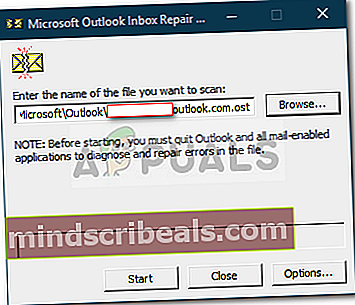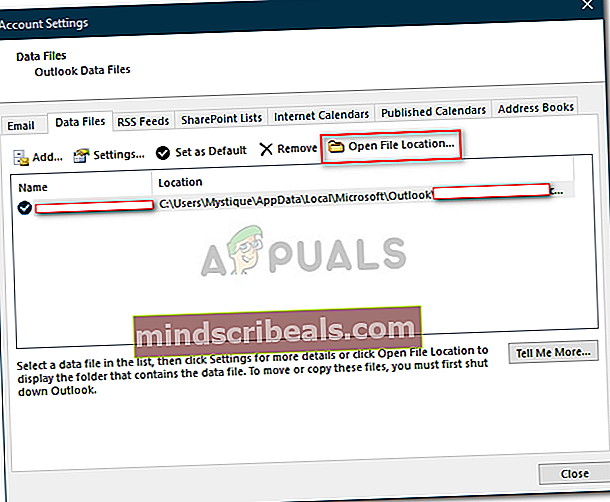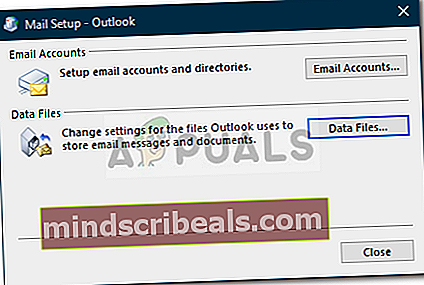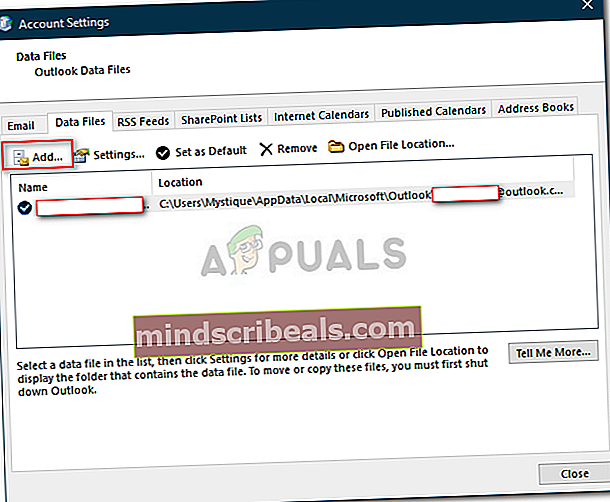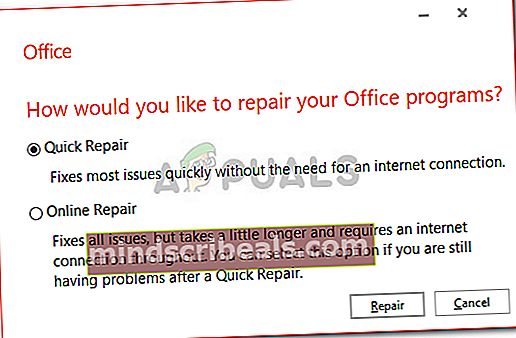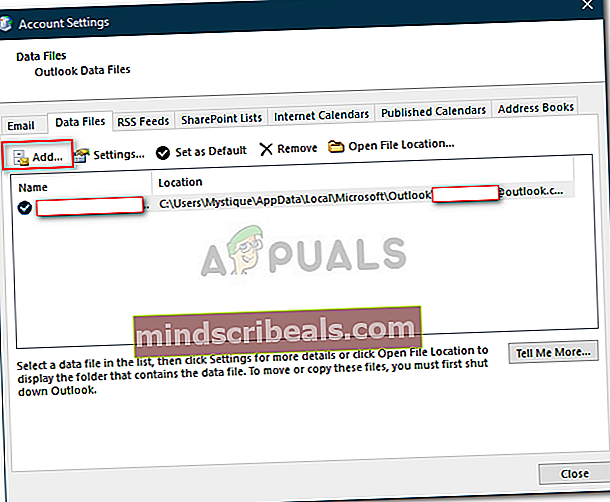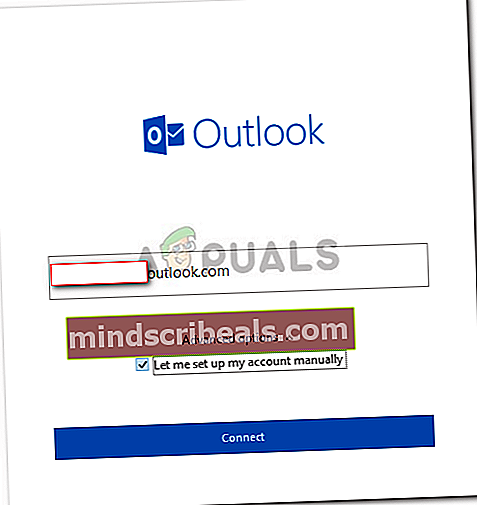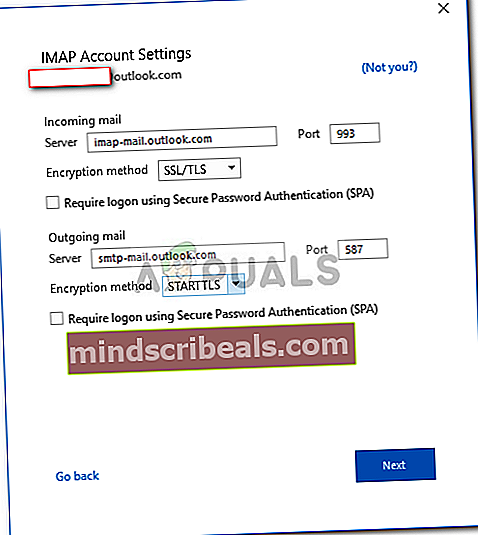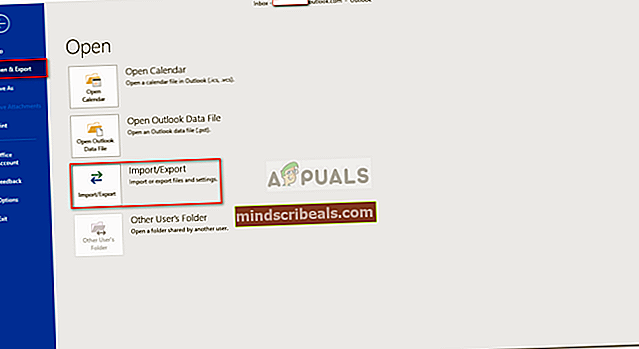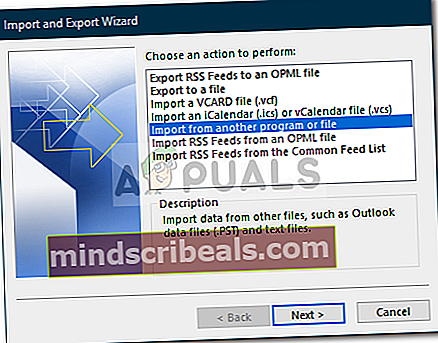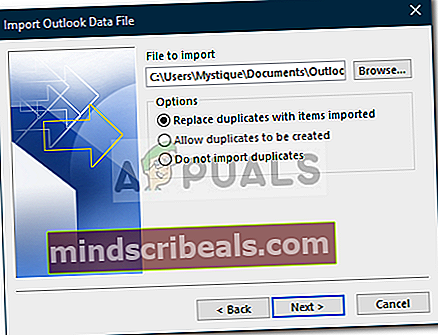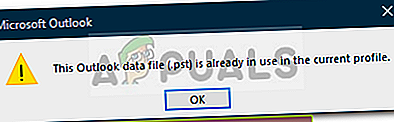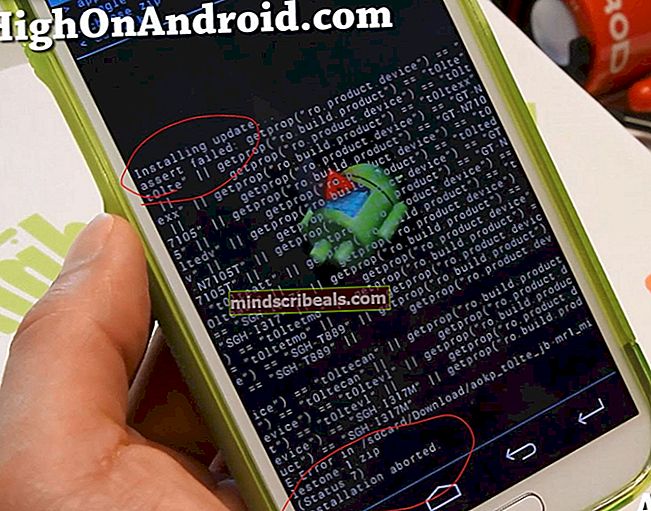Oprava: Outlook.pst nelze najít
Pokud se vám zobrazuje chyba „Outlook.pst nelze najít„, Může to být způsobeno poškozeným nebo nadměrně velkým souborem PST. Mnoho uživatelů uvedlo, že dostává uvedenou chybovou zprávu, kdykoli se pokusí otevřít Microsoft Outlook. K tomu obvykle dochází, pokud akce před objevením chybové zprávy poškodila instalační soubory aplikace Outlook. Protože se chyba objeví při spuštění, zabrání uživatelům v přístupu k desktopové aplikaci Outlook, což může být nepříjemné.

Soubor PST, známý také jako tabulka osobního úložiště, je datový soubor, který ukládá kopie vašich událostí, zpráv atd. Kvůli skvělému uživatelskému rozhraní jsou chyby jako takové obvykle uživateli přehlíženy, jakmile se s nimi vypořádají. V tomto článku vám ukážeme, jak překonat tento problém, aniž byste museli podstoupit zkoušku.
Co způsobuje chybu „Outlook.pst nelze najít“ v systému Windows 10?
Po prostudování těchto zpráv je zjevně problém často způsoben následujícími faktory -
- Poškozený soubor PST: Jak jsme již zmínili, jedním z důvodů, kvůli kterým se chybová zpráva zobrazí, může být poškození vašeho souboru PST.
- Poškozené soubory aplikace Outlook: V některých případech může určitá vaše akce způsobit poškození souborů aplikace Outlook. V takovém případě problém vyřeší oprava instalace.
Než budete pokračovat a začnete implementovat níže uvedená řešení, ujistěte se, že jste přihlášeni jako správce. V řešeních budete muset přistupovat k systémovým adresářům, které nelze provést pomocí účtu hosta. Také doporučujeme používat řešení ve stejném pořadí, v jakém jsou uvedeny.
Mohu tyto metody použít pro jiné soubory PST, kde se @ outlook.com nepoužívá?
Ano, tyto metody můžete použít také tam, kde není zadána doména outlook.com. Pokud získáte outlook.pst, znamená to, že soubor PST se používá pro libovolnou doménu, pokud však získáte @ outlook.com.pst, znamená to, že soubor PST se používá pouze pro doménu aplikace Outlook.
Řešení 1: Oprava souboru PST
Jak jsme již zmínili dříve, poškozený soubor .PST může být potenciálně příčinou chybové zprávy. V takových scénářích oprava souboru .PST s největší pravděpodobností problém vyřeší. Zde je postup, jak opravit soubor PST:
- Nejprve v závislosti na verzi aplikace Microsoft Outlook přejděte do jednoho z následujících adresářů:
- Pokud používáte a 64bitový Windows 10, navigovat do:
C: \ Program Files (x86) \ Microsoft Office \ root
- Pokud jste na 32bitový Windows 10, navigovat do:
C: \ Program Files \ Microsoft Office \ root
- Poté otevřete Kancelář16 (počet se může lišit v závislosti na verzi).
- Vyhledejte SCANPST.EXE soubor a poklepáním jej otevřete.
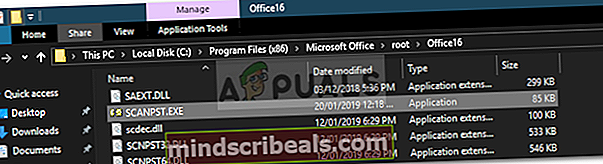
- Jednou Oprava doručené pošty v aplikaci Microsoft Outlook nástroj se otevře, klikněte na Procházet a poté přejděte do adresáře, kde soubor OST je uložen (pokud nevíte, přečtěte si níže uvedené pokyny, abyste zjistili umístění vašeho souboru .ost). Dvojklik otevřít.
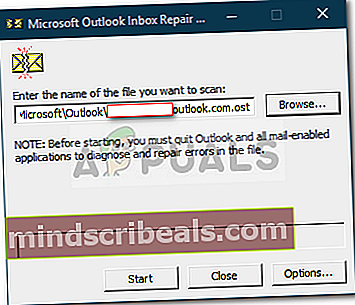
- Klepněte na Start.
- Počkejte, až se to dokončí.
V případě, že nevíte, kde je vaše Soubor OST je uložen, najdete jej podle těchto pokynů:
- Otevřete svůj Microsoft Outlook.
- Klikněte na Soubor a pak v Info na kartě klikněte na Nastavení účtu a vyberte Nastavení účtu.
- Přepněte na Datové soubory kartu a klikněte na „Otevřít umístění souboru’.
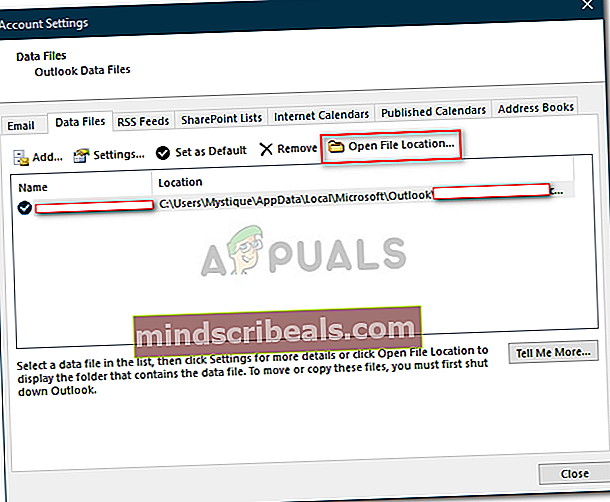
- Tím se dostanete do umístění, kde je uložen váš soubor .ost.
Řešení 2: Vytvoření nového souboru PST
Pokud problém přetrvává i po opravě souboru PST, budete muset vytvořit nový datový soubor. Jakmile vytvoříte nový profil, budete jej muset nastavit jako výchozí datový soubor, aby Outlook používal nově vytvořený soubor PST. Postup je následující:
- Přejít na Nabídka Start a otevřít na ovládacím panelu.
- Nastav Zobrazit podle na Velké ikony a poté klikněte na Pošta.
- Klepněte na Zobrazit profily, zvýrazněte Výhled profil a poté klikněte na Vlastnosti.

- Udeřil Datové soubory.
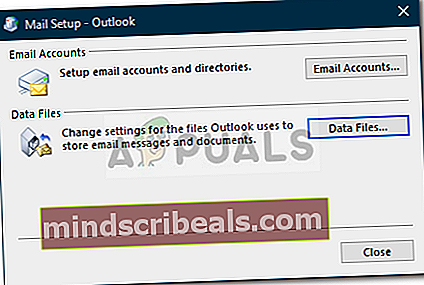
- Klepněte na Přidat a pak udeřit OK.
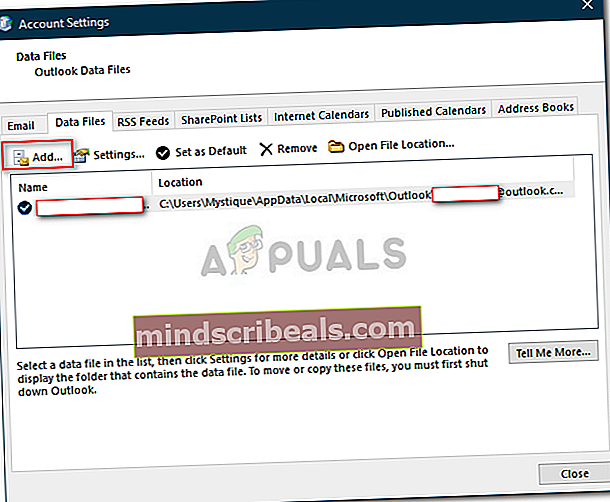
- Nyní vyberte nově vytvořený datový soubor a klikněte na „Nastavit jako výchozí’.
- Poté zavřete okna a zkuste spustit Microsoft Outlook.
Řešení 3: Oprava aplikace Microsoft Outlook
Nakonec můžete také zkusit opravit instalaci aplikace Microsoft Outlook, abyste vyloučili možnost poškození souborů. Postup je následující:
- lis Klávesa Windows + X a vyberte Aplikace a funkce na vrcholu.
- Pokud používáte Microsoft Office, vyhledejte Kancelář, vyberte ji a poté klikněte Modifikovat.
- Vybrat Rychlá oprava a poté klikněte Opravit.
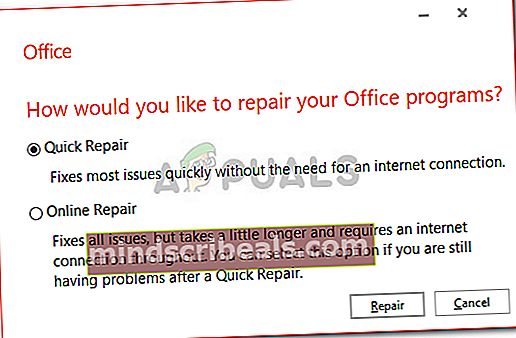
- Počkejte na dokončení a poté spusťte Microsoft Outlook.
Řešení 4: Přidání účtu jako IMAP
Přidání e-mailového účtu jako IMAP může být opravdu užitečné a při konfiguraci účtu tak, aby ukládala všechna data na serveru, nenarazíte na žádné problémy. Důvod, kvůli kterému IMAP nezpůsobuje mnoho problémů jako PST, protože soubory jsou ukládány na serveru. Chcete-li přidat svůj účet jako IMAP, postupujte takto:
- Zahájení Microsoft Outlook.
- Jít do Soubor a pak dovnitř Info na kartě klikněte na Nastavení účtu a vyberte Nastavení účtu.
- Nejprve budete muset svůj účet odebrat a poté jej znovu přidat. Nejprve však budete muset vytvořit nový datový soubor. Přepněte na Datové soubory kartu a poté klikněte na Přidat.
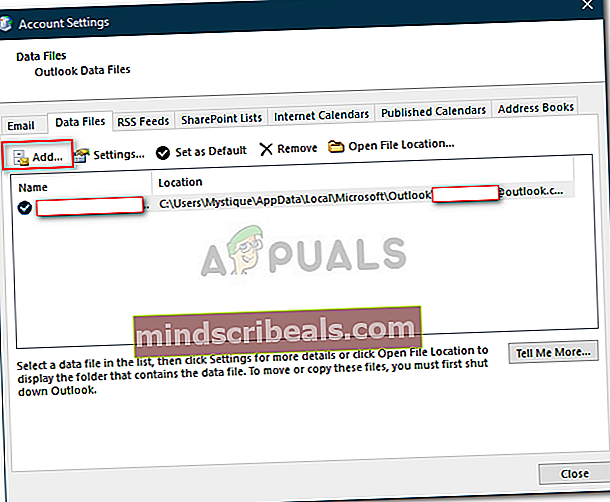
- Uložte PST archivujte, kamkoli chcete.
- Poté přejděte na E-mailem kartu, zvýrazněte svůj účet a klikněte na Odstranit.
- Poté klikněte na Soubor a v Info na kartě klikněte na Přidat účet.
- Zadejte svou e-mailovou adresu a klikněte na Pokročilé možnosti.
- Ujistěte se, žeDovolte mi nastavit svůj účet ručněJe zaškrtnuto, klikněte Připojit.
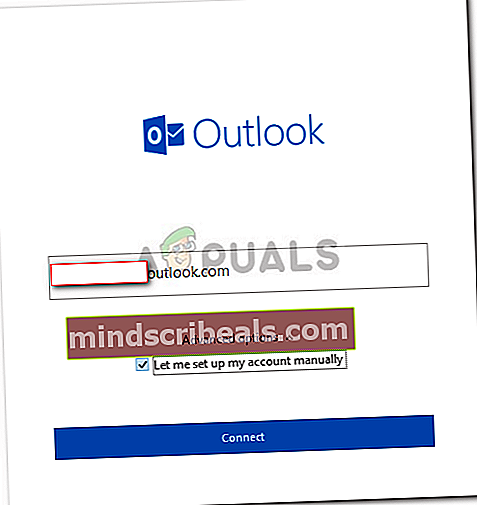
- Vybrat IMAP z daných možností.
- V příchozí server, přidat imap-mail.outlook.com a nastavte port na 993. Nastav Šifrování zadejte do SSL / TLS.
- V odchozí server pole, přidat smtp-mail.outlook.com a změňte port na 587. Nastavte typ šifrování na STARTTLS.
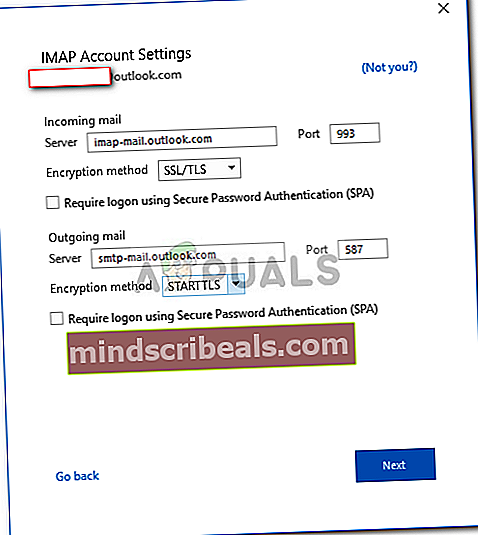
- Klepněte na další a poté zadejte heslo svého účtu.
Řešení 5: Migrace PST na IMAP
Nyní, když jste účet přidali jako IMAP, možná budete chtít přenést nastavení souboru PST na nový účet IMAP. Když migrujete PST na IMAP, všechna nastavení a konfigurace se přenesou do nového účtu IMAP. Migrace PST na IMAP je hezká a můžete to provést podle uvedených pokynů:
- Klikněte na Soubor a poté přejděte na Otevřít a exportovat záložka.
- Klikněte na Dovoz a vývoz.
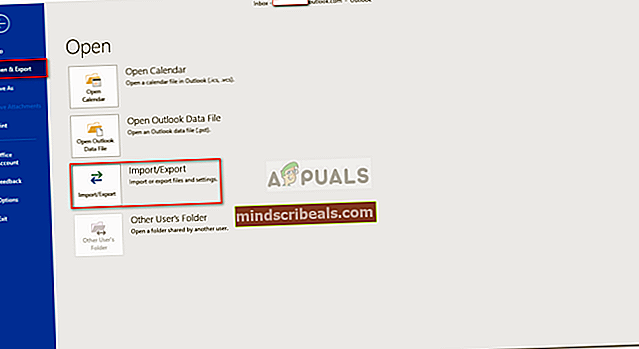
- V průvodci vyberte „Importujte z jiného programu nebo souboru“A poté klikněte další.
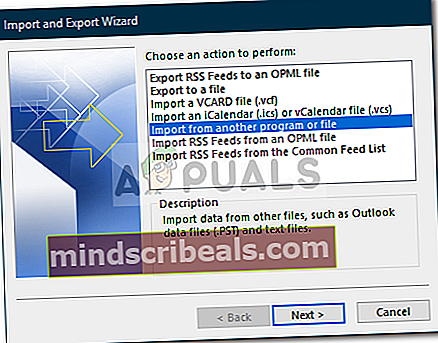
- Vybrat Datový soubor aplikace Outlook (.pst) a klikněte na Další.
- Ujisti se 'Nahraďte duplikáty importovanými položkamiJe zaškrtnuto a poté klikněte na Procházet.
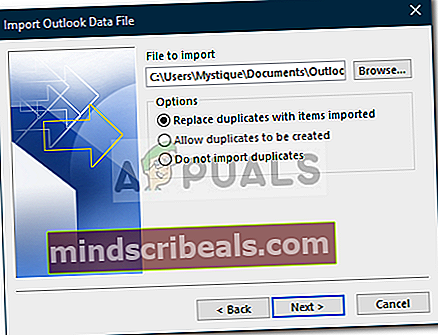
- Otevřete zálohu PST soubor, který jste vytvořili. Klepněte na další.
- Pokud vám to říká, že soubor pst se již používá, to znamená, že nastavení již bylo migrováno.
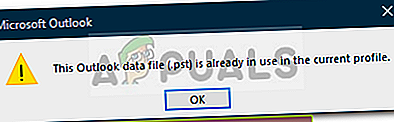
- Vybrat 'Importujte položky do aktuální složky“A klikněte Dokončit.
To je vše, přenesli jste svůj PST na nový IMAP.