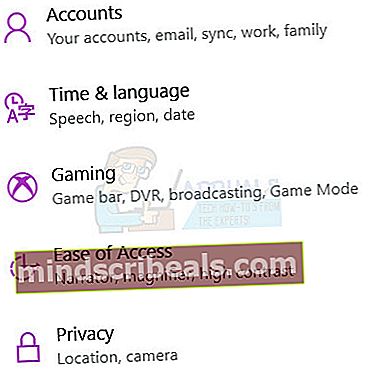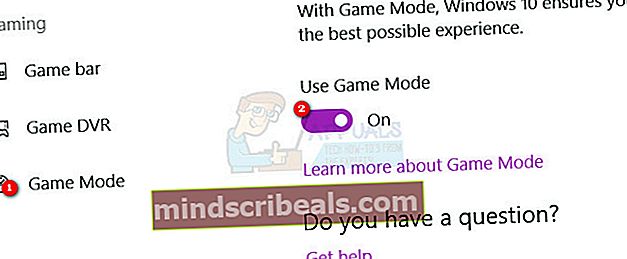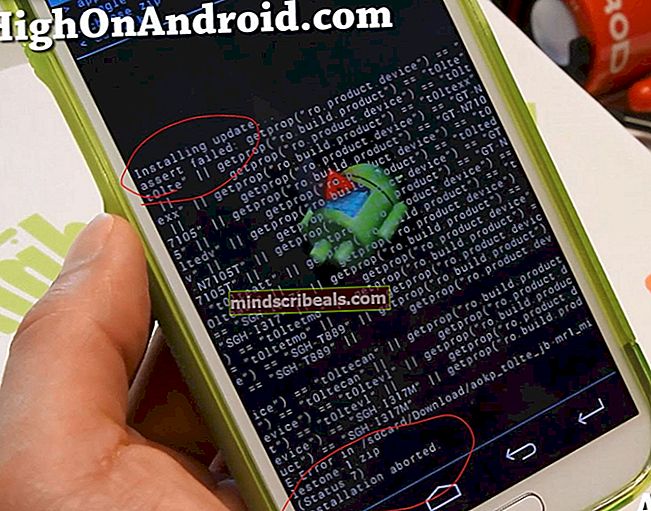Jak povolit herní režim aktualizace Windows 10 Creators Update
Mezi mnoha novými funkcemi a vylepšeními, které přináší aktualizace Windows 10 Creators Update, je Game Mode - funkce určená ke zlepšení výkonu her. Myšlenka herního režimu je velmi jednoduchá: po aktivaci funkce informuje váš počítač o tom, že se má zaměřit na běžící hry, a počítač zase zruší prioritu všech ostatních aplikací náročných na zdroje a umístí je na backburner, který věnuje maximální možné množství zdrojů na běžící hru (hry) a zlepšuje výkon.
Herní komunita stále zkoumá, jak efektivní je herní režim, ale lze říci, že jakákoli funkce, která umožňuje počítači věnovat hře co nejvíce zdrojů, bez ohledu na to, jaké jiné programy běží v pozadí je funkce, kterou by chtěli používat všichni hráči. Jakmile upgradujete počítač na aktualizaci Windows 10 Creators Update - ať už ručně, nebo když je aktualizace zavedena do vašeho počítače, budete mít v počítači herní režim.
Povolení herního režimu, aby mohl dělat to, co bylo navrženo společností Microsoft, je naopak jiný příběh. Právě teď budou uživatelé systému Windows 10, kteří chtějí povolit herní režim, muset tuto funkci povolit samostatně pro každou jednotlivou hru, s níž chtějí, aby fungovala podle svého kouzla. Existuje však také univerzální přepínač pro zapnutí / vypnutí herního režimu v aktualizaci Windows 10 Creators Update Nastavení že podle společnosti Microsoft automaticky aktivuje herní režim při spuštění her na bílé listině, ale seznam těchto her je v tuto chvíli velmi krátký.
Chcete-li povolit herní režim na systémové úrovni v aktualizaci Windows 10 Creators Update, musíte:
- Otevři Nabídka Start.
- Klikněte na Nastavení ikona v levém dolním rohu Nabídka Start.
- Klikněte na Hraní.
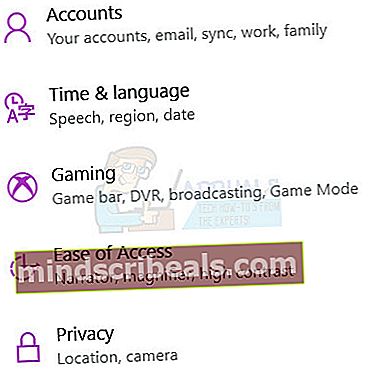
- V levém podokně okna vyhledejte a klikněte na Herní mód.
- V pravém podokně okna pod Herní mód sekce, ujistěte se, že přepínač pod Použijte herní režim volba je otočena na.
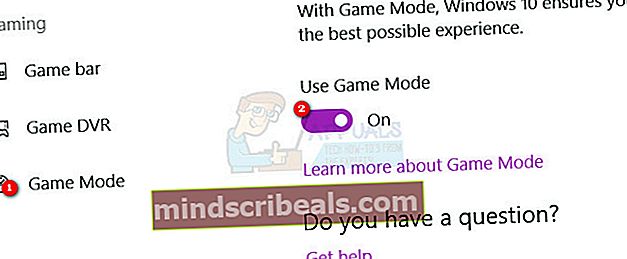
- Zavři Nastavení.
Když spustíte hru a chcete, aby herní režim během hraní této hry fungoval, budete muset povolit funkci pro tuto konkrétní hru, a to pro každou jednotlivou hru, se kterou má herní režim pracovat . K tomu je třeba:
- Spusťte hru, pro kterou má váš počítač používat herní režim.
- Jakmile jste ve hře, stiskněte Logo Windows klíč + G vychovat herní bar. Stejného výsledku lze dosáhnout jednoduchým stisknutím tlačítka Xbox tlačítko, pokud máte k počítači připojený ovladač Xbox.
- Klikněte na Nastavení ikona v pravé krajní části herní bar.
- V okně, které se objeví, se ujistěte, že jste na Všeobecné
- Vyhledejte Pro tuto hru použijte herní režim možnost pod Herní mód sekci a zaškrtněte políčko vedle ní umožnit možnost.
- Zavřete okno a zavřete herní bar pokud s tím nemáte nic jiného. Od této chvíle bude Windows automaticky aktivovat herní režim při každém spuštění a hraní této konkrétní hry.