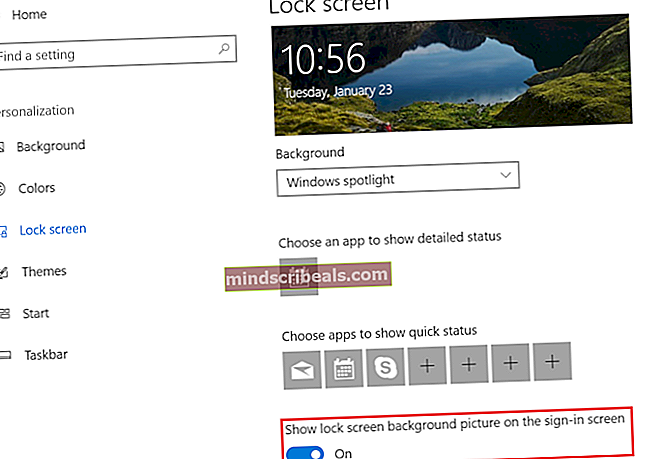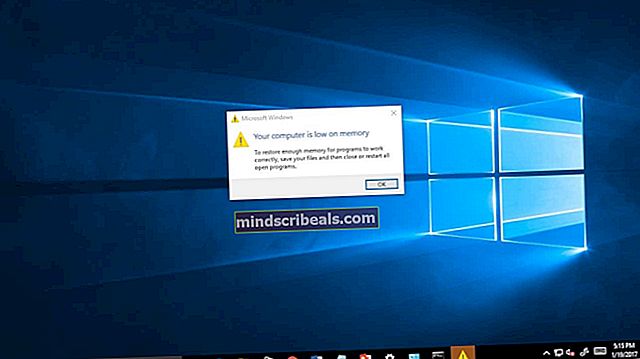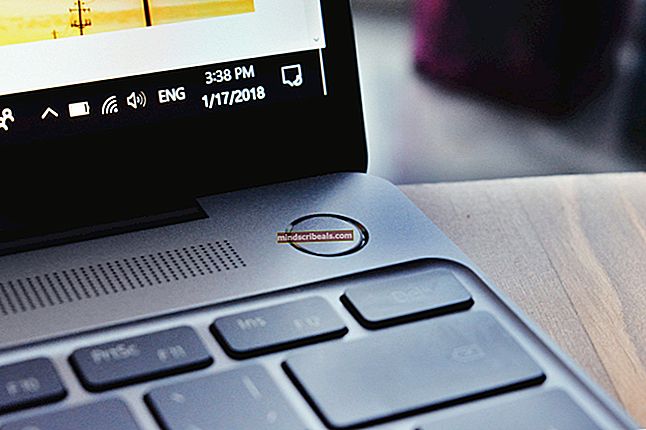Jak zkontrolovat, kterou grafickou kartu máte v počítači nebo notebooku
Pokud jste si někdy koupili počítač nebo nainstalovali novou grafickou kartu, muselo dojít k instanci, kdy jste chtěli zkontrolovat přesné číslo modelu a název výrobce vaší grafické karty. Stejný scénář platí i při řešení potíží s počítačem.

Proces načítání podrobností grafické karty z vašeho počítače je poměrně jednoduchý a existuje několik různých způsobů, jak to udělat. Existují dvě možnosti; buď máte ve výchozím nastavení nainstalovanou pouze vestavěnou grafickou kartu (což je Intel HD nebo UDH), nebo některou od specializovaného výrobce (například NVIDIA nebo AMD atd.).
U všech metod se musíte ujistit, že jste přihlášeni jako správce. Načítáváme podrobnosti systému, které vyžadují zvýšený přístup.
Metoda 1: Použití DxDiag (doporučeno)
DirectX Diagnostic (DxDiag) je typ diagnostiky, která umožňuje uživatelům načíst podrobnosti o součástech nainstalovaných v počítači v komplexním seznamu. Umožňuje také uživatelům ukládat všechny informace do externího textového souboru.
Doporučujeme tento způsob získávání informací o grafické kartě, protože je snadný a rychlý. Řádným způsobem můžete také získat všechny informace o systému na jednom místě.
- Stiskněte Windows + R, zadejte „dxdiag”V dialogovém okně a stiskněte klávesu Enter.
- Nyní klikněte na Zobrazit záložka v horní části obrazovky. Tady dole přístroj v tabulce uvidíte všechny podrobnosti grafické karty v počítači. Jak vidíte v níže uvedeném příkladu, grafická karta patří do řady Intel UHD, která je součástí výchozí karty v procesorech Intel.

- Můžete také zkontrolovat ovladač nainstalovaný na vašem grafickém hardwaru pod tabulkou Řidiči. Pokud chcete extrahovat všechny informace do externího souboru, klikněte na Uložit všechny informace a postupujte podle pokynů na obrazovce.
Metoda 2: Použití nastavení zobrazení
Další rychlou metodou pro přístup k podrobnostem o vaší grafické kartě je přístup k nastavení zobrazení. Odtud můžeme získat informace o grafickém adaptéru spolu se stavem sdílené a individuální paměti.
- Pravým tlačítkem klikněte na plochu a vyberte Nastavení obrazovky.

- Klikněte na tuto možnost Pokročilé nastavení displeje ve spodní části stránky a poté klikněte na Vlastnosti grafického adaptéru pro displej 1. Pokud je k vašemu počítači připojeno více klisny, můžete různé displeje.

- Otevře se nové okno, které se skládá ze všech podrobností o vašem grafickém hardwaru, včetně názvu, paměti, typu čipu atd.

Můžete také kliknout Vlastnosti získat informace týkající se nainstalovaného ovladače.
Metoda 3: Použití Správce zařízení
Správce zařízení je nástroj, který uživateli umožňuje kontrolovat veškerý připojený hardware k jeho počítači v jediném okně. Tímto způsobem můžete zkontrolovat ovladače a připojený hardware v jednom okně.
- Stiskněte Windows + R, zadejte „devmgmt.msc”V dialogovém okně a stiskněte klávesu Enter.
- Ve správci zařízení rozbalte kategorii Grafické adaptéry. Zde se zobrazí veškerý grafický hardware připojený k vašemu počítači. Pokud máte také vyhrazenou grafickou kartu, bude zde uvedena spolu s vestavěnou kartou na základní desce.

- Klikněte pravým tlačítkem na adaptér a klikněte na Vlastnosti pro koho potřebujete více informací. Můžete snadno zkontrolovat nainstalované ovladače a události hardwaru.