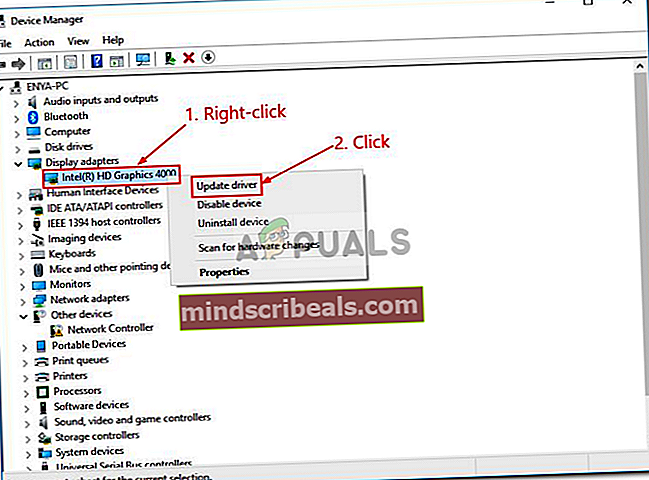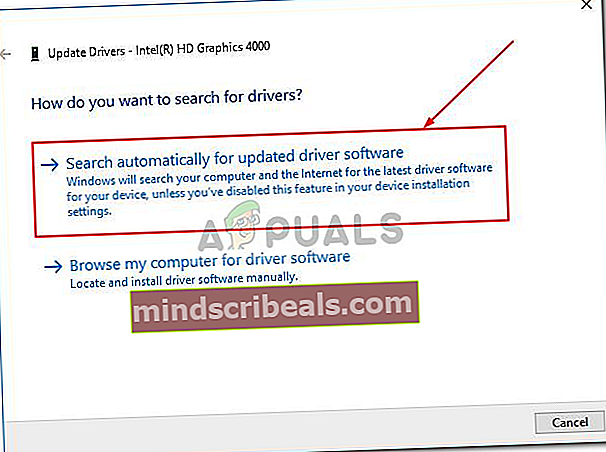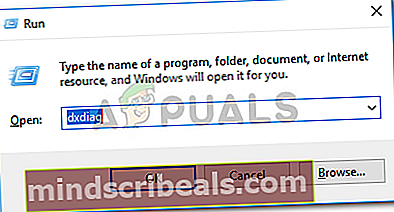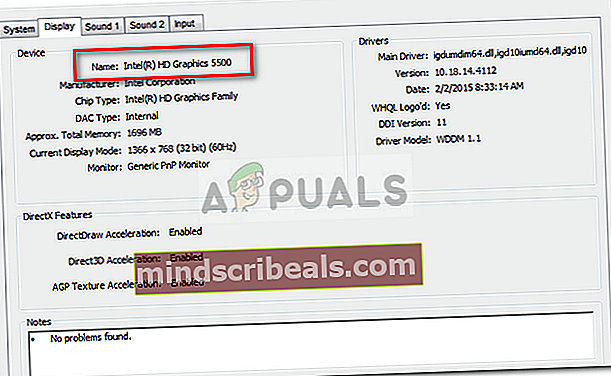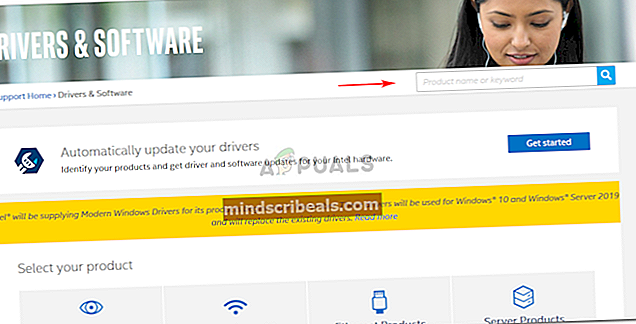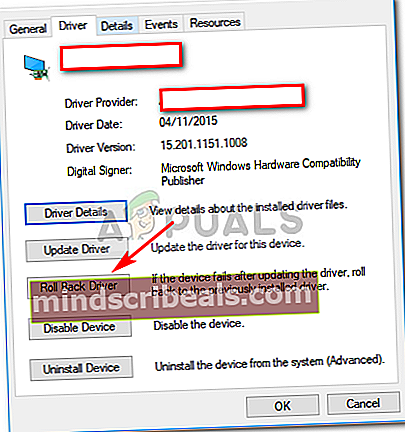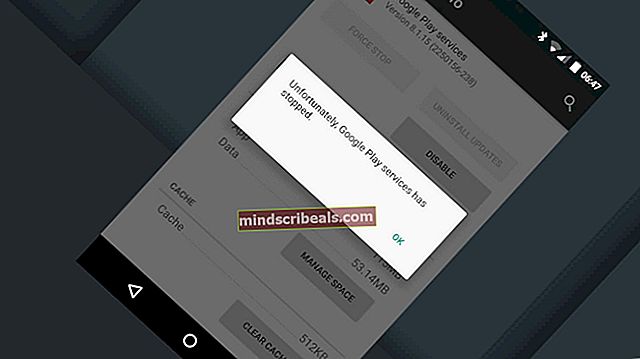Oprava: Modul igfxEM přestal fungovat
„Modul igfxEM přestal fungovat„Chyba je obvykle způsobena, pokud máte zastaralý ovladač Intel Graphics nebo nestabilní ovladač. Je součástí společného uživatelského rozhraní Intel® a v žádném případě nesouvisí s jádrem systému Windows. Většinou se používá v noteboocích a funguje jako trvalé rozlišení displeje. Některý malware však používá tento proces jako maskování, takže na něj buďte ohleduplní. Pokud vás zajímá více informací, přečtěte si tento článek igfxEM.exe soubor.
S největší pravděpodobností se tato chyba zobrazí po spuštění systému Windows, nejde však o bezpečnostní riziko. To znamená, že vaše ovladače jsou zastaralé nebo používáte nestabilní verzi, v takovém případě byste měli vrátit grafický ovladač zpět.

Co způsobuje, že modul igfxEM přestal fungovat?
Tato chyba není obecná a nedochází k ní tak často, nicméně vždy, když narazíte na tento problém, je to způsobeno následujícími důvody -
- Zastaralý grafický ovladač. Jedním z důvodů, proč narazíte na tuto chybu, je zastaralý ovladač. V takovém případě budete muset aktualizovat grafický ovladač na nejnovější verzi vydanou společností Intel.
- Nestabilní grafický ovladač. Zadruhé, pokud máte nestabilní grafický ovladač, může to potenciálně způsobit tuto chybu, při které se budete muset vrátit zpět k poslednímu stabilnímu ovladači. Docela jednoduché.
Jak je řečeno, jaký je správný směr k řešení této chyby? Chcete-li to vědět, projděte si následující řešení:
Řešení 1: Aktualizace grafického ovladače
Jak jsme již zmínili, chyba mohla být způsobena zastaralým ovladačem, proto k vyloučení této možnosti budete muset aktualizovat grafický ovladač. Postup je následující:
- Přejděte na plochu, klikněte pravým tlačítkem na ‚Tento počítač“A vyberte„Spravovat’.
- V seznamu na levé straně vyberte „Správce zařízení’.
- Klikněte na 'Grafické adaptéry„Rozbalte seznam.
- Klikněte pravým tlačítkem na grafickou kartu Intel a vyberteAktualizujte ovladač’.
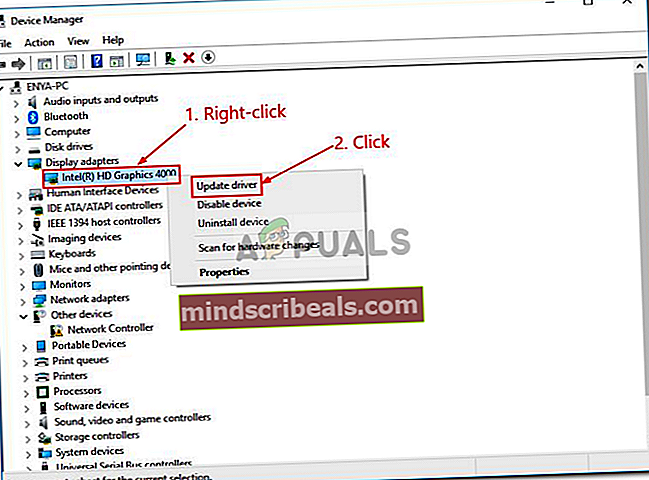
- Poté klikněte na „Vyhledejte automaticky aktualizovaný software ovladače’.
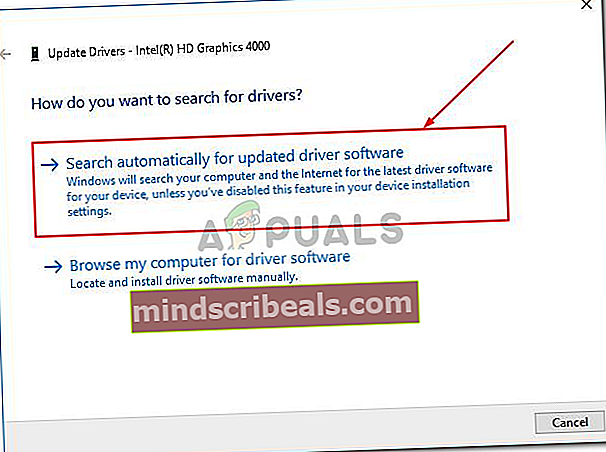
- Pokud vám Windows zobrazí aktualizaci, postupujte podle pokynů, jinak přejděte na Řešení 2.
Řešení 2: Ruční instalace ovladače
Jednou z věcí, kterou můžete udělat pro vyřešení tohoto problému, je ruční instalace grafického ovladače. Nejprve je třeba zkontrolovat model grafické karty Intel a poté vyhledat ovladač na webu společnosti Intel. Než budete postupovat podle uvedených pokynů, nezapomeňte odinstalovat grafický ovladač se zakázaným internetem a restartovat zařízení. Postup ruční instalace ovladače:
- Chcete-li zkontrolovat model grafické karty, stiskněte Winkey + R otevřete Spustit.
- Vepište 'dxdiag’.
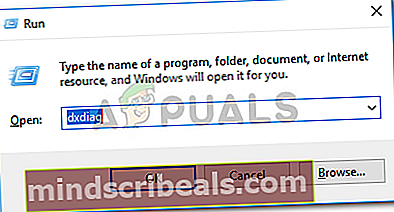
- Přepnout naZobrazit, Kde najdete model grafické karty.
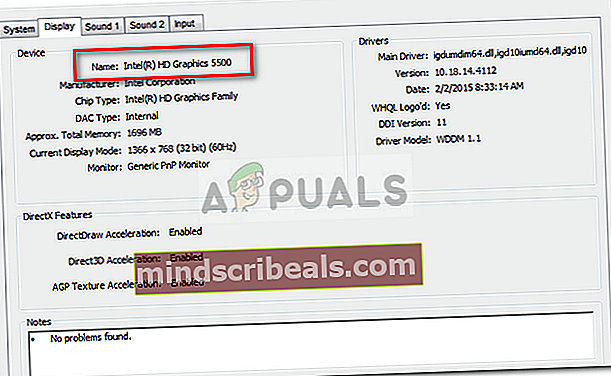
- Jakmile najdete svůj model, otevřete prohlížeč a přejděte na web společnosti Intel.
- Poté klikněte na „Podpěra, podpora“Umístěný v pravém horním rohu domovské stránky.
- Klikněte na „Stáhněte si ovladače a software’.
- Do vyhledávacího pole zadejte svůj model.
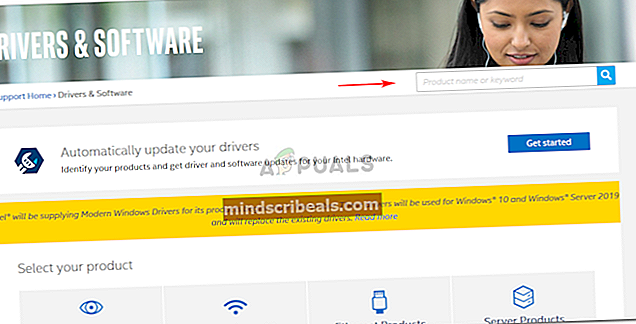
- Stáhněte si ovladač pro příslušnou verzi systému Windows.
- Nainstalujte ovladač a restartovat váš systém.
- Zjistěte, zda chyba přetrvává.
Řešení 3: Vrácení ovladače zpět
Nakonec můžete tuto chybu opravit vrácením grafického ovladače zpět do stabilnější verze. Chcete-li to provést, projděte si následující pokyny:
- Otevřeno 'Správce zařízení„Jak je uvedeno v řešení 1.
- Rozbalit „Grafické adaptéry“A klikněte pravým tlačítkem na grafickou kartu Intel.
- Vybrat Vlastnosti.
- Přepnout naŘidičKartu a klikněte na „Vrátit zpět řidiče’.
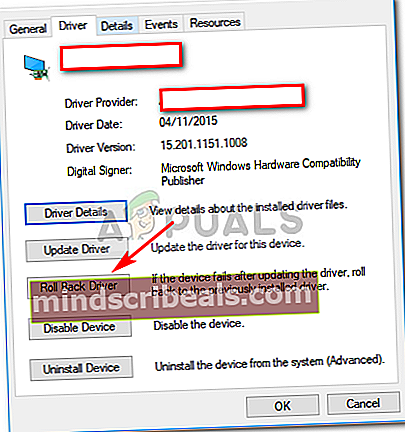
- Vyberte možnost z daného seznamu a klikněte na Ano.
- Počkejte na dokončení a poté restartujte systém.