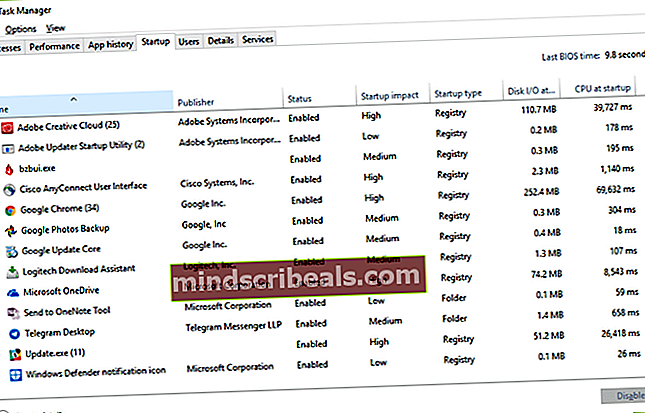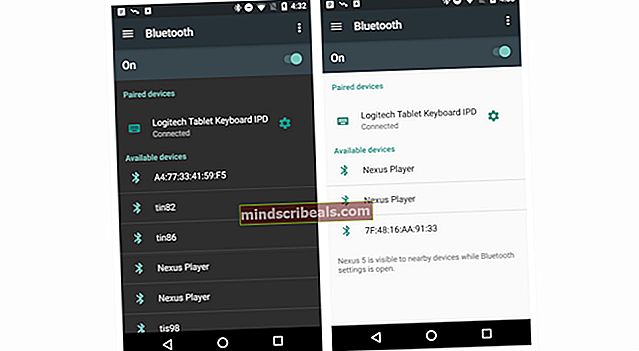Oprava: Nelze spustit službu Bluetooth Stack
Služba Bluetooth Stack je zodpovědná za řešení vašich potřeb Bluetooth, jako je připojení k jiným zařízením Bluetooth a sdílení souborů mezi nimi. Jak již bylo řečeno, s chybou se na notebookech často setkáváme, ale může se to stát také u počítačů, které mají nainstalovaný klíč Bluetooth.
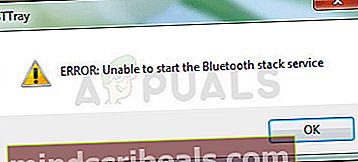
„Nelze spustit službu Bluetooth Stack Service“ se zobrazí při spuštění nebo při pokusu o připojení Bluetooth k jiným zařízením pomocí připojení Bluetooth. Existuje několik metod, které lze použít k vyřešení problému, a vybrali jsme ty, u kterých ostatní uživatelé potvrdili, že fungují. Hodně štěstí!
Řešení 1: Aktualizujte ovladač Bluetooth
Nejzákladnější řešení je často nejužitečnější a to je rozhodně případ této konkrétní metody. Chyba služby Bluetooth Stack je nejčastěji způsobena starými nebo zastaralými ovladači a měli byste tomu vždy věnovat zvláštní pozornost. Naštěstí lze ovladače snadno aktualizovat a měli byste použít ty, které jsou k dispozici na stránce výrobce vašeho počítače.
- Klikněte na tlačítko Start, do otevřené nabídky zadejte Správce zařízení a vyberte jej v horní části okna s návrhy.
- Pokud používáte starší operační systém (starší než Windows 10), můžete na klávesnici použít kombinaci kláves Windows Logo Key + R, v dialogovém okně Spustit zadat „devmgmt.msc“ a kliknout na OK.
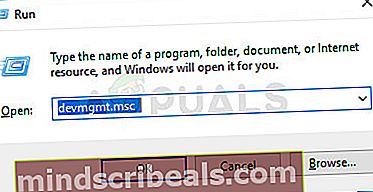
- Rozbalte sekci Ostatní zařízení ve spodní části okna Správce zařízení nebo speciální sekci Bluetooth. Pokud existuje sekce Bluetooth, klepněte pravým tlačítkem na všechny položky pod touto sekcí a v místní nabídce vyberte možnost Aktualizovat ovladač.
- Pokud své Bluetooth zařízení najdete v sekci Ostatní zařízení, klikněte pravým tlačítkem na všechny položky začínající Bluetooth a vyberte možnost Aktualizovat ovladač.
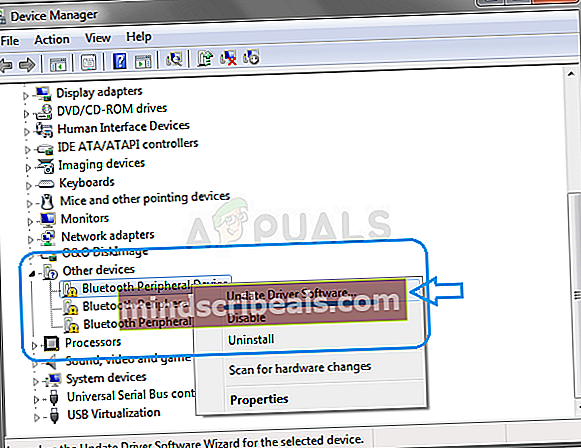
- V novém okně vyberte Vyhledat automaticky aktualizovaný software ovladače a počkejte, až Windows vyhledá nový ovladač.
- Pokud Windows nenajde nové ovladače, pokud problém nevyřeší, můžete zkusit vyhledat ovladač na webu výrobce zařízení a postupovat podle jeho pokynů.
Poznámka: Pokud jste uživatelem systému Windows 10, nejnovější ovladače pro integrovaná zařízení se často instalují společně s běžnými aktualizacemi systému Windows, takže nezapomeňte za každou cenu udržovat počítač aktuální. Windows Update se v systému Windows 10 provádí automaticky, ale nové aktualizace můžete zkontrolovat podle níže uvedených pokynů.
- Pomocí kombinace kláves Windows + I na klávesnici otevřete Nastavení v počítači se systémem Windows. Alternativně můžete „Nastavení“ vyhledat pomocí vyhledávací lišty na hlavním panelu nebo v nabídce Start.
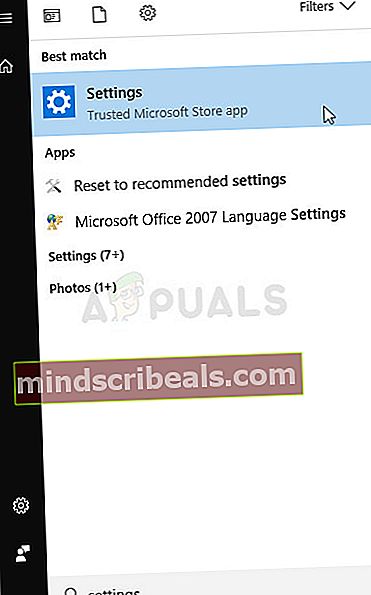
- Vyhledejte a otevřete část „Aktualizace a zabezpečení“ v aplikaci Nastavení.
- Zůstaňte na kartě Windows Update a klikněte na Zkontrolovat aktualizace v části Stav aktualizace, abyste zkontrolovali, zda je k dispozici nová verze systému Windows.
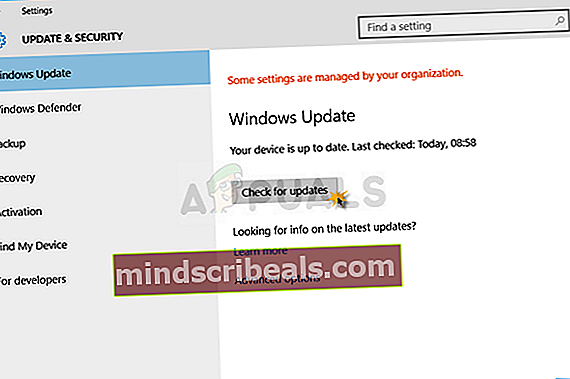
- Pokud existuje, měl by systém Windows pokračovat v procesu stahování a za účelem dokončení aktualizace budete vyzváni k restartování počítače.
Řešení 2: Vylepšete služby Bluetooth
Přestože se zdá, že tato zpráva směřuje na určitou službu Bluetooth, měli byste provést níže uvedené kroky pro všechny služby, jejichž název obsahuje slovo „Bluetooth“. To je třeba udělat, protože všechny služby Bluetooth na sobě navzájem závisejí a nefunkční způsobí selhání i ostatních.
- Otevřete nástroj Spustit pomocí kombinace kláves Windows + R na klávesnici. Do nově otevřeného pole bez uvozovek zadejte „services.msc“ a kliknutím na OK otevřete nástroj, který spravuje služby Windows.
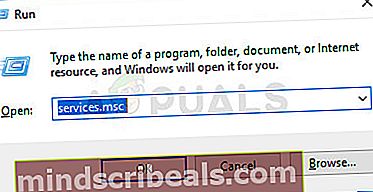
- Vyhledejte všechny služby, jejichž název obsahuje slovo „Bluetooth“ v seznamu služeb, klepněte na ně pravým tlačítkem myši a v zobrazené místní nabídce vyberte příkaz Vlastnosti.
- Pokud je služba již spuštěna (můžete to zkontrolovat hned vedle zprávy o stavu služby), měli byste ji zastavit kliknutím na tlačítko Zastavit uprostřed okna. Pokud je zastaveno, nechte jej zastaveno jen prozatím.
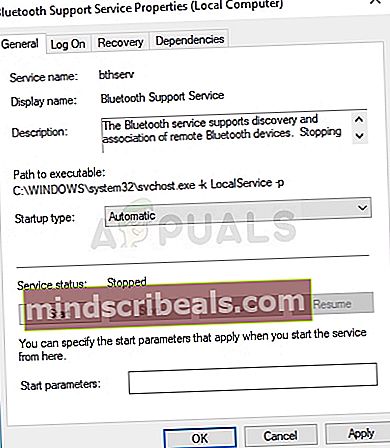
- Než budete pokračovat, ujistěte se, že je v nabídce Typ spouštění v okně vlastností služby nastavena možnost Automaticky. Potvrďte všechna dialogová okna, která se mohou objevit při změně typu spouštění. Před ukončením klikněte na tlačítko Start ve středu okna. Nezapomeňte opakovat stejný postup pro všechny služby Bluetooth.
Po klepnutí na tlačítko Start se může zobrazit následující chybová zpráva:
"Systém Windows nemohl spustit službu v místním počítači." Chyba 1079: Účet zadaný pro tuto službu se liší od účtu zadaného pro jiné služby spuštěné ve stejném procesu. “
Pokud k tomu dojde, opravte jej podle níže uvedených pokynů.
- Chcete-li otevřít okno vlastností služby, postupujte podle kroků 1–3 výše uvedených pokynů. Přejděte na kartu Přihlášení a klikněte na tlačítko Procházet….
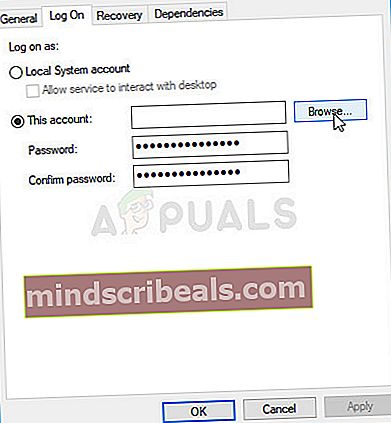
- Do vstupního pole „Zadejte název objektu k výběru“ zadejte název svého účtu, klikněte na Zkontrolovat jména a počkejte, až bude název k dispozici.
- Po dokončení klikněte na OK a po zobrazení výzvy zadejte heslo do pole Heslo, pokud máte nastaveno heslo. Nyní by to mělo začít bez problémů!
Řešení 3: Zakažte Bttray při spuštění
Pokud se chybová zpráva zobrazí, aniž by představoval skutečný problém, může to být jednoduše chyba, se kterou se dá snadno vypořádat. Pokud při používání zařízení Bluetooth nebo připojování k jiným zařízením nedojde k žádným problémům, můžete problém jednoduše vyřešit deaktivací položky Bttray při spuštění, protože tato chyba často způsobuje.
Pokud tato změna negativně ovlivní některá z vašich zařízení Bluetooth, můžete jednoduše vrátit změny téměř stejné, jako jste je provedli. Hodně štěstí!
Windows 10:
- Chcete-li otevřít Správce úloh, použijte kombinaci kláves Ctrl + Shift + Esc současným stisknutím těchto kláves.
- Případně můžete použít kombinaci kláves Ctrl + Alt + Del a v modrém okně, které se otevře s několika možnostmi, vybrat Správce úloh. Můžete jej také vyhledat v nabídce Start.
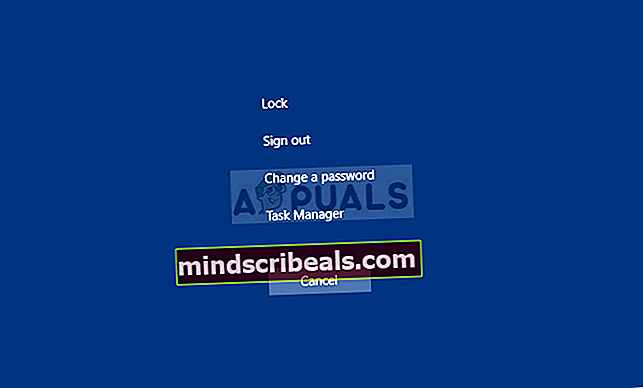
- Přejděte na kartu Po spuštění v horní navigační nabídce a v seznamu vyhledejte možnost Bttray nebo Bluetooth Tray.
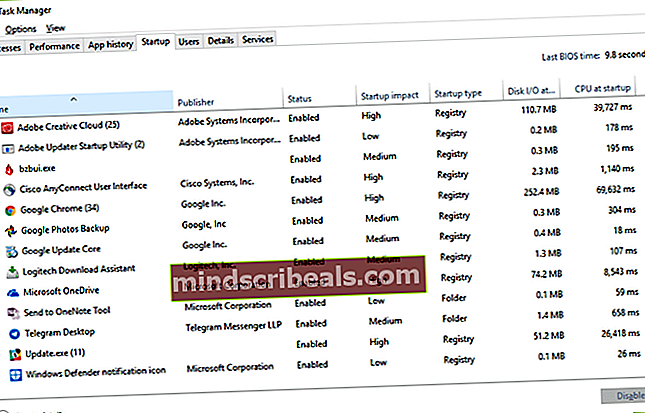
- Kliknutím na něj jej vyberte a kliknutím na tlačítko Zakázat v pravé dolní části okna zabráníte spuštění při spuštění počítače.
- Proveďte provedené změny, restartujte počítač a zkontrolujte, zda se problém stále objevuje.
Starší verze Windows:
- Použijte kombinaci kláves Windows + R na klávesnici a počkejte, až se otevře dialogové okno Spustit. Do pole zadejte „msconfig“ a kliknutím na tlačítko OK otevřete konfiguraci systému.
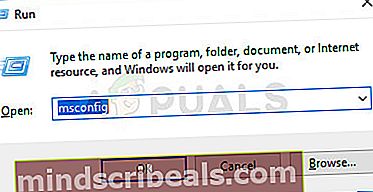
- Přejděte na kartu Po spuštění v horní navigační nabídce a v seznamu vyhledejte možnost Bttray nebo Bluetooth Tray.
- Zrušte zaškrtnutí políčka vedle této možnosti, abyste deaktivovali spuštění, a potvrďte změny kliknutím na tlačítko OK nebo Použít.
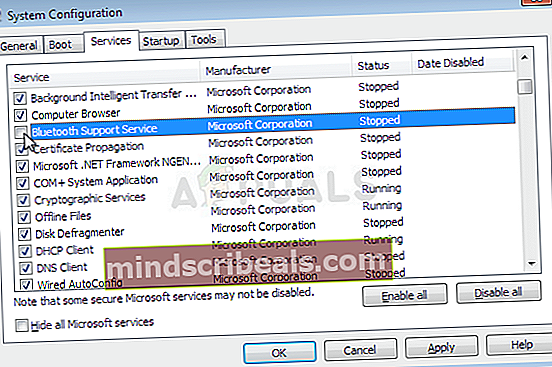
- Restartujte počítač a zkontrolujte, zda problém přetrvává.
Poznámka: Položka v seznamu spouštění systému Windows, která by měla být také deaktivována, pokud je nalezena, může být Bluetooth Software, jak poznamenali někteří uživatelé.