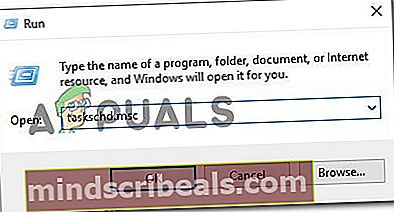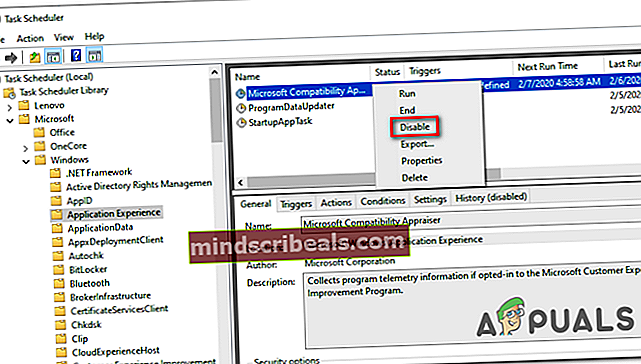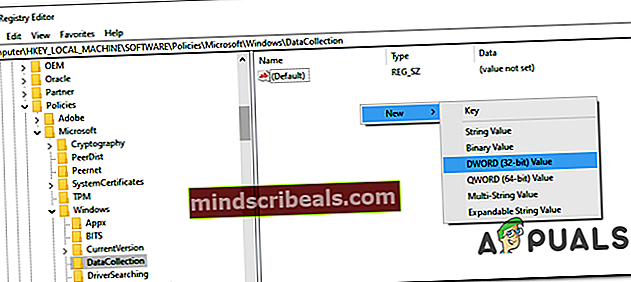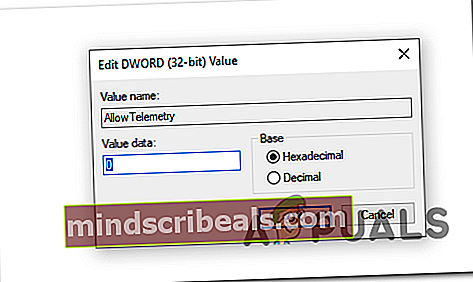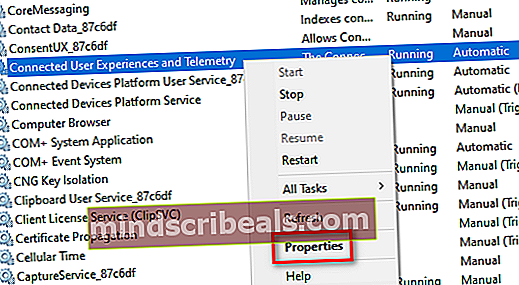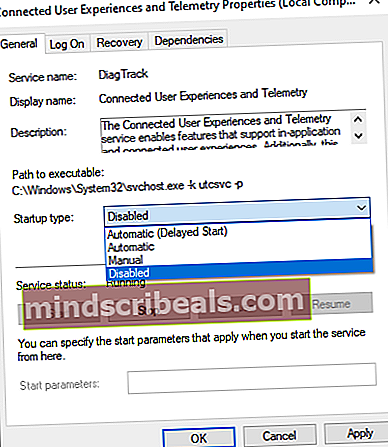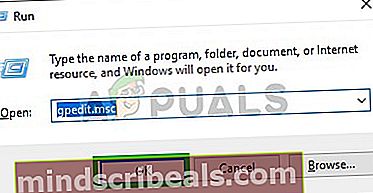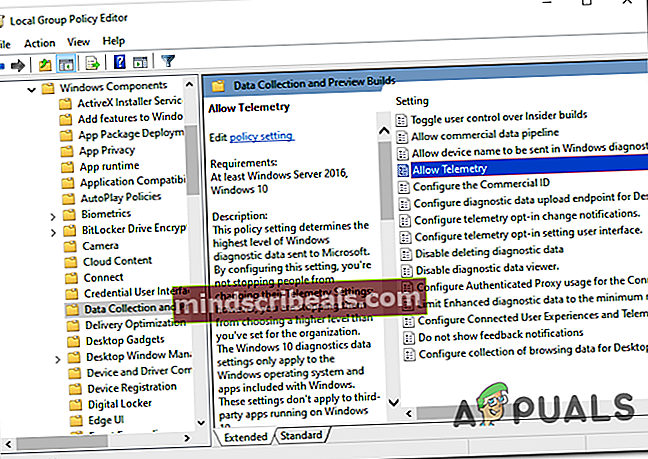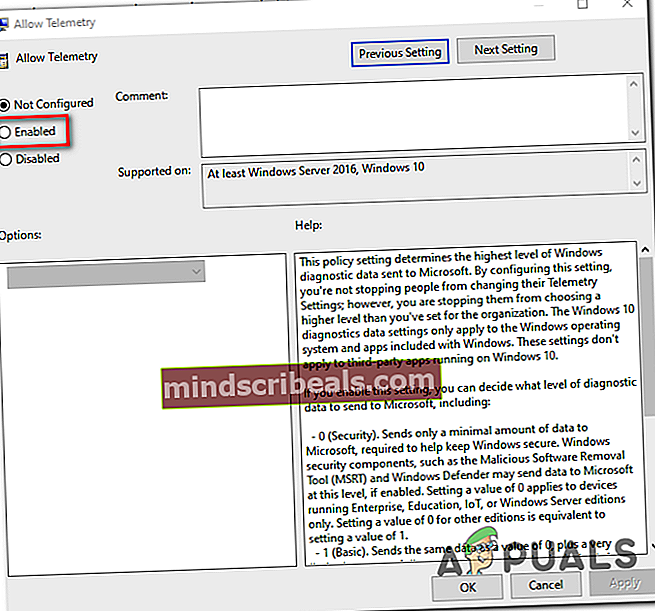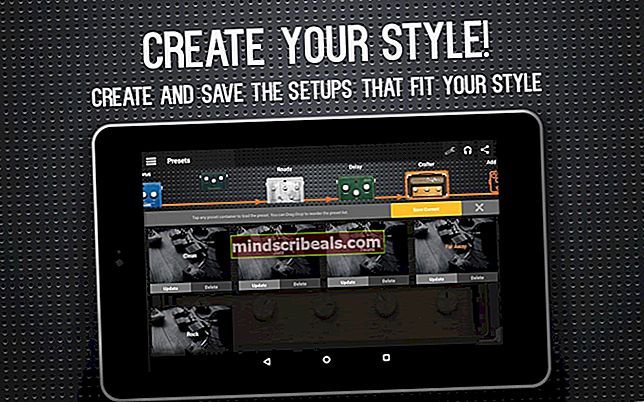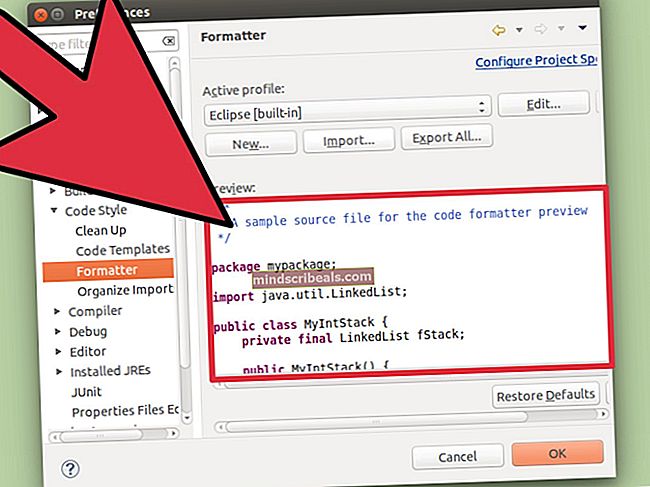Jak: Zakázat telemetrii ve Windows 10
Ačkoli společnost Microsoft prosazuje shromažďování telemetrických dat od Windows 7, nic nebylo tak komplexní jako ve Windows 10. Ve výchozím nastavení Windows 10 přichází s funkcí telemetrie povolenou ve výchozím nastavení, která shromažďuje nejrůznější aktivity uživatelů a odesílá je přímo společnosti Microsoft. Protože Microsoft neposkytuje žádný způsob, jak jej úplně deaktivovat z nabídky grafického uživatelského rozhraní (pokud nevlastníte edici Enterprise), hledali někteří uživatelé alternativy, jak zabránit instalaci jejich OS Windows ve shromažďování telemetrických dat.

Jak zakázat shromažďování telemetrických dat ve Windows 10
Pokud jde o zastavení systému Windows 10 ve shromažďování telemetrických dat, existuje pouze jedno nastavení grafického uživatelského rozhraní, ke kterému mají běžní uživatelé přístup - nastavením Diagnostické údaje a údaje o využití na Základní, omezíte množství telemetrických dat, která se shromažďují na základě vás. Sběr telemetrických dat můžete také zabránit pomocí Editoru registru, ale je to jen o něco efektivnější než ekvivalent GUI.
Pokud však chcete tuto funkci ještě více omezit, měli byste také zvážit deaktivaci telemetrické služby Microsoft Compatibility prostřednictvím zvýšené CMD a deaktivaci aplikace Microsoft Compatibility Appraiser (buď pomocí Plánovače úloh nebo Powershellu).
Ale pokud máte Windows 10 PRO nebo Windows 10 Enterprise, nejlepší způsob, jak to udělat, je pomocí Editoru zásad skupiny.
Metoda 1: Změna možností ochrany osobních údajů
Ačkoli je mnoho nastavení telemetrie ve výchozím nastavení „zapnuto“, pro uživatele Windows 10 je uklidňující, že je mohou vypnout. Pomocí těchto kroků vyladíte možnosti telemetrie v nastavení ochrany osobních údajů systému Windows 10.
Přejděte do nastavení Windows 10 a vyberte Soukromí. Na levé straně najdete řadu záložek. Prozkoumejte karty a najdete mnoho možností, které můžete vyladit podle svých preferencí.
Ne všechny možnosti však lze získat prostřednictvím nastavení systému Windows 10. Chcete-li zakázat telemetrii ve Windows 10, musíte pro tyto další možnosti použít několik hacků.

Pokud hledáte jiný způsob deaktivace telemetrické služby, přejděte dolů k další potenciální opravě níže.
Metoda 2: Zakázání diagnostických a uživatelských dat
Pokud opovrhujete omezením množství dat, která odesíláte společnosti Microsoft, můžete zvážit nastavení diagnostických a uživatelských dat na Základní z Zpětná vazba a diagnostika nabídka (v Nastavení systému Windows).
Ačkoli tato operace nezastaví shromažďování telemetrických dat, vynutí instalaci systému Windows 10, aby shromažďovala pouze základní informace, které jsou pro operační systém zásadní. Shromážděná data zahrnují hardwarové možnosti, průměrné provozní parametry a kritické chyby, které zastaví váš systém.
Mějte na paměti, že cesta touto cestou stále umožní instalaci nových aktualizací systému Windows, ale některé aplikace UWP nemusí po nějaké době správně fungovat.
Pokud se rozhodnete jít touto cestou, zde jsou pokyny krok za krokem, které vám umožní upravit nastavení diagnostických údajů a údajů o využití, aby se omezilo množství telemetrických dat shromážděných z počítače se systémem Windows 10:
- lis Klávesa Windows + R. otevřít Běh dialogové okno. Dále zadejte „ms-settings: privacy-feedback„A stiskněte Enter otevřít Zpětná vazba a diagnostika na kartě aplikace Nastavení.
- Jakmile dorazíte na správné místo, přejděte do pravé části a přejděte dolů do části Diagnostická data.
- Poté, co identifikujete Diagnostický kartu dat, nastavte její přidružený přepínač na Základní.
- Restartujte počítač a změny uložte.

V případě, že hledáte způsob, jak zcela zastavit shromažďování telemetrických dat systému Windows 10, přejděte dolů k další metodě níže.
Metoda 3: Zakažte telemetrii Microsoft Compatibility přes CMD
Pokud jste ochotni získat trochu technické informace, můžete také zakázat shromažďování telemetrických dat ve Windows 10 deaktivací hlavní služby, která se používá pro tento úkol.
Tato metoda bude fungovat pouze v systému Windows 10, ovlivní všechny ostatní aplikace, které jsou navrženy tak, aby volaly na služby Microsoft Compatibility Telemetry.
Několik postižených uživatelů potvrdilo, že tato operace jim konečně umožnila zastavit sběr telemetrických dat z jejich systému. Zde je stručný průvodce zakázáním sběru telemetrických dat ve Windows 10 z příkazového řádku CMD:
- lis Klávesa Windows + R. otevřít Běh dialogové okno. Dále zadejte „Cmd“ a stiskněte Ctrl + Shift + Enter k otevření zvýšené výzvy CMD. Když se zobrazí výzva UAC (Řízení uživatelských účtů), klikněte Ano udělit oprávnění správce.

- Jakmile se dostanete do zvýšené výzvy CMD, úspěšně zadejte následující příkazy a stiskněte Enter po každém řádku účinně deaktivovat Telemetrie kompatibility s Microsoftem:
sc smazat DiagTrack sc smazat dmwappushservice echo „“> C: \ ProgramData \ Microsoft \ Diagnosis \ ETLLogs \ AutoLogger \ AutoLogger-Diagtrack-Listener.etl reg přidat „HKLM \ SOFTWARE \ Zásady \ Microsoft \ \ Windows \ DataCollection ”/ v AllowTelemetry / t REG_DWORD / d 0 / f
- Po úspěšném zpracování každého příkazu restartujte počítač.
Pokud hledáte jiný způsob deaktivace shromažďování dat telemetrie v systému Windows 10, přejděte dolů k další metodě níže.
Metoda 4: Zakažte Microsoft Compatibility Appraiser
Pokud dochází k neobvykle vysokému využití procesoru, kdykoli vaše instalace systému Windows 10 shromažďuje telemetrická data, budete pravděpodobně muset zakázat úlohu spojenou s CompatTelRunner.exe (Microsoft Compatibility Appraiser.
Pokud jde o to, máte dvě cesty vpřed - můžete to udělat přímo z oken Plánovače úloh, nebo to můžete udělat ze zvýšené výzvy Powershellu.
Zakažte Microsoft Compatibility Appraiser pomocí Plánovače úloh
Nejméně rušivou operací, která vám to umožní, je použití plánovače úloh k deaktivaci aplikace Microsoft Compatibility Appraiser umístěné pod \ Microsoft \ Windows \ Application Experience.
Tady je rychlý průvodce použitím plánovače úloh k deaktivaci naplánované úlohy Microsoft Compatibility Appraiser:
- lis Klávesa Windows + R. otevřete dialogové okno Spustit. Dále zadejte „ taskschd.msc ”a stiskněte Enter otevřete Plánovač úloh. Když se zobrazí výzva UAC (Řízení uživatelských účtů), klikněte Ano udělit přístup správce.
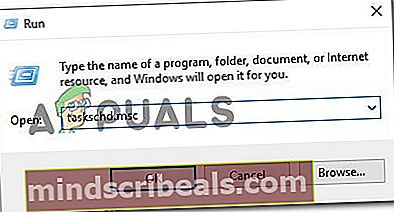
- Jakmile jste v Plánovači úloh, přejděte do levé části Microsoft> Windows> Zkušenosti s aplikacemi.
- Jakmile se dostanete na správné místo, přejděte do pravé části a klepněte pravým tlačítkem myši na pojmenovaný úkol Odhadce kompatibility společnosti Microsoft a vybrat Zakázat z nově objevené kontextové nabídky.
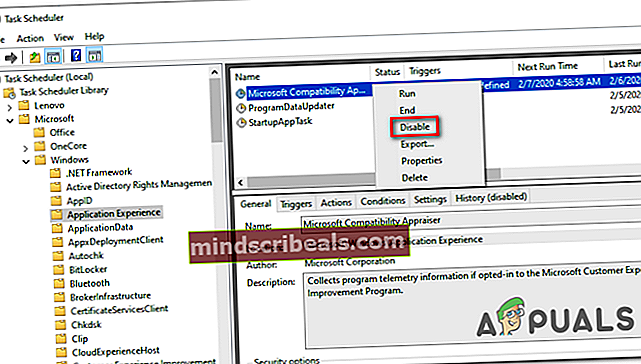
Zakažte Microsoft Compatibility Appraiser přes Powershell
Pokud se nebojíte získat technickou podporu, můžete tento úkol deaktivovat také z terminálu Powershell. Pokud jej však neotevřete se zvýšenými oprávněními, příkaz spustí chybu.
Zde je stručný průvodce deaktivací nástroje Microsoft Compatibility Appraiser z zvýšené výzvy Powershellu:
- lis Klávesa Windows + R. otevřít Běh dialogové okno. Do textového pole zadejte ‚Powerhell ' a stiskněte Ctrl + Shift + Enter otevřete zvýšené okno terminálu Powershell.

Poznámka: Když se zobrazí výzva UAC (User Account Control),klikněte Ano udělit oprávnění správce.
- Jakmile jste ve zvýšeném okně Powershellu, zadejte nebo vložte následující příkazy a stisknutím klávesy Enter zakažte úlohu Microsoft Compatibility Appraiser:
Disable-ScheduledTask -TaskName "Microsoft Compatibility Appraiser" -TaskPath "\ Microsoft \ Windows \ Application Experience"
- Po úspěšném zpracování příkazu restartujte počítač a zkontrolujte, zda je problém vyřešen.
V případě, že hledáte jiný způsob deaktivace shromažďování telemetrických dat ve Windows 10, přejděte dolů k další metodě níže.
Metoda 5: Zakázání shromažďování telemetrie pomocí Editoru registru
Pokud se nebojíte tímto způsobem projít registrem a deaktivovat shromažďování telemetrie, můžete přinutit sběr dat, aby přestal používat Editor registru. Ale operace bude dokončena až poté, co otevřete obrazovku Služby a deaktivujete službu Diagnostics Tracking Service.
Tato metoda bude fungovat pouze v systému Windows 10, ale mnoho dotčených uživatelů uvedlo, že tato operace byla jediná, která jim umožnila úplně zastavit shromažďování telemetrie na jejich počítači.
Poznámka: Jít touto cestou může bránit schopnosti vašeho zařízení načítat a instalovat aktualizace operačního systému.
Pokud se rozhodnete jít touto cestou, zde je stručný průvodce deaktivací shromažďování telemetrie pomocí nástroje Editor registru a služeb:
- lis Klávesa Windows + R. otevřít Běh dialogové okno. Dále zadejte ‚Regedit 'uvnitř textového pole a stiskněteEnter. Jakmile budete vyzváni UAC (Řízení uživatelských účtů) klepněte na Ano udělit oprávnění správce.

- Jakmile jste v editoru registru, přejděte pomocí levé části do následujícího umístění:
HKEY_LOCAL_MACHINE \ SOFTWARE \ Policies \ Microsoft \ Windows \ DataCollection
Poznámka: Toto místo můžete procházet ručně nebo ho můžete vložit přímo do navigačního pole a stisknout Enter okamžitě se tam dostat.
- S vybranou klávesou DataCollection přejděte dolů na pravý panel, klepněte pravým tlačítkem na prázdné místo a vyberte Nová> hodnota Dword (32bitová).Dále pojmenujte nově vytvořený Dword hodnota AllowTelemetrya stiskněte Enter uložit změny.
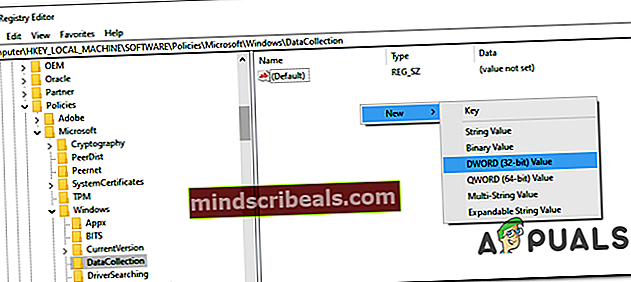
- Po vytvoření nové hodnoty Dword poklepejte na AllowTelemetry a nastavte Základna na Hexadecimální a Hodnotové údaje na 0.
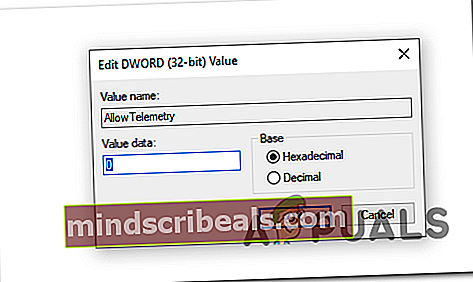
Poznámka: Tato úprava nastaví nastavení telemetrie pouze na zabezpečení, což znamená, že společnosti Microsoft nebudou odesílány žádné jiné typy dat.
- Uložte změnu kliknutím na OK, poté zavřete nástroj Editor registru.
- lis Klávesa Windows + R. otevřít další Běh dialogové okno. Do textového pole zadejte ‘Services.msc’ a stiskněte Enter otevřít Služby nástroj.

Poznámka: Když se zobrazí výzva UAC (Řízení uživatelských účtů), klikněte Ano udělit oprávnění správce.
- Jakmile jste uvnitř Služby obrazovce, procházejte seznamem místních Služby a vyhledejte položku spojenou s Propojené uživatelské zkušenosti a telemetrie. Jakmile se vám ho podaří najít, klikněte pravým tlačítkem na záznam a vyberte Vlastnosti z kontextové nabídky.
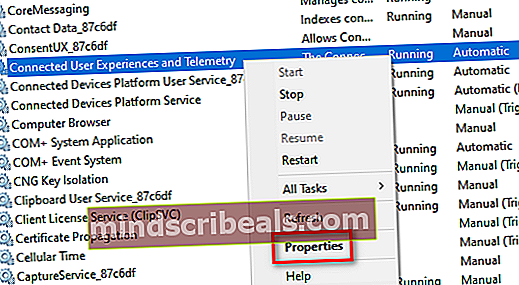
- Jakmile jste uvnitř Vlastnosti obrazovka Propojené uživatelské zkušenosti a telemetrie,vybrat Všeobecné kartu z vodorovné nabídky v horní části a změňte Typ spouštění na Zakázánoa klikněte na Aplikovat pro uložení konfigurace.
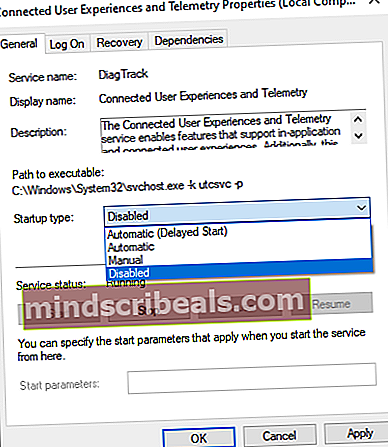
- Dále opakujte kroky 7 a 8 s Služba sledování diagnostikya restartujte počítač, abyste vynutili změny, které jste právě provedli.
V případě, že hledáte jiný způsob deaktivace shromažďování telemetrie ve Windows 10, přejděte dolů k další metodě níže.
Metoda 6: Zakázání shromažďování dat telemetrie pomocí editoru zásad skupiny
Pokud chcete zakázat shromažďování telemetrických dat na Windows 10 Pro nebo Windows 10 Enterprise, můžete to udělat pohodlným způsobem pomocí Editoru místních zásad skupiny, který zastaví zásady spojené s Shromažďování dat a vytváření náhledů.
Ale mějte na paměti, že pokud používáte Windows 10 Home, Editor místních zásad skupiny nebude ve výchozím nastavení k dispozici. V takovém případě budete muset nejprve povolit Editor místních zásad skupiny ve Windows 10 Home.
Pokud máte přístup k nástroji GPEDIT a chcete zakázat sběr dat pomocí tohoto nástroje, je třeba provést následující:
- lis Klávesa Windows + R. otevřít Běh dialogové okno. Dále zadejte „Gpedit.msc“ a stiskněte Enter otevřete Editor místních zásad skupiny. Když uvidíte Řízení uživatelských účtů (UAC) klepněte na Ano udělit oprávnění správce.
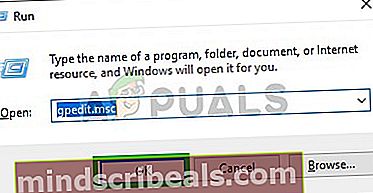
- Jakmile jste uvnitř Editor místních zásad skupiny, pomocí levé části přejděte do následujícího umístění:
Konfigurace počítače -> Šablony pro správu -> Součásti systému Windows -> Sestavení dat a sestavení náhledu
- Jakmile jste uvnitř Shromažďování dat a vytváření náhledů klíč, přesuňte se na pravou stranu a dvakrát klikněte na Povolit telemetrii.
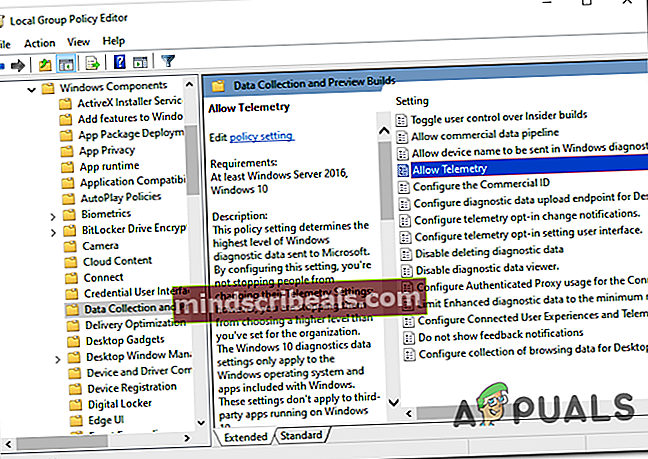
- Jakmile se dostanete na správné místo, poklepejte na Povolit telemetrii a nastavit jeho stav na Zakázáno před kliknutím Aplikovat uložit změny.
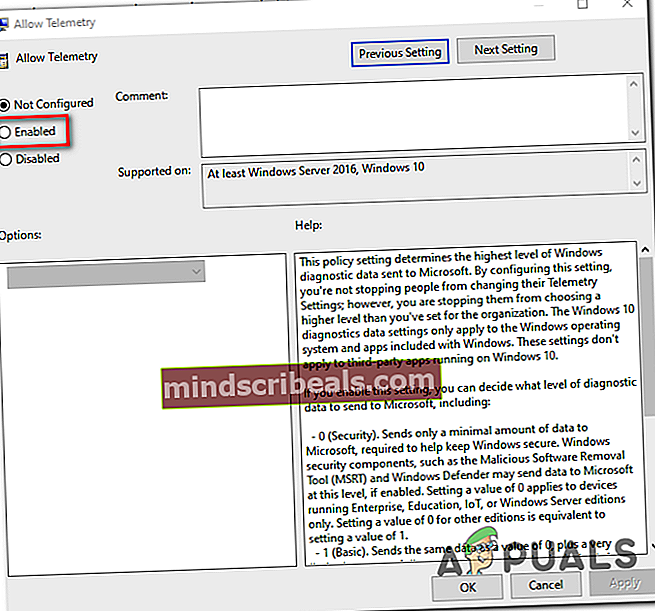
- Zavřete Editor místních zásad skupiny a restartujte počítač, abyste změny vynutili.