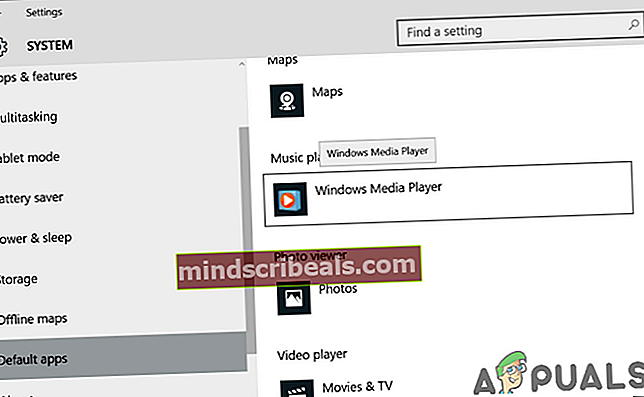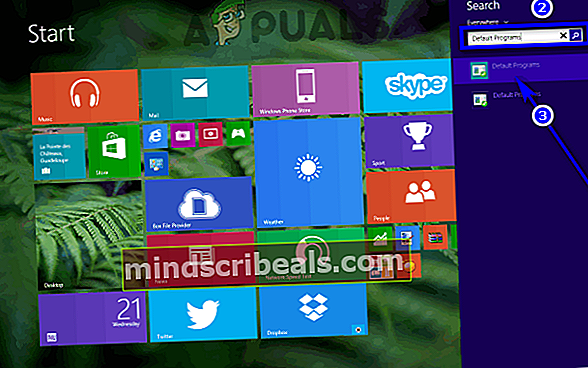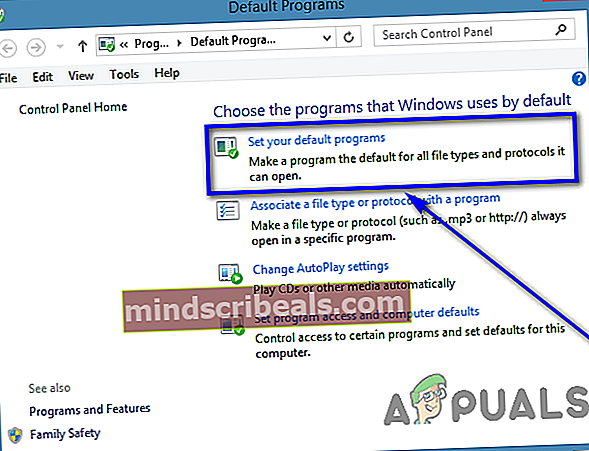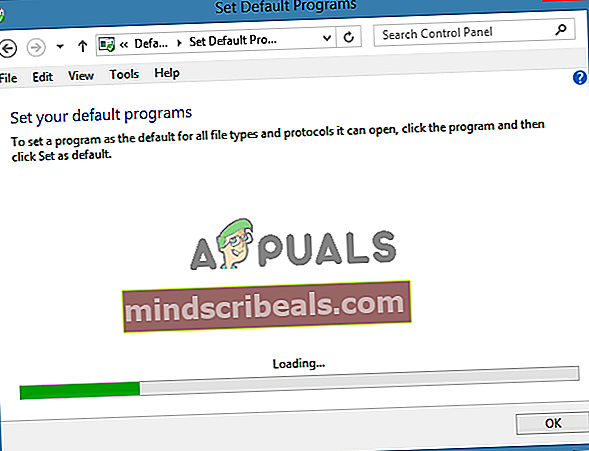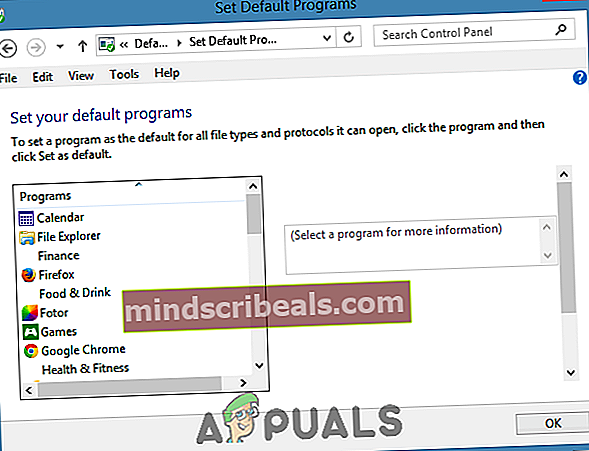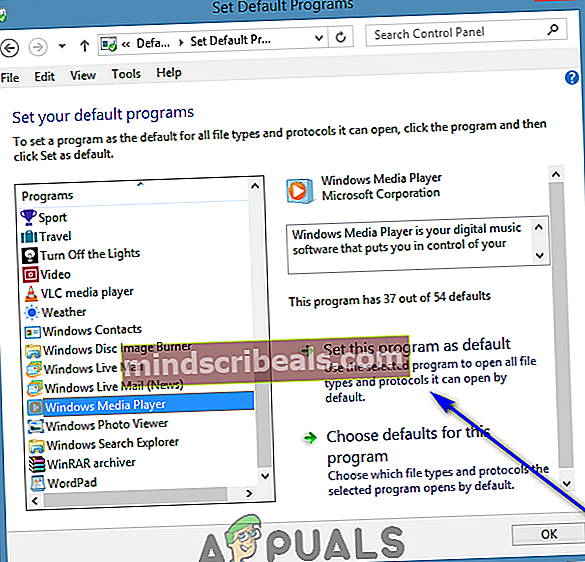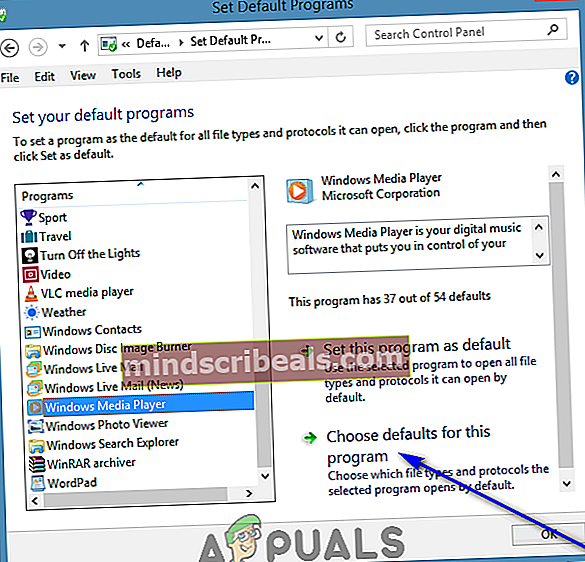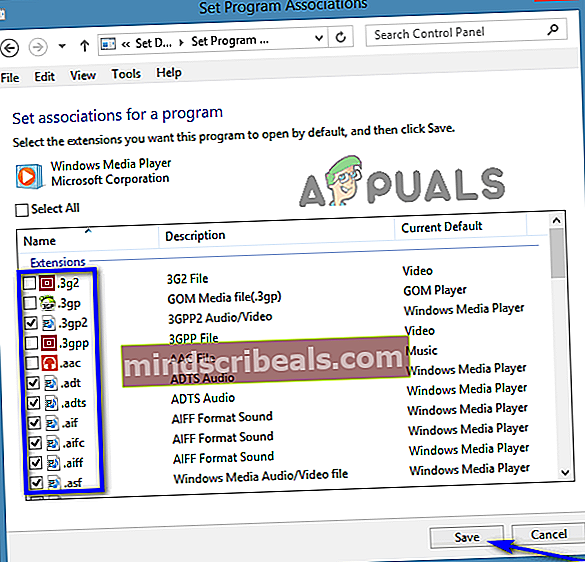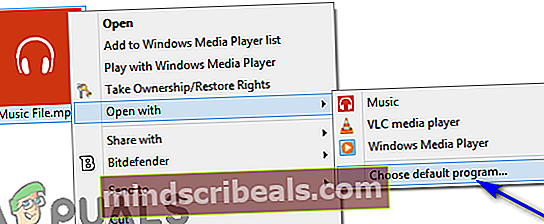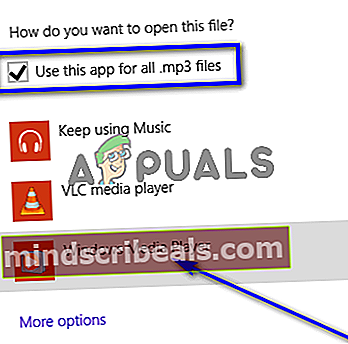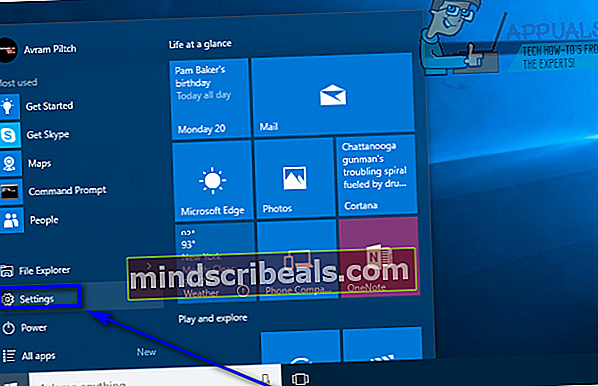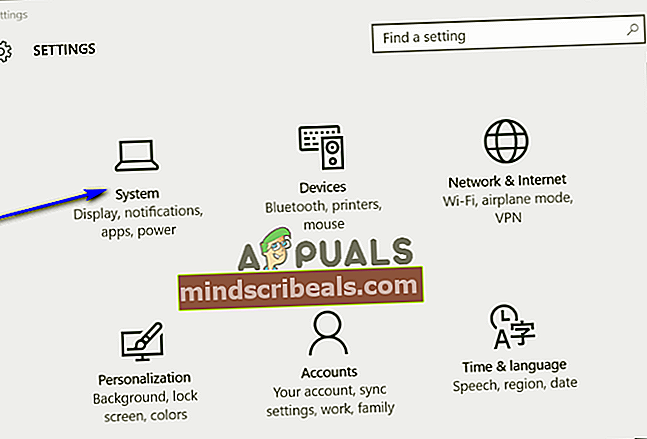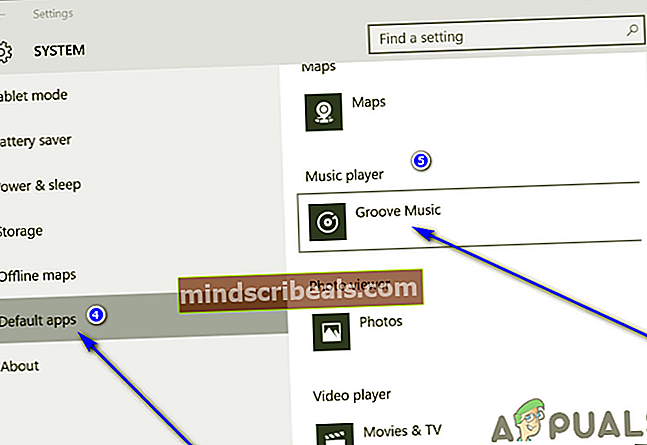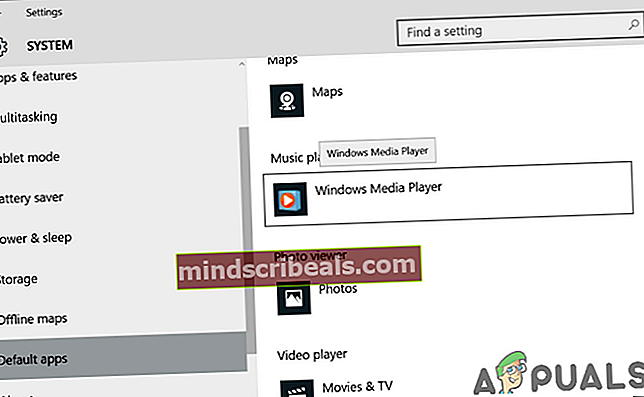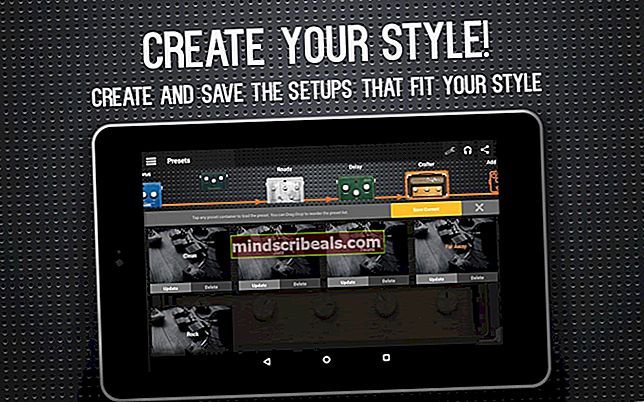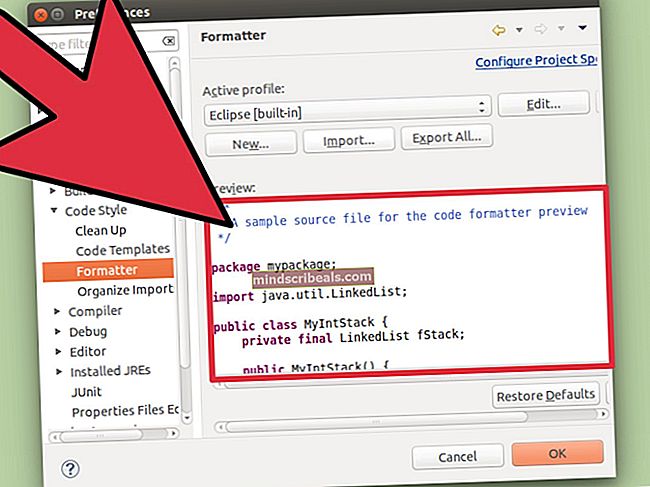Jak nastavit Windows Media Player jako výchozí
Dokud si uživatelé Windows pamatují, Windows Media Player byl vždy výchozím programem pro přehrávání zvukových a video souborů. To se bohužel změnilo, když se objevil Windows 8, a totéž platí pro každou iteraci operačního systému Windows, která byla vyvinuta a distribuována po Windows 8. Společnost Microsoft nastavila jako výchozí nastavení přehrávání ve Windows 8, 8.1 a 10 moderní nebo univerzální aplikace - Windows 8 a 8.1 mají aplikaci Hudba nastavenou jako výchozí aplikaci pro přehrávání zvukových souborů a Windows 10 mají jako výchozí upravenou hudební aplikaci Groove.
Aplikace Hudba a Hudba Groove jsou docela slušné, pokud jde o funkce a přehrávání zvuku, ale většina uživatelů systému Windows by přesto upřednostňovala, aby Windows Media Player zpracovával všechny jejich zvukové soubory - pro nostalgii, pokud nic jiného. Společnost Microsoft neprovedla v přehrávači Windows Media Player žádné zásadní změny ani vylepšení, ale program pro přehrávání je stále jednou z nejlepších a nejčastěji používaných aplikací pro přehrávání médií pro Windows. Windows Media Player je také mnohem rychlejší ve srovnání s aplikací Groove Music systému Windows 10, která je pro většinu uživatelů systému Windows 10 poměrně neohrabaná a nestabilní.
Naštěstí je zcela možné nahradit jakoukoli výchozí aplikaci pro přehrávání hudby v jakékoli verzi operačního systému Windows programem Windows Media Player. Kromě toho to také není žádný složitý výkon. Chcete-li nastavit Windows Media Player jako výchozí v počítači se systémem Windows, postupujte přesně takto:
Ve Windows 8 / 8.1
Metoda 1: Nastavte program Windows Media Player jako výchozí pomocí nástroje Výchozí programy
- Přepněte naStartobrazovka.
- Zahajte hledání výrazu „výchozí programy“.
- Klikněte na výsledek hledání s názvemVýchozí programy.
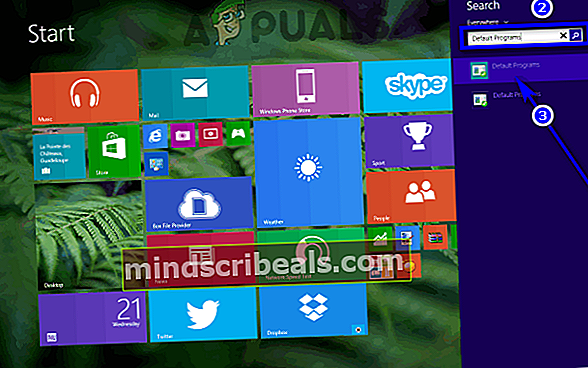
- Klikněte naNastavte výchozí programyv pravém podokně okna.
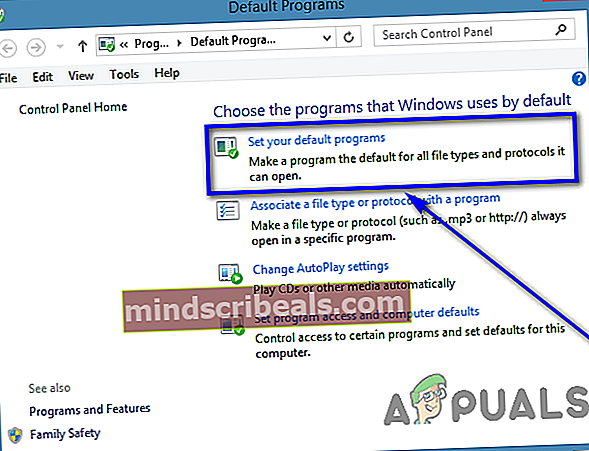
- Počkejte, až se naplní seznam programů nainstalovaných v počítači.
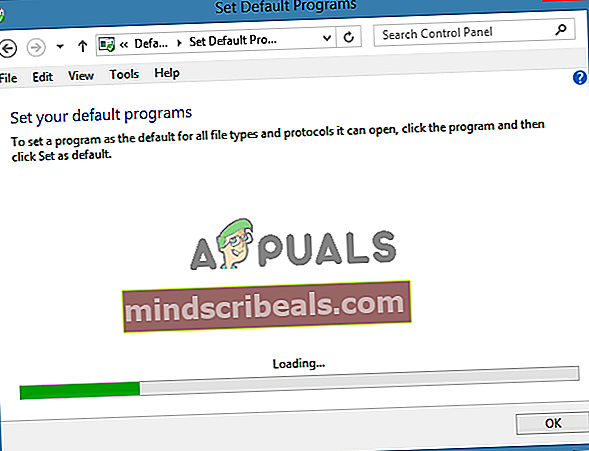
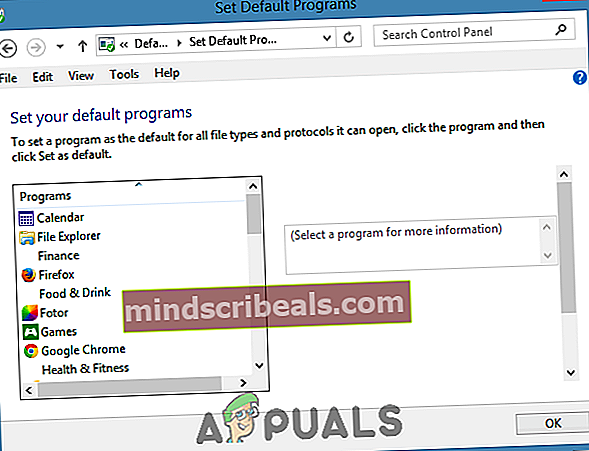
- V levém podokně vyhledejte výpis proWindows přehrávač médiípodProgramya kliknutím na něj jej vyberte.
- V pravém podokně klikněte naNastavit tento program jako výchozístanovitWindows přehrávač médiíjako výchozí program přehrávání pro každý jednotlivý typ souboru, který podporuje, nebo klikněte naZvolte výchozí hodnoty pro tento program, zaškrtněte políčka vedle všech požadovaných typů souborůWindows přehrávač médiíjako výchozí pro a klikněte naUložit.
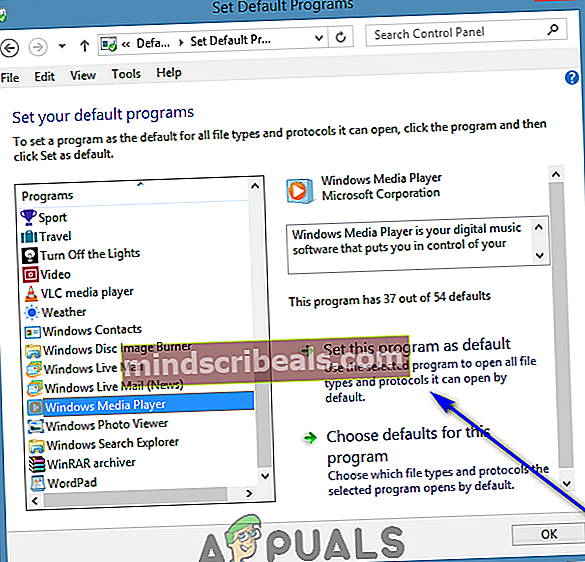
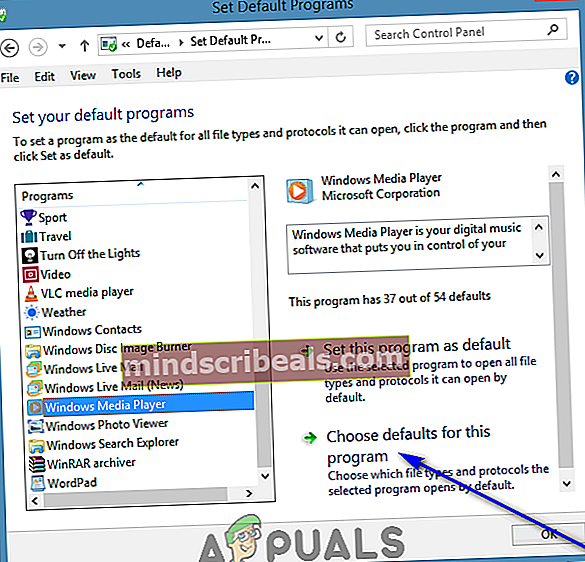
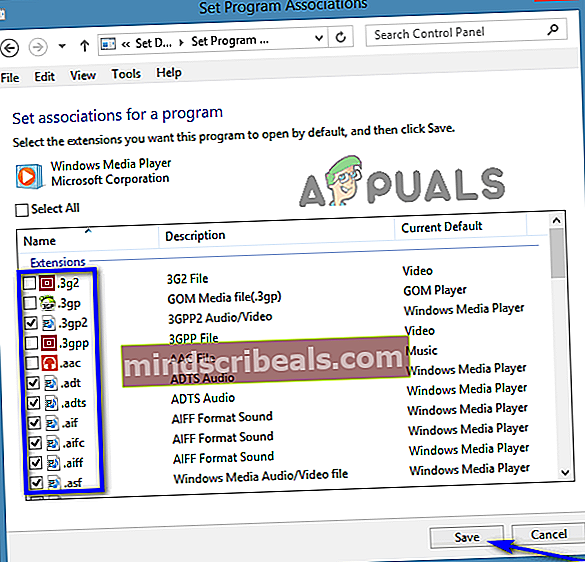
Metoda 2: Nastavte Windows Media Player jako výchozí pro jednotlivé typy souborů
Alternativně můžete také nastavit Windows Media Player jako výchozí pro jeden konkrétní typ souboru najednou. To je obzvláště užitečné, pokud chcete, aby byl Windows Media Player výchozím programem přehrávání pro jeden nebo několik typů souborů - můžete jej jednoduše nastavit jako výchozí pro vybrané typy souborů jeden po druhém. Chcete-li nastavit Windows Media Player jako výchozí aplikaci pro přehrávání pro jeden typ souboru najednou, musíte:
- Klepněte pravým tlačítkem na soubor, který je typu souboru, ke kterému chcete přidružitWindows přehrávač médií.
- Vznášet se nadOtevřít s.
- Klikněte naVyberte výchozí program….
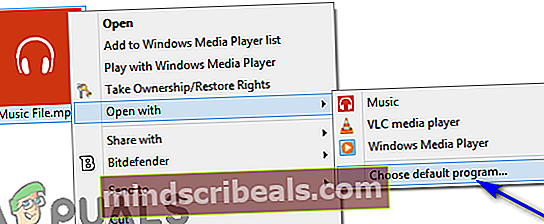
- Ujistěte se, žeTuto aplikaci použijte pro všechny soubory (přípona souboru)možnost jepovolenoa klikněte naWindows přehrávač médiívyberte jej jako výchozí aplikaci pro přehrávání pro tyto konkrétní typy souborů.
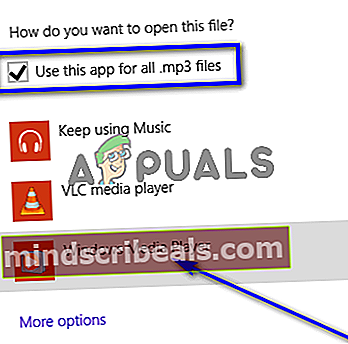
V systému Windows 10
Konfigurace Windows Media Player jako výchozí aplikace pro přehrávání funguje ve Windows 10 trochu jinak než ve Windows 8 a 8.1, protože celý shebang se provádí přes Windows 10Nastavenínástroj. Chcete-li nastavit Windows Media Player jako výchozí v počítači se systémem Windows 10, musíte udělat následující:
- OtevřiNabídka Start.
- Klikněte naNastavení.
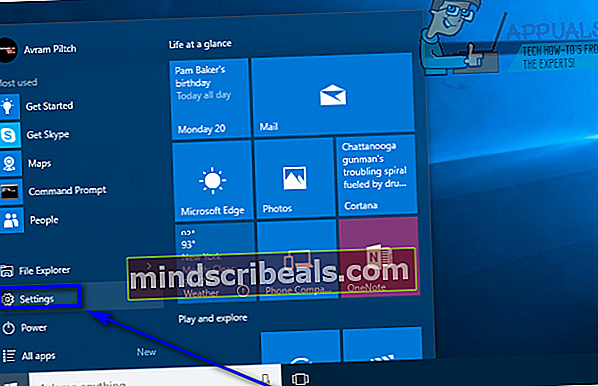
- Jakmile jste vNastavenínástroj, klikněte naSystém.
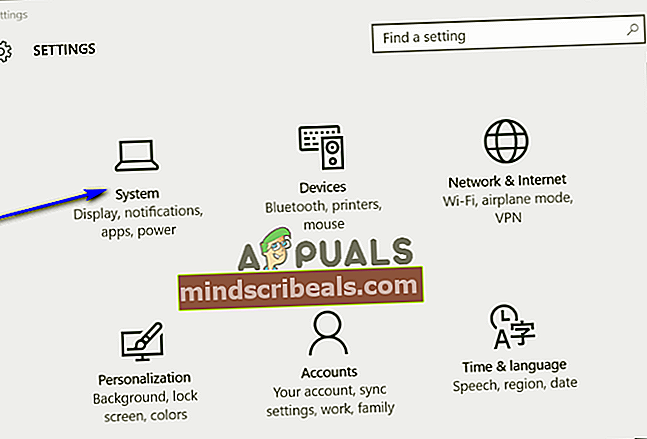
- V levém podokně okna klikněte naVýchozí aplikace.
- V pravém podokně okna přejděte dolů na ikonuHudební přehrávačsekce. Pod položkou se zobrazí položka pro vaši aktuální výchozí aplikaci pro přehrávání hudbyHudební přehrávačsekce. Ve většině případů to tak budeHudba Groove. Chcete-li nahradit aktuální výchozí hudební přehrávačWindows přehrávač médií, klikněte na položku pro aktuální výchozí hudební přehrávač. Například pokudHudba Grooveje v současné době váš výchozí program pro přehrávání zvukových souborů, klikněte naHudba Groove.
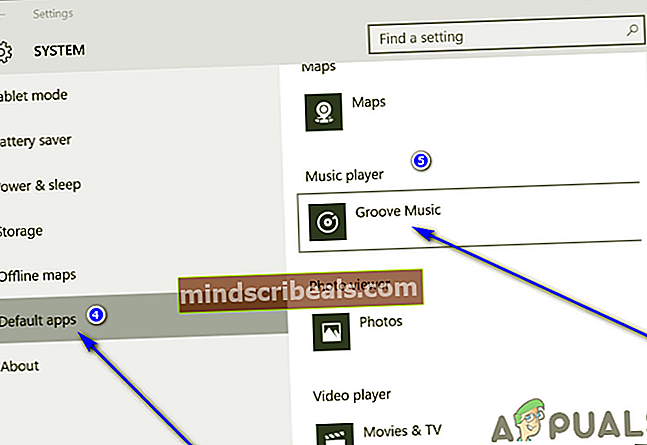
- VVyberte aplikaciOtevře se dialogové okno, klikněte na výpis proWindows přehrávač médií. Jakmile to uděláte,Windows přehrávač médiíbude nastaven jako výchozí program pro přehrávání hudby pro váš počítač se systémem Windows 10. V tomto okamžiku můžete zavřítNastavenínástroj a vraťte se k používání počítače, nyní sWindows přehrávač médiíjako výchozí hudební přehrávač.