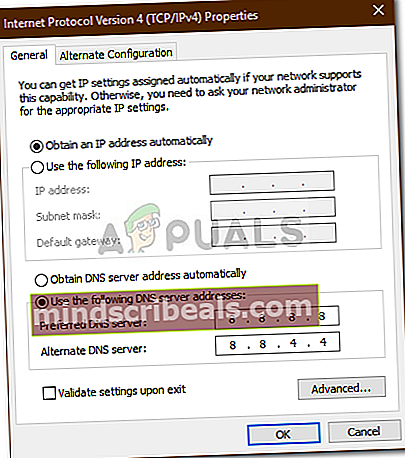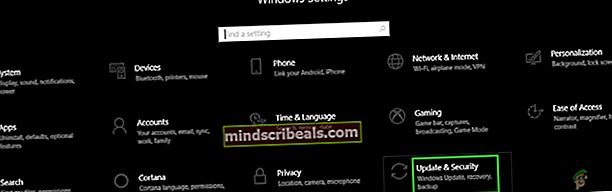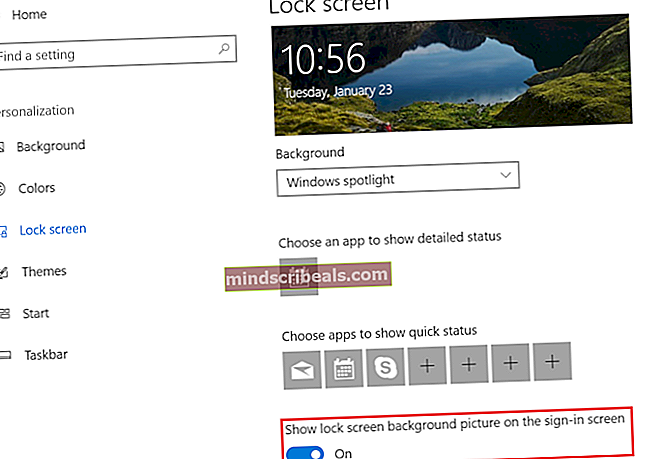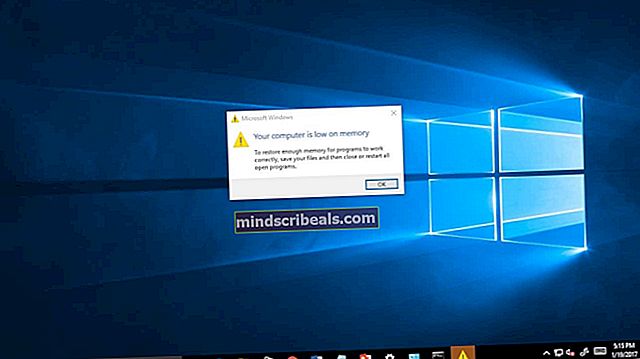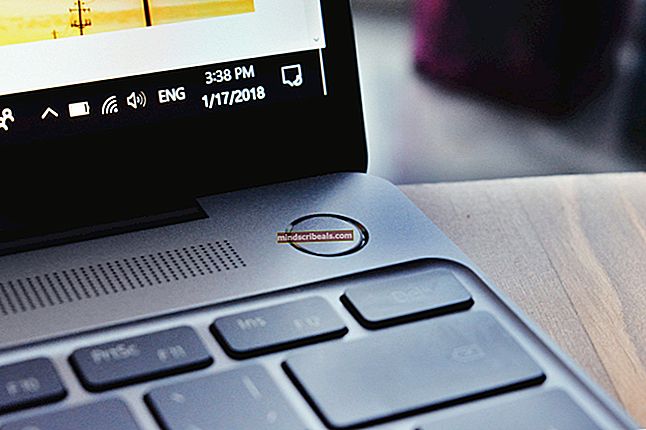Oprava: Nemohli jsme se připojit k aktualizační službě ve Windows 10
V poslední době mnoho lidí uvedlo, že čelilo chybové zprávě „Nemohli jsme se připojit k aktualizační službě„Ve Windows 10. Je známo, že k tomuto problému dochází při pokusu o aktualizaci operačního systému Windows 10 ve vašem systému. Problém může být způsoben několika důvody, protože se nemůžete připojit k aktualizační službě, jak je uvedeno v chybové zprávě. Několik z těchto faktorů může být vaše připojení k internetu, komponenty Windows Update atd.

Problém musí být vyřešen rychle, protože vám brání v přijímání nejnovějších aktualizací od společnosti Microsoft. Aktualizace jsou pro váš systém nezbytné, protože obvykle obsahují opravy chyb, nové funkce a vylepšení spolu s větší stabilitou. Tento problém zatím nemá oficiální řešení, protože jeden z inženýrů společnosti Microsoft uvedl, že tým se touto otázkou zabývá a měl by být rychle vyřešen. Existuje však několik rozlišení poskytnutých komunitou, která se osvědčila pro mnoho uživatelů, a proto stojí za to je vyzkoušet.
Co způsobuje chybu „We couldn't Connect to the Update Service“ on Windows 10?
Jak jsme již zmínili, existuje řada faktorů, které mohou potenciálně způsobit problém. V rozsahu toho, co je známo dosud, může být problém často způsoben následujícími důvody -
- Antivirus třetích stran: Váš antivirový program od jiného výrobce může příležitostně způsobit zobrazení chybové zprávy. Chybová zpráva může být způsobena omezeními antiviru.
- Vaše připojení k internetu: V některých případech za to nemůže společnost Microsoft, protože příčinou problému je vaše připojení k internetu. Tuto možnost můžete vyloučit přepnutím na alternativní síť.
- Součásti aktualizace systému Windows: Součásti aktualizace systému Windows ve vašem systému jsou zodpovědné za úspěšné stažení aktualizace a její instalaci do systému. V některých případech však nemůžete aktualizaci získat, protože některá z těchto součástí nefunguje správně.
To shrnuje možné příčiny problému. Chcete-li problém vyřešit, můžete implementovat následující řešení. Níže uvedený seznam obsahuje „možná“ řešení, protože problém se stále řeší. Tato řešení fungovala pro ostatní uživatele a kdo ví, možná to bude fungovat i pro vás.
Řešení 1: Zakázání antivirového programu třetích stran
Prvním krokem, který musíte podniknout k vyřešení problému, je deaktivace antivirového programu jiného výrobce. Zakázáním antivirového programu se obnoví normální funkce systému a zruší se veškerá omezení, která antivirový program ukládá. Ujistěte se tedy, že je váš antivirový program deaktivován, a zkuste znovu zkontrolovat aktualizace.

Řešení 2: Zkuste alternativní síť
U některých uživatelů byla chyba způsobena jejich internetovým připojením. Z nějakého zvláštního důvodu nebyli schopni stáhnout nebo vyhledat aktualizace pomocí svého síťového připojení. To může být v některých případech způsobeno vaší konfigurací DNS. Pokud se vás tento případ týká, měli byste zkusit použít alternativní síť. Příkladem může být použití hotspotu smartphonu a zjištění, zda pomocí něj můžete kontrolovat aktualizace.
Pokud to můžete udělat, můžete to odpojit a znovu povolit připojení k internetu. To by mělo problém vyřešit.
Řešení 3: Změna konfigurace DNS
Někteří lidé oznámili, že jejich problém byl vyřešen, jakmile změnili aktuální DNS na nastavení DNS Google. Kvůli vaší konfiguraci DNS možná nebudete moci stáhnout žádnou aktualizaci nebo zkontrolovat aktualizace. V takovém případě to můžete zkusit změnit a zjistit, zda problém vyřeší. Postup je následující:
- Na pravé straně hlavního panelu klikněte pravým tlačítkem na ikonu Síť ikona a vyberte „Otevřete Nastavení sítě a internetu’.
- Zde klikněte na „Změňte možnosti adaptéru’.
- Klikněte pravým tlačítkem na síťové připojení a poté vyberte Vlastnosti.
- Lokalizovat IPv4 v seznamu jej zvýrazněte a poté stiskněte Vlastnosti.
- Ujistěte se, žePoužijte následující adresy serverů DNSJe vybrána možnost.
- Enter 8.8.8.8 do prvního pole a poté zadejte 8.8.4.4 ve druhém poli.
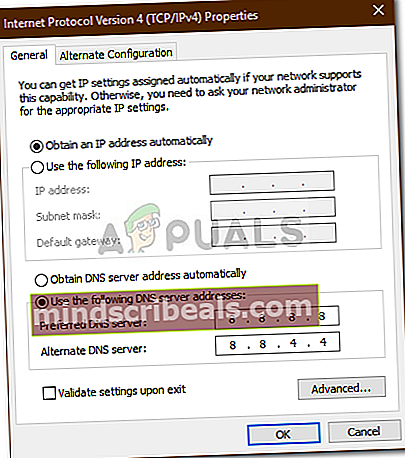
- Klikněte na OK.
- Zjistěte, zda problém izoluje.
- Pokud to nefunguje, zkuste jako konfigurace DNS použít „1.1.1.1“ a „1.0.0.1“.
Řešení 4: Resetujte součásti Windows Update
Nakonec, protože Windows má své vlastní komponenty, které jsou zodpovědné za stahování aktualizací a jejich instalaci do vašeho systému, lze problém vyřešit jejich resetováním. V některých případech nefungují správně, což je příčinou problému.
Chcete-li resetovat součásti aktualizace systému Windows, stáhněte si tento soubor ZIP z tady a poté jej extrahujte kdekoli chcete. Přejděte do adresáře, kde jste extrahovali soubor .zip, a spusťte soubor ResetWUEng.cmd soubor jako správce. Tím se resetují komponenty aktualizace. Zjistěte, zda problém vyřeší.
Řešení 5: Odstraňování problémů se službou Windows Update
V některých případech nemusí být služba Windows Update správně nakonfigurována, kvůli které se tento problém spouští. V tomto kroku proto budeme odstraňovat problémy s Windows Update ve snaze tento problém odstranit. Pro to:
- lis "Okna" + "Já" otevřete nastavení.
- Klikněte na „Aktualizace a zabezpečení“ a vyberte „Poradce při potížích“ z levého panelu.
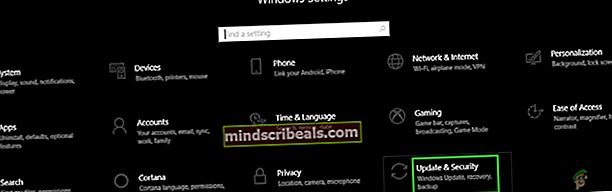
- V okně řešení potíží vyberte „Windows Update“ možnost a nechte spustit nástroj pro odstraňování problémů.
- Počkejte pro dokončení procesu odstraňování problémů a zkontrolujte, zda nenajde nějaké problémy.
Řešení 6: Resetování IP
Je také možné, že Windows čelí některým problémům s připojením, ve kterých se kvůli omezením IP nemůže připojit ke službě Windows. V tomto kroku proto resetujeme IP a poté později zkontrolujeme, zda to problém vyřeší.
- lis "Okna" + „R“ otevřete výzvu Spustit.
- Vepište „Cmd“ a stiskněte "Posun" + „Ctrl“ + „Enter“ poskytnout oprávnění správce.

- Zadejte následující příkazy a po každém je stiskněte „Enter“.
NETSH INT IP RESET C: \ RESETLOG.TXT NETSH WINSOCK RESET IPCONFIG / FLUSHDNS
- Poté zkontrolujte, zda problém přetrvává.