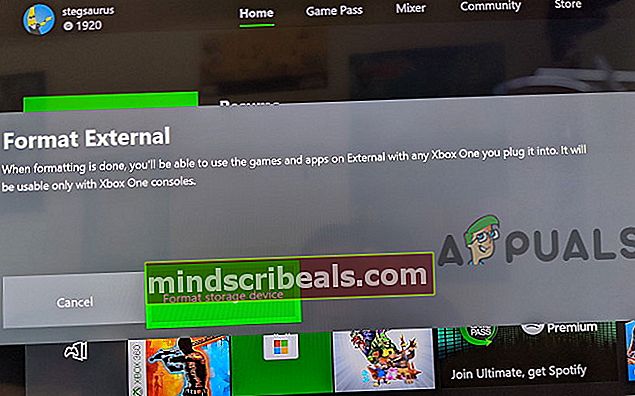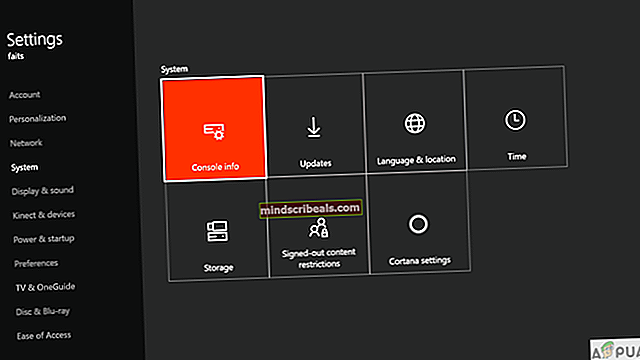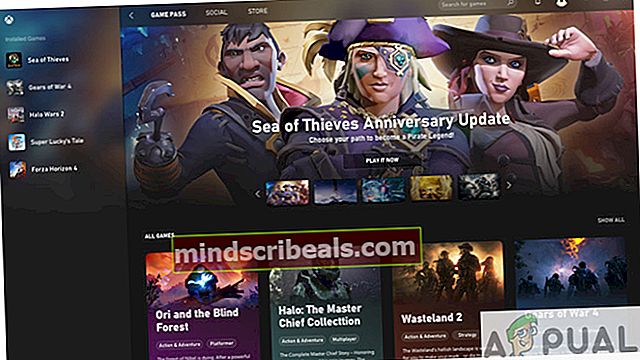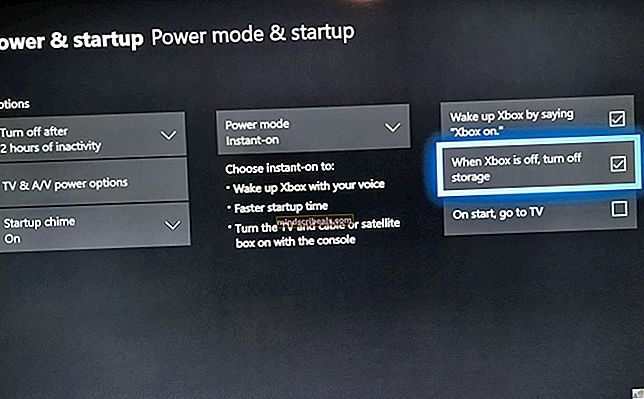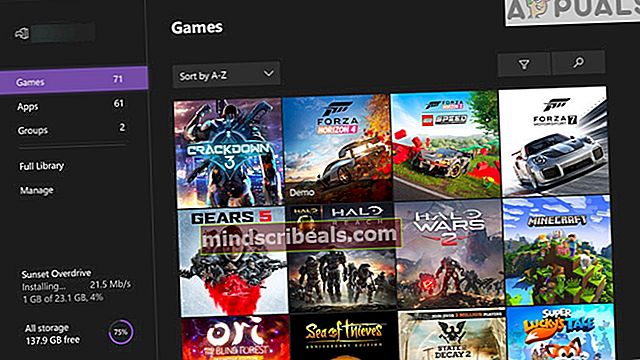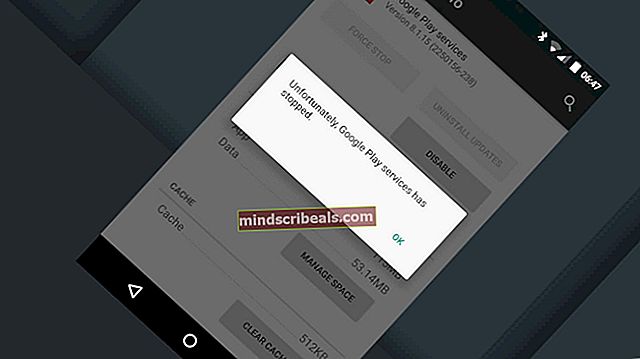Oprava instalace Zastaveno Xbox na externím pevném disku
Hry se každým dnem zvětšují, ale interní pevný disk ve vašem Xbox One bohužel ne. Maximální úložná kapacita externího pevného disku je 2 TB, proto musí hráči investovat do externího pevného disku, aby se hry rychleji načítaly. Ačkoli jsou externí pevné disky velmi spolehlivé, stále existují někteří ovlivnění uživatelé, kteří hlásí, že k problému dochází pokaždé, když se pokusí nainstalovat hru na externí pevný disk.

Aby bylo možné ukládat aplikace a hry na externí pevný disk, musí mít disk kapacitu 256 GB nebo více a používat připojení USB 3.0. Před instalací her na něj ověřte specifikace externího pevného disku. Pokud váš pevný disk splňuje tyto požadavky a stále se s tímto problémem setkáváte na konzole Xbox One, pokračujte podle níže uvedených oprav, abyste se této závady zbavili.
Metoda 1: Před instalací naformátujte pevný disk
Xbox detekuje externí jednotku a zeptá se, jak byste chtěli tuto jednotku používat: pro média nebo pro hry a aplikace. Pokud zvolíte médium, ponechá se veškerý obsah, který je aktuálně na disku, ale pokud si vyberete hry a aplikace, disk musí být naformátován. Správné formátování by tedy bez problémů umožnilo instalaci her.
- Připojte pevný disk k USB portu Xbox One a zobrazí se vyskakovací okno na obrazovce. Odtud vyberte Naformátujte úložné zařízení a poté zařízení přejmenujte.
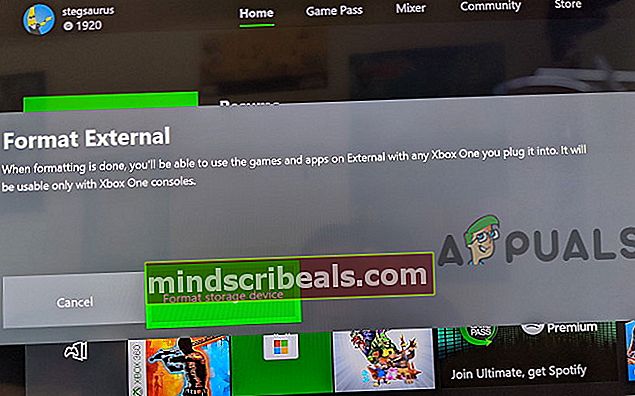
- Zvolte Nainstalujte si zde nové věci možnost automaticky nainstalovat budoucí hry na tuto jednotku a kliknout na Naformátujte úložné zařízenínakonfigurovat jej pro Xbox One, aby se budoucí hry a aplikace mohly automaticky instalovat na vaši externí jednotku.
Po naformátování externího pevného disku zkuste na něj nainstalovat jakoukoli hru nebo software. V případě, že se vám stále zobrazuje stejná chyba, přejděte dolů k další potenciální opravě níže.
Metoda 2: Resetujte hardware
- Pokud máte externí pevný disk s již nainstalovanými hrami a aplikacemi, proveďte a tvrdý restartsystému.
- Po provedení resetu vytáhněte zástrčku ze zásuvky
- Odpojte také externí pevný disk a ethernetový kabel.
- Po několika minutách čekání připojte Xbox One zpět a zapněte jej NA.
- Po zapnutí proveďte před připojením ethernetového kabelu obnovení továrního nastavení systém.
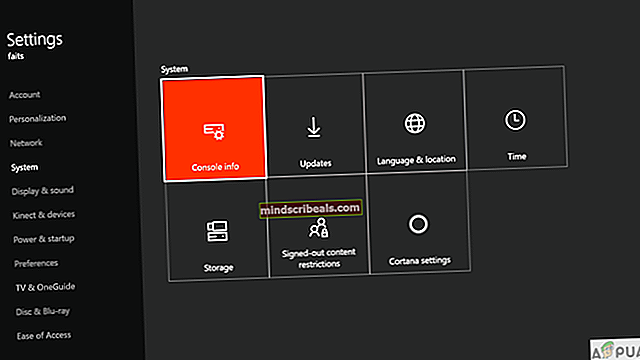
- Po obnovení továrního nastavení přejděte do domovské nabídky a připojte externí pevný disk zpět.
- Nyní se pokuste stáhnout hru a pravděpodobně se nainstaluje hned. Poznámka: Nebojte se, pokud se instalace zastaví na začátku, kdy budete pokračovat v stahování, to by šlo po zbytek cesty.
V případě, že stejný problém přetrvává, přejděte k další metodě níže.
Metoda 3: Zkuste stáhnout z aplikace Game Pass
Může se stát, že stahujete hry z obchodu, aplikace Xbox nebo doprovodné konzoly atd. Zkuste:
- Stáhněte si aplikaci Game Pass, abyste nejen ušetřili až 20% na nákupech her pro Xbox One ze stávajícího katalogu Xbox Game Pass, ale můžete také získat 10% slevu na doplňky pro Xbox One.
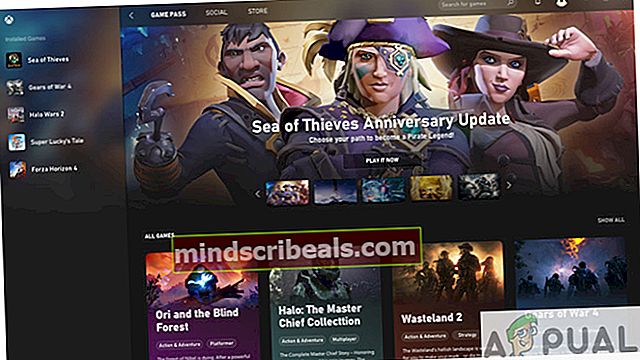
- Stáhněte si aplikaci Xbox Game Pass a vyhledávejte, procházejte a stahujte nové hry do konzoly, když jste na svém mobilním zařízení.
Metoda 4: Změňte nastavení napájení
- Pokud vlastníte externí pevný disk s externím zdrojem napájení, například mybook, musíte deaktivovat Vypněte externí disk možnost umístěná v nastavení napájení, protože tato jednotka již má integrovaný režim spánku.
- Poté tvrdý reset (stiskněte a podržte logo Xbox na konzole asi 5-8 sekund, dokud se konzole nevypne) váš Xbox One,
- Před restartováním je lepší tuto možnost deaktivovat Vypněte HD, když se Xbox vypnenajdete v části Nastavení napájení.
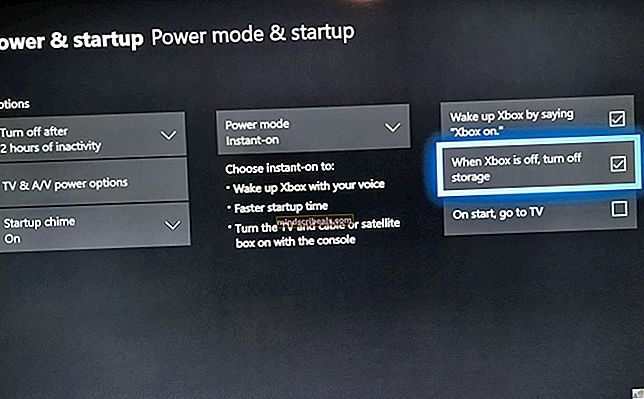
- Restartujte Xbox One a zkuste do něj stáhnout jakoukoli hru nebo jiný software, jako je Youtube, a doufejme, že by byl úspěšně nainstalován bez jakýchkoli závad.
Metoda 5: Zrušte stahování a přepněte na Wifi
Pokud místo Wifi používáte mobilní hotspot, pravděpodobně nebudete moci na konzoli Xbox One nic stahovat ani instalovat, proto přepněte na Wifi, aby bylo možné stahování obnovit. Pokud se s tímto problémem stále setkáváte,
- Zkuste stahování zrušit.
- Vyjměte disk.
- Poté konzolu restartujte.
- Tentokrát, když konzole říká „Tato hra potřebuje aktualizaci“, musíte kliknout na Aktualizovat později možnost a nechte celý disk dokončit instalaci před aktualizací hry.
- Toho lze dosáhnout stisknutím tlačítka nabídky nebo pauzy u vybrané hry v Moje hry a aplikace a kliknutím na ikonu Spravovat hru Možnost, kde uvidíte v levé části obrazovky boční záložku obsahující sekci s názvem Aktualizace.
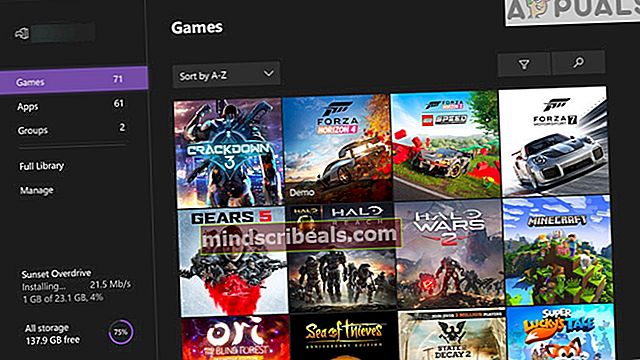
Řešení:
Snažil jsem se stáhnout Infinite Warfare ale nebyl správně nainstalován, protože jsem na svém konzole Xbox neměl nainstalovaný přehrávač Blu Ray, proto jej konzole Xbox nemohla správně přečíst, dokud si přehrávač nestáhnu. Po stažení hry Blue Ray Player se hra nainstalovala, aniž by se objevila jakákoli chybová zpráva.
Snažil jsem se ze všech sil vypsat testovaná řešení, která fungují pro mnoho z nás, aby se zbavili chyby zastavené instalace na Xbox One. Neváhejte komentovat níže, které řešení pro vás fungovalo, nebo jestli existuje jiné řešení, které tuto chybu eliminuje, ale pokud chyba přetrvává, zkuste kontaktovat podporu Xbox, aby mohli váš problém vyřešit.