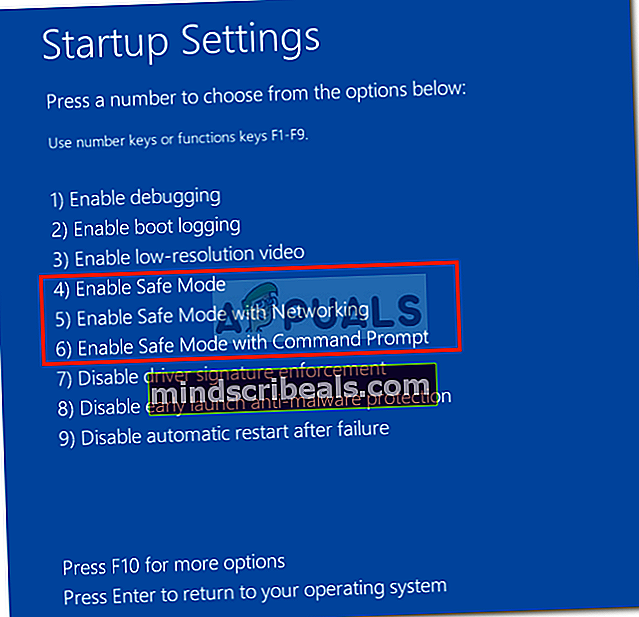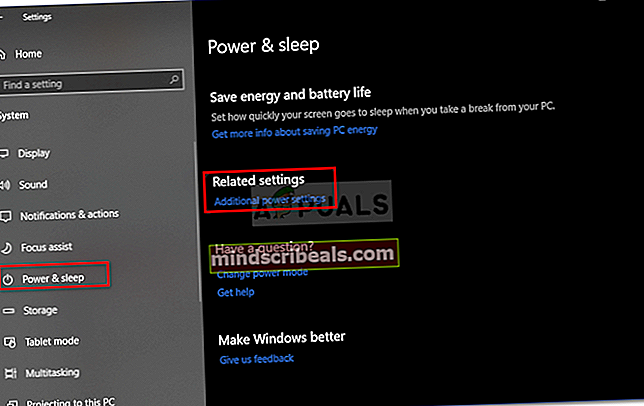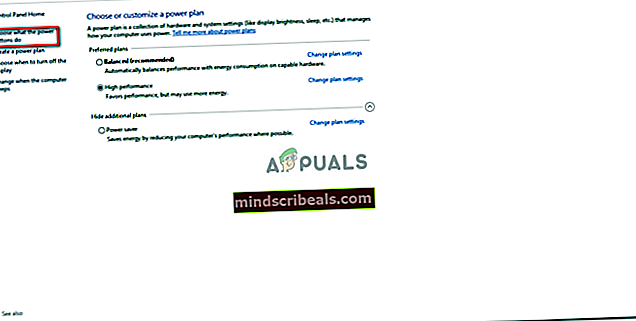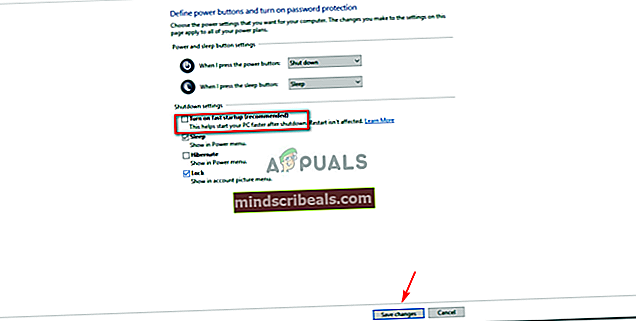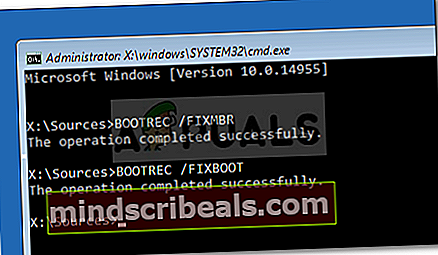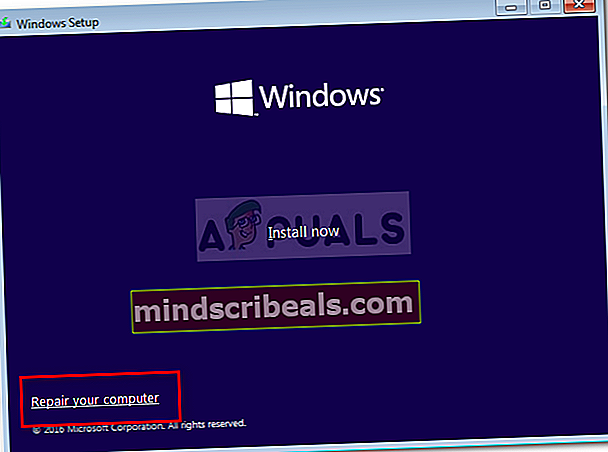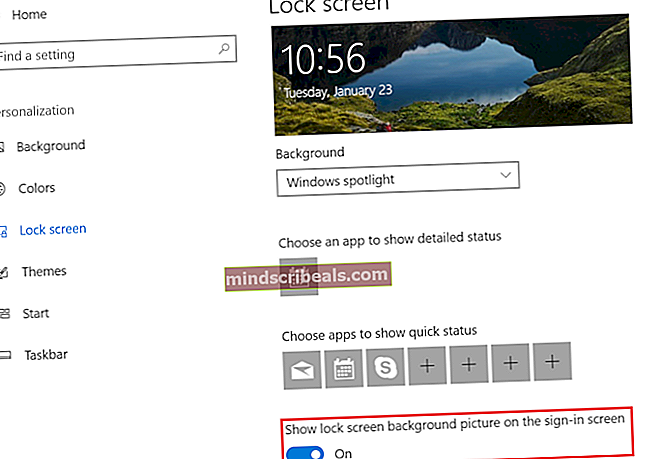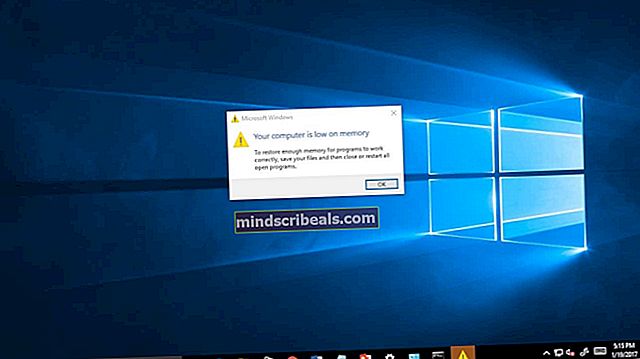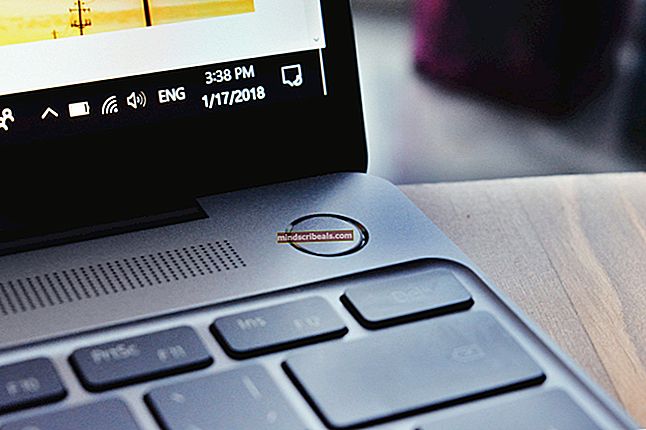Oprava: Přihlašovací obrazovka se v systému Windows 10 neobjevuje
Uživatelé hlásili, že po provedení aktualizace systému Windows přihlašovací obrazovka zmizela. To znamená, že uživatelé se přihlásili automaticky a výzva s přihlašovací obrazovkou se jim nezobrazí. Tento konkrétní problém je často způsoben aplikacemi třetích stran nainstalovanými ve vašem systému, nastavení spouštění systému nebo spouštění může jednoduše fungovat nesprávně. Problém může být opravdu frustrující, pokud máte v systému více uživatelských účtů nebo pokud nechcete, aby do vašeho systému někdo přistupoval.
Problém je vyřešen, když uživatelé zahájí restart systému, ale znovu se objeví, jakmile se počítač vypne a znovu zapne. Abychom tento problém obcházeli, zmínili jsme několik jednoduchých řešení, která fungovala u ostatních lidí, kteří se setkali se stejným problémem. Než se však pustíme do řešení, je jistě nezbytný podrobnější pohled na příčiny problému.
Co způsobuje zmizení přihlašovací obrazovky v systému Windows 10?
Z toho, co jsme zachránili, k problému většinou dochází v důsledku následujících faktorů -
- Nedávná aktualizace systému Windows. K problému obvykle dochází po nedávné aktualizaci systému Windows, která může zřídka změnit vaše nastavení, kvůli kterému zmizí přihlašovací obrazovka.
- Rychlé spuštění. Za rychlým spuštěním systému Windows 10 se hraje funkce rychlého spuštění. U některých uživatelů kvůli tomu docházelo k problému.
- Nefunkční možnosti spuštění. Někdy může být problém jednoduše způsoben nějakým problémem se spuštěním systému Windows, v takovém případě jej budete muset opravit pomocí příkazu bootrec.
S tím je řečeno, prosím vyřešte problém podle uvedených řešení. Rovněž se doporučuje postupovat podle řešení ve stejném pořadí, jaké je uvedeno níže.
Řešení 1: Povolení nouzového režimu
Chcete-li vyloučit možnost, že problém způsobí aplikace třetích stran, musíte nejprve spustit Nouzový režim. Nouzový režim se používá pro účely řešení potíží, protože spouští váš systém s minimálními ovladači, službami a žádnými aplikacemi třetích stran. Zde je postup, jak spustit v nouzovém režimu:
- Přejděte do nabídky Start a podržte Posun tlačítko a restartujte systém.
- Vydejte se na cestu Odstraňte problém >Pokročilé možnosti >Nastavení spouštění.

- Ze seznamu vyberte „Povolit bezpečné spuštění’ (4).
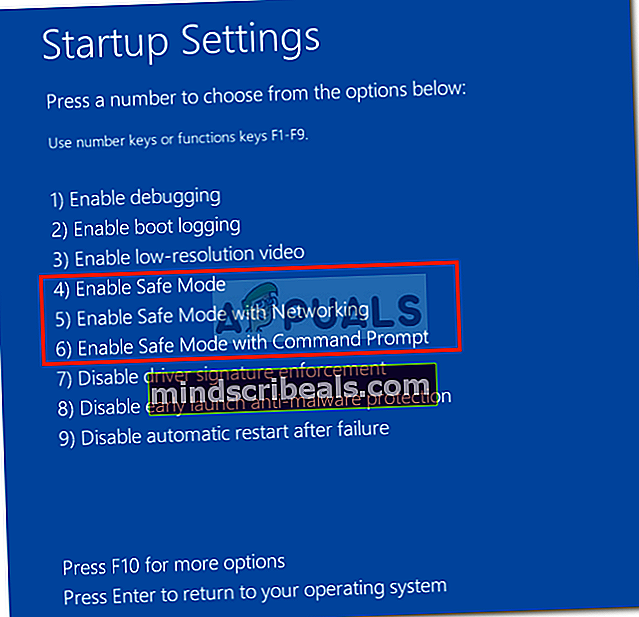
- Zjistěte, zda se tím problém vyřeší.
Pokud problém přetrvává i po zavedení do nouzového režimu, doporučujeme provést zbývající řešení v nouzovém režimu.
Řešení 2: Zakažte rychlé spuštění
Rychlé spuštění, jak je zřejmé z jeho názvu, je zodpovědné za rychlé spuštění systému. V tomto případě to však může být viník, který způsobí zmizení přihlašovací obrazovky. V takovém případě budete muset zakázat rychlé spuštění. Postup je následující:
- lis Klávesa Windows + I otevřete Nastavení.
- Jít do Systém.
- Přejděte na Napájení a spánek panel.
- Klikněte na 'Další nastavení napájení„V části Související nastavení.
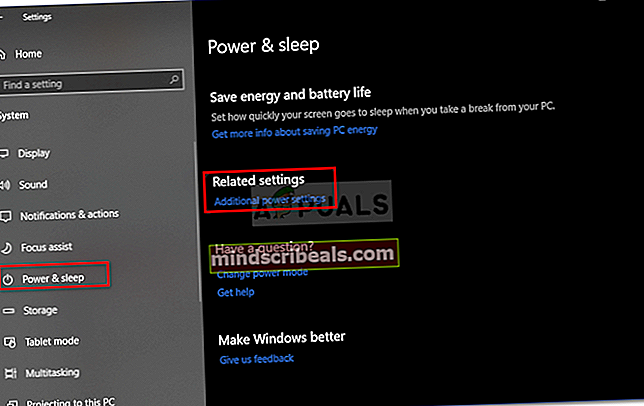
- Vyberte „Vyberte, co budou tlačítka napájení dělat' po levé ruce.
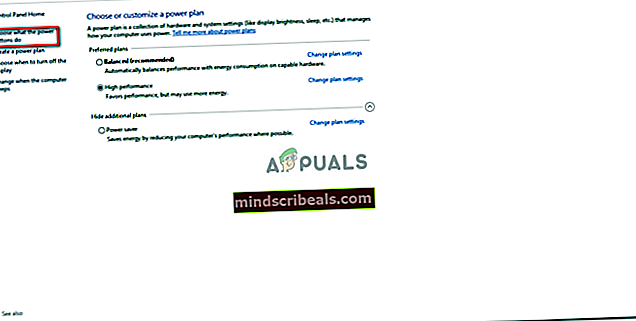
- Klikněte na „Změňte nastavení, která momentálně nejsou k dispozici’.
- Zrušte zaškrtnutí políčka „Zapněte rychlé spuštění' krabice.
- Klikněte na „Uložit změnyA restartujte systém.
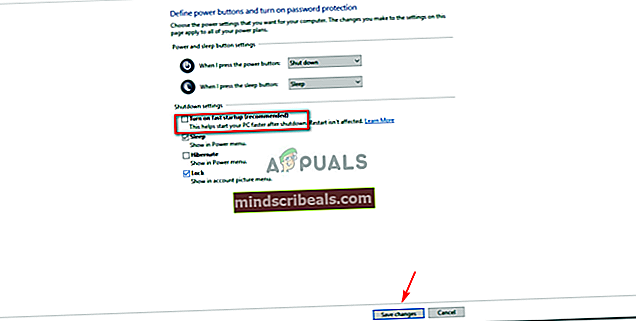
- Zjistěte, zda se při spuštění zobrazí přihlašovací obrazovka.
To pravděpodobně vyřeší váš problém.
Řešení 3: Znovu vytvořené možnosti spouštění systému Windows
Jak jsme již zmínili dříve, někdy může být problém jednoduše způsoben možnostmi spuštění systému Windows. Mohou mít poruchu, kvůli které se nezobrazí přihlašovací obrazovka. V takovém případě jej budete muset znovu sestavit pomocí bootrec příkaz v příkazovém řádku. Postup je následující:
- Vstupte do Nouzový režim s příkazovým řádkem jak jsme ukázali výše.
- Zadejte následující příkaz:
Bootrec / rebuildbcd
- Poté zadejte následující příkazy jeden po druhém a stiskněte klávesu Enter:
Bootrec / fixMBR Bootrec / Fixboot
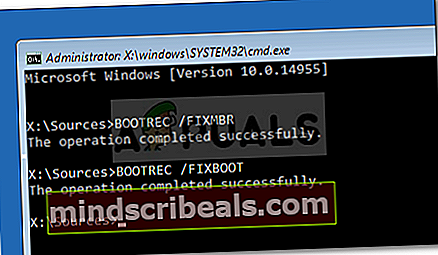
- Jakmile zadáte výše uvedené příkazy, restartujte systém a zkontrolujte, zda byl váš problém vyřešen.
Řešení 4: Proveďte Obnovení systému
Pokud se potýkáte s problémem po určité aktualizaci systému Windows, obnovení systému může problém vyřešit. Obnovení systému může váš systém vrátit do bodu zpět, kde k problému nedocházelo.
Postup obnovení systému se můžete dozvědět následujícím způsobem tento podrobný článek zveřejněny na našem webu.
Řešení 5: Spusťte opravu při spuštění systému Windows
Nakonec, pokud vám žádné z výše uvedených řešení nevyjde, můžete problém opravit spuštěním opravy. Toto prohledá váš systém, zda neobsahuje nějaké problémy, a opraví je. K tomu však budete potřebovat zaváděcí jednotku systému Windows. Postup je následující:
- Vložte zaváděcí jednotka (USB, CD nebo DVD) a nabootovat z toho.
- Když se zobrazí okno Windows Setup, klikněte na 'Oprav si počítač' v levé dolní části okna nastavení.
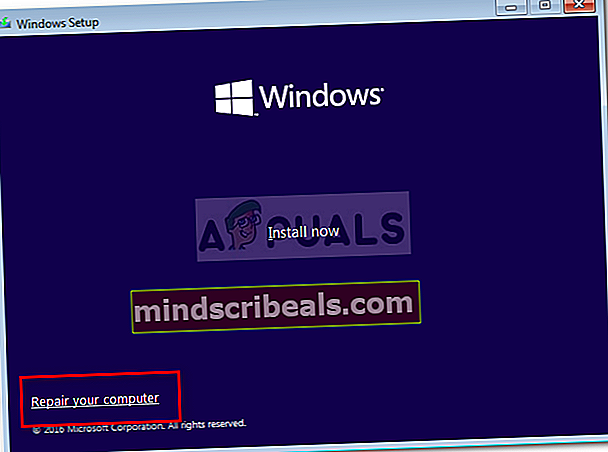
- Postupujte podle pokynů a zjistěte, zda váš problém vyřeší.