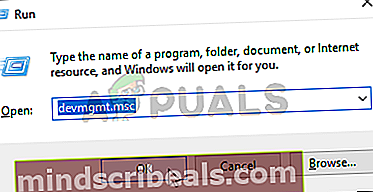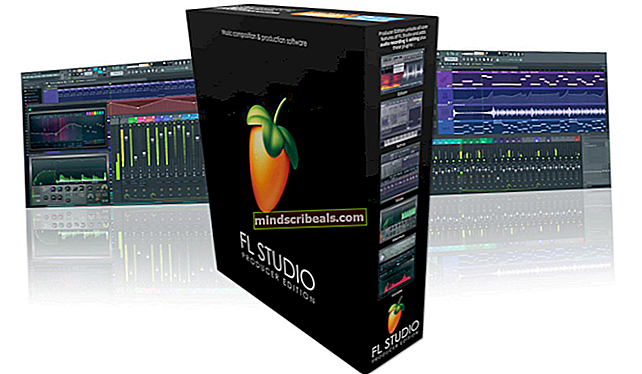Jak opravit náhodné BSOD způsobené Netwsw02.sys?
Někteří uživatelé systému Windows se na nás obracejí s dotazy po neustálém kritickém selhání BSOD (modrá obrazovka smrti), které směřuje k netwsw02.sys soubor. Drtivá většina uživatelů hlásí, že selhání pro ně vypadají náhodně, bez zjevného spouštěče, který by mohl způsobit selhání systému. Ve většině případů uživatelé podezření nanetwsw02.sysza to, že jsem byl odpovědný poté, co jsem to několikrát zmínil uvnitř minidumpy havárie. Jak se ukázalo, problém není exkluzivní pro určitou verzi systému Windows, protože je potvrzeno, že se vyskytuje v systémech Windows 7, Windows 8.1 a Windows 10.

Co způsobuje, že BSOD směřující k souboru Netwsw02.sys?
Tuto konkrétní kritickou chybu jsme prozkoumali prohlédnutím různých zpráv uživatelů a testováním různých strategií oprav, které doporučují ovlivnění uživatelé, kterým se problém podařilo vyřešit. Jak se ukázalo, tuto chybu může spustit několik různých scénářů. Zde je seznam potenciálních viníků:
- Poškozený / neúplný ovladač Intel Wireless - Jak se ukázalo, nejpravděpodobnější příčinou, která způsobí kritický pád této povahy, je nesprávný ovladač bezdrátového připojení WiFi nebo novější ekvivalent. Pokud je tento konkrétní scénář použitelný, měli byste být schopni problém vyřešit odebráním nebo aktuálního ovladače a použitím obecného ekvivalentu nebo instalací nejnovější verze Intel.
- AV rušení třetí strany - Někteří uživatelé uvedli, že v jejich případě byl problém způsoben přehnaně ochrannou sadou třetích stran, která skončila v karanténě procesu, který byl nezbytný pro stabilitu operačního systému. Po odebrání sady zabezpečení a zbavení se falešně pozitivních výsledků někteří ovlivnění uživatelé nahlásili, že došlo k přerušení BSOD.
- Poškození systémových souborů - V závažnějších případech může být toto chování spuštěno nějakým typem poškození, které ovlivňuje vaše systémové soubory Windows. Pokud je tento scénář použitelný, měli byste být schopni problém vyřešit buď pomocí sady integrovaných obslužných programů schopných vyřešit poškození systémových souborů (DISM a SFC), nebo obnovením každé součásti operačního systému pomocí čisté instalace / opravy instalace.
Metoda 1: Odebrání / přeinstalování ovladače Intel Wireless WiFi Link
Jak se ukázalo, tento problém je pravděpodobně způsoben systémovou součástí ovladače Wireless WiFi Link Driver podepsanou společností Intel Corporation. Pokud pro bezdrátový adaptér používáte software Intel, je pravděpodobné, že právě to způsobuje nestabilitu systému ve vašem počítači.
Několik uživatelů systému Windows, kteří se také ocitli v podobné situaci, uvedlo, že se jim problém podařilo vyřešit buď úplným odstraněním ovladače Intel Wireless WiFi Link Driver (a použitím obecných ovladačů), nebo odinstalováním aktuální verze ovladače Intel Wireless WiFi Link Driver. a poté znovu nainstalovat nejnovější z webu výrobce.
Pokud se váš konkrétní scénář podobá výše popsanému problému, postupujte podle níže uvedených pokynů a odeberte nebo přeinstalujte ovladač Intel Wireless WiFi Link, abyste zabránili chybám BSOD směřujícím k netwsw02.sys souboru.
Musíte udělat následující:
- lis Klávesa Windows + R. otevřít Běh dialogové okno. Poté zadejte „Devmgmt.msc“ a stiskněte Enter otevřít Správce zařízení. V případě, že vás k tomu vyzve UAC (User Account Control), klikněte Ano udělit oprávnění správce.
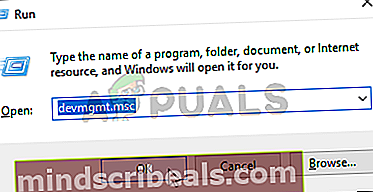
- Jakmile jste uvnitř Správce zařízení, procházejte seznamem nainstalovaných aplikací a rozbalte rozevírací nabídku přidruženou k Síťové adaptéry.
- Po příjezdu do správné nabídky klikněte pravým tlačítkem na ikonu Ovladač Intel Wireless WiFi Link a vybrat Odinstalovat z nově objevené kontextové nabídky. Když budete vyzváni k potvrzení, klikněte na Odinstalovat ještě jednou pro zahájení procedury.

- Jakmile je postup dokončen, restartujte počítač, aby bylo možné postup dokončit. Jakmile je další spouštěcí sekvence dokončena, máte dvě cesty vpřed - Pokud necháte věci tak, jak jsou nyní, váš OS nainstaluje obecný ovladač, který bude použit jako internetový adaptér.
Poznámka: Pokud trváte na použití ovladače Wireless WiFi Link, můžete si stáhnout nejnovější verzi z tohoto odkazu (tady). Po stažení spustitelného souboru jej otevřete a dokončete instalaci podle pokynů na obrazovce.
- Po instalaci nového ovladače běžně používejte počítač a zkontrolujte, zda je problém nyní vyřešen.
Pokud stále narazíte na BSOD Netwsw02.sys, přejděte dolů k další metodě níže.
Metoda 2: Odinstalování AV sady třetí strany (je-li k dispozici)
V případě, že se k ochraně před malwarem a adwarem používáte antivirový program nebo sada firewall třetích stran, možná používáte přehnaně ochranný skener, který tyto chyby BSOD spouští.
Jak uvedli někteří dotčení uživatelé, existuje několik sad třetích stran (včetně AVG, Avast a McAffee), které by mohly usnadnit přemístění BSOD této povahy ve scénářích, kdy skener umístí do karantény síťovou položku patřící bezdrátovému ovladači, což nakonec skončí zhroucením systému.
Pokud si myslíte, že by tento scénář mohl být použitelný, můžete problém vyřešit odinstalováním sady třetí strany a migrací směrem k tolerantnější sadě, která nespustí stejný falešný poplach.
Než ale sadu odinstalujete, doporučujeme deaktivací ochrany v reálném čase ověřit, zda sada zabezpečení způsobuje kritické zhroucení. Pokud netwsw02.sysBSOD se již nevyskytuje, když je ochrana v reálném čase deaktivována, bezpečně jste identifikovali svého viníka a můžete jej odstranit.
Proces deaktivace ochrany v reálném čase se však bude lišit v závislosti na tom, kterou sadu zabezpečení používáte. Ve většině případů to však můžete udělat přímo z nabídky na hlavním panelu.

Pokud stále dochází ke stejným zhroucením, i když jste deaktivovali ochranu v reálném čase, přejděte přímo k další metodě níže.
Pokud se však náhodné BSOD zastaví, můžete bezpečně odebrat sadu zabezpečení třetí strany a migrace na jiné řešení (integrovaný program Windows Defender) nezpůsobí stejné problémy. V případě, že chcete odinstalovat sadu zabezpečení bez obav z zanechání zbylých souborů, které by toto chování mohly stále spouštět, postupujte podle pokynů v tomto článku tady.
Pokud je BSOD (netwsw02.sys) havárie se stále vyskytují v náhodných intervalech, přejděte dolů k další metodě níže.
Metoda 3: Spuštění skenování DISM a SFC
Dalším možným scénářem, ve kterém k této chybě dojde, je situace, kdy je za kritické zhroucení ve skutečnosti odpovědné poškození systémových souborů. Pokud je tento scénář použitelný, je pravděpodobné, že poškozený / nesprávný soubor OS je zkažený poškozením a způsobuje obecnou nestabilitu systému.
V situacích, jako je tato, je nejúčinnějším způsobem řešení problému spuštění několika nástrojů schopných opravit jak logické chyby, tak poškození systémových souborů. Pokud vám to vyhovuje, můžete nasadit software třetích stran, ale doporučujeme vám použít dva integrované nástroje nabízené společností Microsoft - SFC (Kontrola systémových souborů) a DISM (Deployment Image Servicing and Management)
Tyto dva nástroje fungují trochu jinak - SFC používá archiv v místním mezipaměti k nahrazení poškozených položek zdravými kopiemi, zatímco DISM se při výměně poškozených souborů spoléhá na součást WU (Windows Update). SFC je lepší při řešení logických chyb, zatímco DISM je lepší při opravě poškozených služeb Windows.
Naše doporučení je spustit obojí, abyste maximalizovali šance na vyřešení problému. Musíte udělat následující:
- Stisknutím tlačítka otevřete dialogové okno Spustit Klávesa Windows + R.. Dále zadejte „Cmd“ uvnitř nově objeveného textového pole a stiskněte Ctrl + Shift + Enter k otevření zvýšené výzvy CMD. Když se zobrazí výzva UAC (Řízení uživatelských účtů), klikněte Ano udělit oprávnění správce.

- Jakmile se dostanete do zvýšené výzvy CMD, zadejte následující příkazy a stiskněte Enter po každém příkazu zahájit skenování nesrovnalostí a opravit je pomocí nástroje DISM:
Dism.exe / online / vyčištění-image / scanhealth Dism.exe / online / vyčištění-image / restorehealth
Poznámka: Mějte na paměti, že DISM bude vyžadovat spolehlivé připojení k Internetu, aby nahradil poškozené instance zdravými kopiemi. S ohledem na tuto skutečnost se před zahájením tohoto postupu ujistěte, že je vaše připojení k internetu stabilní. První příkaz nahradí nesrovnalosti, zatímco druhý zahájí proces opravy.
- Po dokončení příkazu DISM restartujte počítač. Po dokončení další spouštěcí sekvence otevřete znovu krok 1 a otevřete další zvýšenou výzvu CMD. Dále zadejte následující příkaz a stiskněte Enter zahájit SFC skenování:
sfc / scannow
Poznámka: Jakmile zahájíte tento postup, nepřerušujte jej zavřením okna CMD nebo restartováním počítače. To způsobí, že váš systém bude vystaven dalším logickým chybám, které by mohly způsobit další problémy.
- Po dokončení skenování DISM restartujte počítač a zkontrolujte, zda se přestane vyskytovat chyba BSOD.
V případě, že stále narazíte na kritické pády směřující k netwsw02.syssoubor, přejděte dolů na konečnou metodu níže.
Metoda 4: Provedení opravy instalace
Pokud vám žádný z výše uvedených pokynů nepomohl vyřešit náhodné pády BSOD směřující k netwsw02.sys soubor, je pravděpodobné, že máte co do činění s nějakým typem poškození systémových souborů, které nelze běžně vyřešit.
Pokud se ocitnete v tomto konkrétním scénáři, jedinou opravou, kterou máte k dispozici, je postup, který resetuje všechny součásti operačního systému. Pokud tato operace nezabrání výskytu náhodných kritických selhání, můžete dojít k závěru, že problém je způsoben hardwarovou komponentou.
Pokud jde o resetování každé součásti OS, máte dvě cesty vpřed - buď provedete a čistá instalace nebo jdete na nudnější opravit instalaci.
A čistá instalace je přímější postup, který nebude vyžadovat žádné přípravy, ale také smaže některé osobní soubory, pokud je předem nezálohujete.
Pokud vám ale nevadí podniknout nějaké další kroky, doporučujeme vám jít na oprava instalace (oprava na místě). Tento postup vám umožní uchovat všechny vaše soubory včetně osobních médií, her, aplikací a dokonce i některých uživatelských předvoleb.