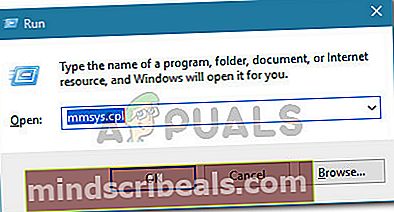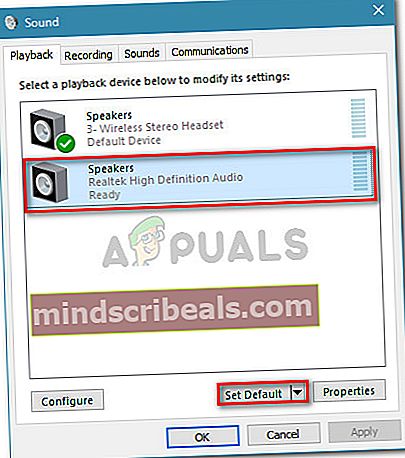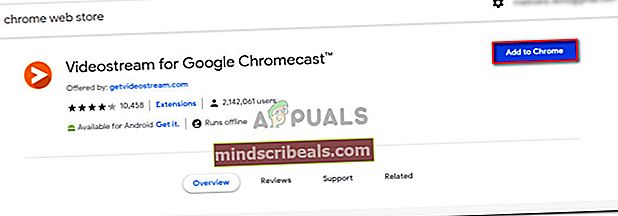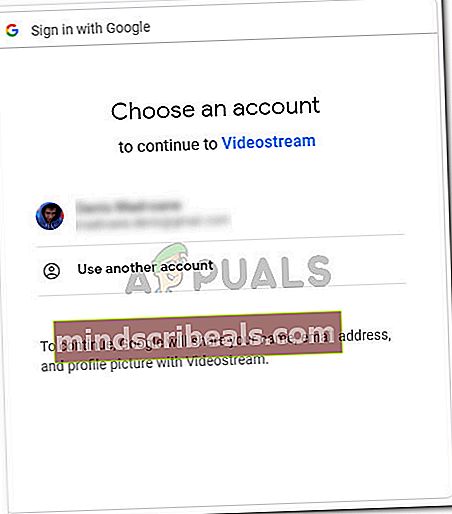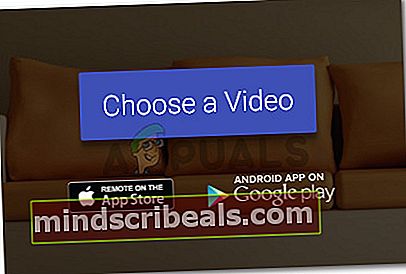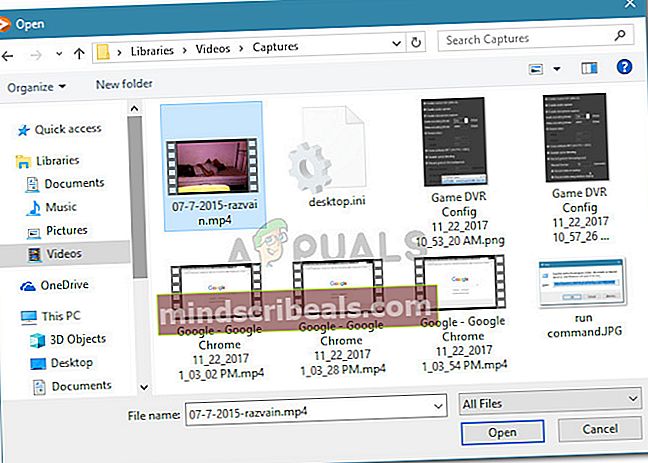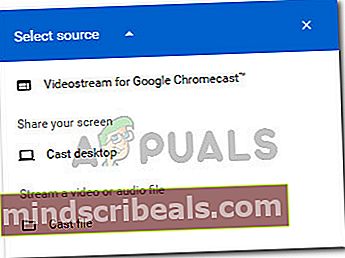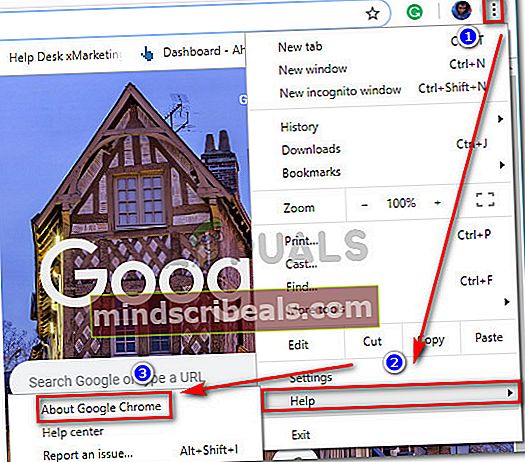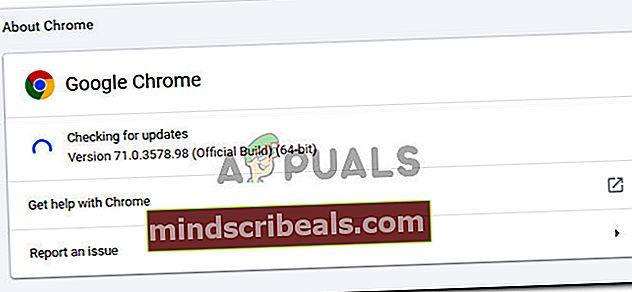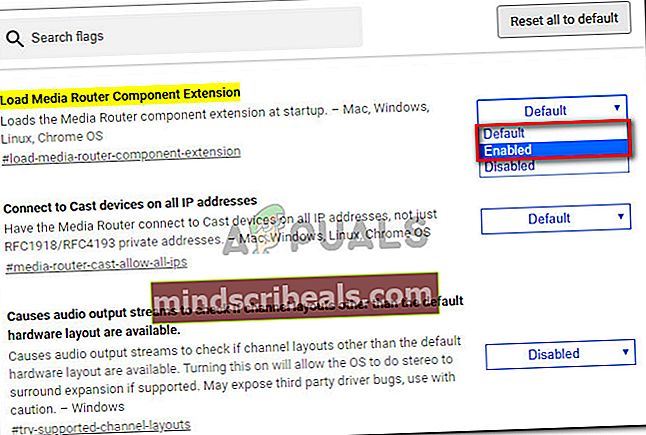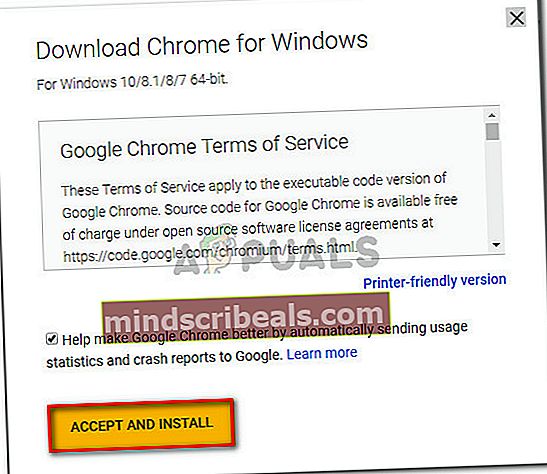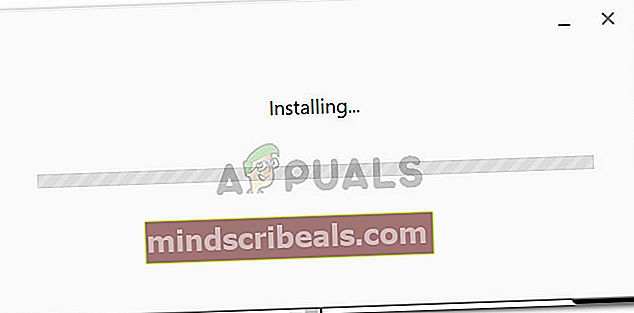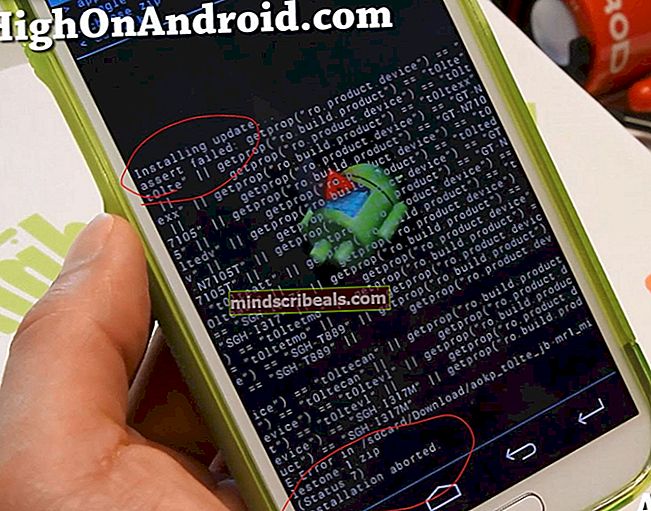Oprava: Casting System Audio není na tomto zařízení podporován
Někteří uživatelé Chromecastu dostávali „Toto zařízení nepodporuje přenos systému zvuku”Chyba při pokusu o odeslání obsahu z počítače se systémem Windows. Ovlivnění uživatelé hlásí, že komponenta videa se hraje dobře, ale je to všechno bez zvuku. Zdá se, že se tento problém netýká konkrétní verze systému Windows, protože se údajně vyskytuje v systémech Windows 7, Windows 8.1 a Windows 10.

Co způsobuje chybu „Toto zařízení nepodporuje přenos zvuku systému“?
Zkoumali jsme tento konkrétní problém tím, že jsme se podívali na různé zprávy uživatelů a strategie oprav, které použili k vyřešení nebo obcházení problémů. Z toho, co jsme shromáždili, existuje několik běžných scénářů, které spustí tuto konkrétní chybovou zprávu:
- Výchozí zvukové zařízení je nastaveno na sluchátka - Mnohokrát k tomuto problému dochází, pokud je výchozí zvukové zařízení nastaveno na bezdrátovou zvukovou náhlavní soupravu. Casting zvuku Chromecastu zřejmě nemusí fungovat, pokud potřebuje odesílat zvuk pomocí jiného než výchozího zvukového zařízení.
- Chromecast nepodporuje odesílání některých formátů souborů - K tomuto problému může dojít při pokusu o odeslání lokálně uložených souborů pomocí Chromecastu. I když je gadget v konečném důsledku schopen je seslat, budete k tomu muset použít podporované rozšíření.
- Směrovač médií je deaktivován nebo je třeba jej obnovit - Součást mediálního směrovače je velmi důležitou součástí procesu odlévání. Pokud je směrovač médií deaktivován nebo se stane závadným, nebudete moci správně odesílat, dokud neobnovíte komponentu.
- Chrome je zastaralý - Chrome casting byl zpočátku vážně nespolehlivý. Při pokusech o odeslání se můžete setkat s problémy, protože vaše verze Google Chrome je zastaralá.
- Chrome závada - Někteří uživatelé nahlásili, že k chybě již nedochází, když používají Chrome Canary (veřejná beta verze chromu). To naznačuje, že stabilní verze prohlížeče Chrome má některé problémy, které dosud nebyly vyřešeny.
Pokud se snažíte vyřešit tuto konkrétní chybovou zprávu a obnovit normální funkčnost svého Chromecastu, v tomto článku najdete několik příruček pro řešení potíží. Níže máte několik metod, které k vyřešení problému použili ostatní uživatelé v podobné situaci.
Nejlepších výsledků dosáhnete, pokud použijete metody v pořadí, v jakém jsou uvedeny. Nakonec byste měli objevit metodu, která je efektivní ve vašem konkrétním scénáři. Pojďme začít!
Metoda 1: Přepínání zvukových zařízení
Několik dotčených uživatelů uvedlo, že problém byl vyřešen úplně poté, co změnili aktivní zvukové zařízení. Jak se ukázalo, Google ChromeCast (včetně nejnovějších iterací) je známo, že odesílá bez zvuku, pokud je výchozí zvukové zařízení nastaveno na bezdrátovou náhlavní soupravu (nebo něco jiného). Jde o to vyhnout se používání něčeho, co nepoužívá výchozí zvukové ovladače.
Pokud jste v tomto počítači dříve používali jiný zvukový výstup, postupujte podle následujících pokynů a ujistěte se, že používáte výchozí zvukové ovladače:
- lis Klávesa Windows + R. otevřete dialogové okno Spustit. Poté zadejte „mmsys.cpl„A stiskněte Enter otevřít Zvuk možnosti.
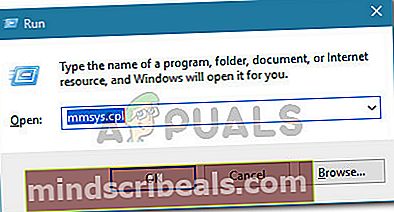
- Uvnitř Zvuk okno, přejděte na Přehrávání záložka. Když se tam dostanete, vyberte výchozí možnost zvuku a klikněte na Nastavit výchozí.
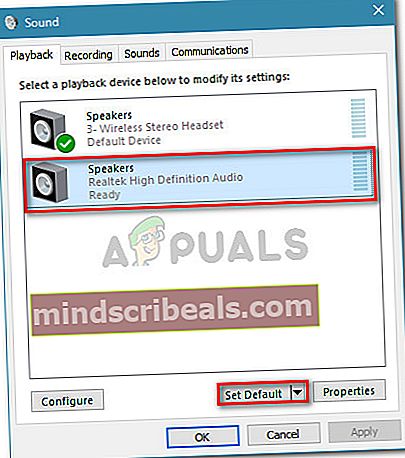
- Jednou Audio výstup byl přepnut, restartujte počítač, opakujte postup odesílání při příštím spuštění. Nyní byste měli být schopni odesílat zvuk.
Pokud se stále setkáváte sToto zařízení nepodporuje přenos zvuku systému “Chyba při odesílání mediálního obsahu pomocí Chromecastu, přejděte dolů k další metodě níže.
Metoda 2: Instalace rozšíření VideoStream do Google Chrome
Pokud se s tímto problémem setkáte při pokusu o odesílání místních videí do svého Chromecastu, budete s největší pravděpodobností schopni tuto chybu vyřešit instalací rozšíření VideoStream.
Toto rozšíření vám umožní přehrávat vlastní videa přímo z počítače - podporuje také titulky. Několik uživatelů, kteří se snaží obejít ‚Toto zařízení nepodporuje přenos zvuku systému “Chyba hlásila, že problém byl vyřešen a zvuk se vrátil, jakmile začali odesílat obsah pomocí služby Videostream.
Zde je stručný průvodce konfigurací a používáním služby Videostream:
- Navštivte tento odkaz (tady) v Google Chrome a klikněte na Přidat do Chromu k instalaci rozšíření Videostream.
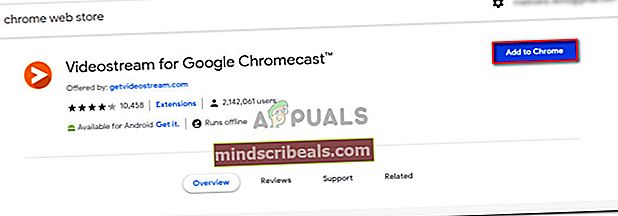
- Po instalaci rozšíření otevřete Videosteam a vyberte účet Google, ke kterému se chcete připojit.
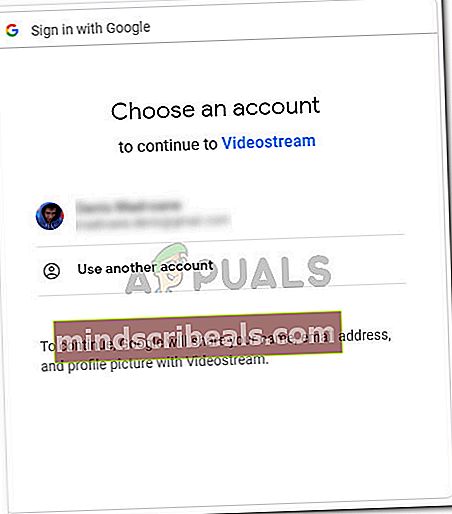
- V aplikaci Videostream klikněte na Vyberte video.
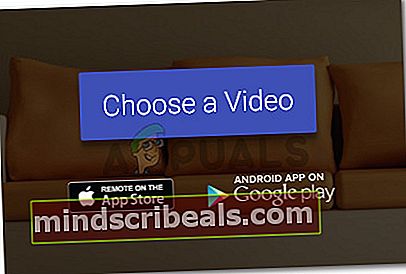
- Přejděte na soubor, který se pokoušíte odeslat, vyberte jej a klikněte Otevřeno.
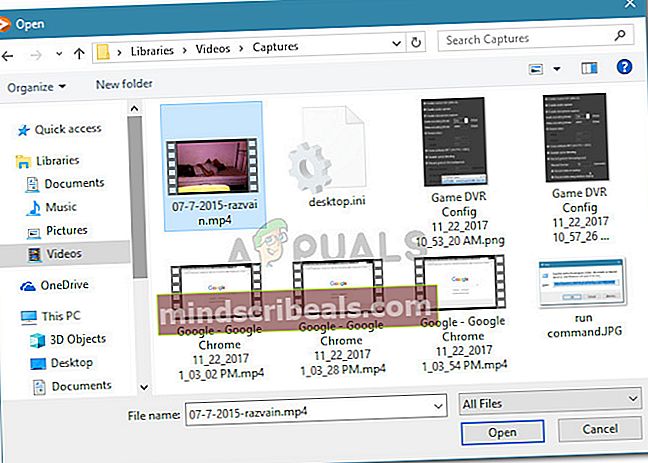
- Výběr zdroje a cíle (vaše zařízení Chromecast).
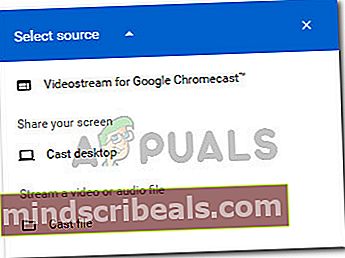
- Jakmile je připojení navázáno, měli byste si všimnout, že obraz i zvuk fungují správně.
Pokud se stále setkáváte sToto zařízení nepodporuje přenos zvuku systému “chyba, přejděte dolů na další metodu níže.
Metoda 3: Opětovné povolení směrovače médií
Někteří uživatelé dokázali vyřešit rozšíření chrome: // flags / # load-media-router-component-extension aktualizací Google Chrome na nejnovější verzi a zajištěním povolení Media Router. Jak se ukázalo, funkce odesílání Google Chrome nebude fungovat, pokud Media Router je povoleno. Ale i když zjistíte, že je povoleno, někteří uživatelé uvedli, že pomáhá obnovit součást Media Router.
Zde je stručný průvodce aktualizací prohlížeče Google Chrome a obnovením součásti směrovače médií:
- Otevřete Google Chrome, klikněte na tlačítko akce (ikona se třemi tečkami) a přejděte na Nápověda> O Google Chrome.
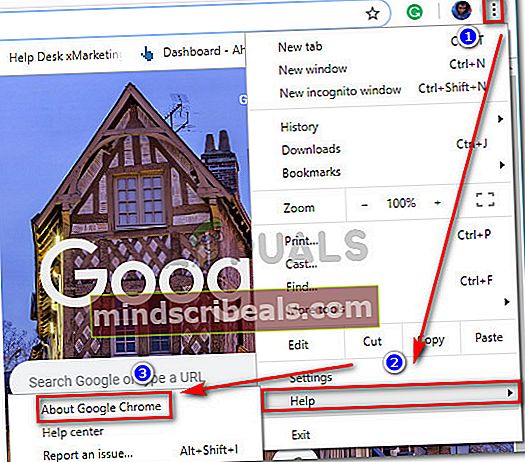
- Chrome automaticky zkontroluje, zda je k dispozici nová verze. Pokud je nalezena nová verze, postupujte podle pokynů na obrazovce a nainstalujte nejnovější verzi prohlížeče Google Chrome.
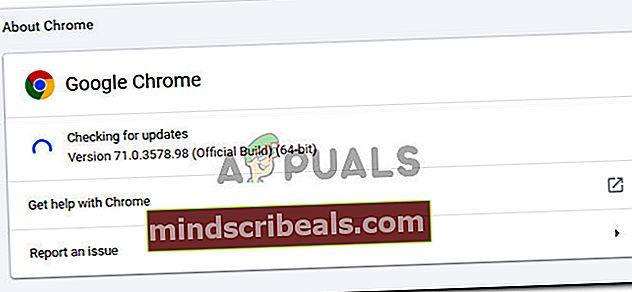
- Restartujte Chrome, abyste měli jistotu, že používáte nejnovější verzi.
- Otevřete novou kartu, zkopírujte / vložte následující adresu URL do navigačního panelu a stiskněte Enter:
chrome: // flags / # load-media-router-component-extension
- Pokud je stav Načtěte rozšíření komponent směrovače médií je nastaven na Zakázáno, nastavit na Povoleno nebo Výchozí.
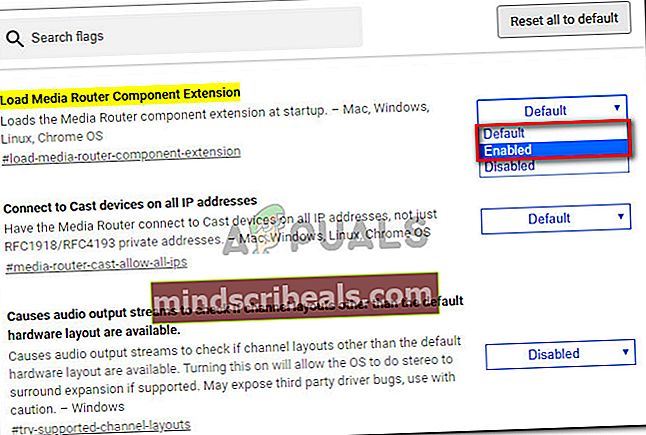
Poznámka: Pokud Součást směrovače médií je již povoleno, deaktivujte jej, restartujte prohlížeč a znovu jej povolte podle pokynů výše. To je ekvivalent jeho osvěžení.
- Restartujte prohlížeč a zkuste obsah znovu odeslat. Měli byste to být schopni udělat, aniž byste narazili na ‚Toto zařízení nepodporuje přenos zvuku systému “chyba.
Pokud při pokusu o odeslání obsahu do zařízení Chromecast stále dochází k chybě, přejděte dolů k další metodě níže.
Metoda 4: Casting s Chrome Canary
Několik uživatelů, kteří narazili na stejnou chybovou zprávu, uvedlo, že problém byl vyřešen úplně po instalaci prohlížeče Chrome Canary - veřejné beta verze prohlížeče Chrome.
Ačkoli pro některé uživatele neexistuje oficiální vysvětlení, proč Google Canary funguje, spekuluje se, že ve veřejné verzi prohlížeče Chrome byly vyřešeny některé chyby - což u některých lidí nakonec vyřeší problém s odesíláním.
Zde je stručný průvodce pro odesílání obsahu pomocí Chrome Canary:
- Navštivte tento odkaz (tady) a klikněte na Stáhněte si Chrome Canarystáhnout spustitelný soubor instalace. Poté klikněte na Přijmout a nainstalovat potvrdit.
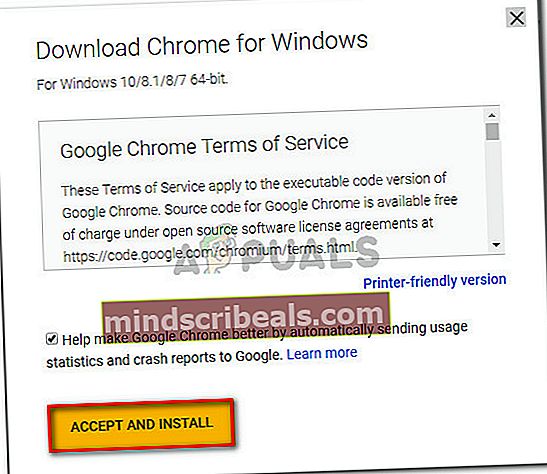
- Po dokončení stahování otevřete Nastavení Chrome spustitelný soubor a podle pokynů na obrazovce nainstalujte Chrome Canary do počítače.
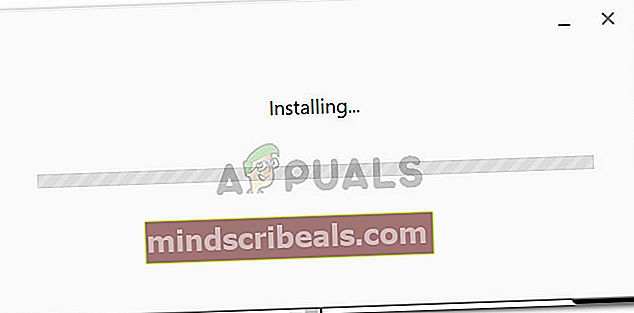
- Otevřete Chrome Canary a postupujte Metoda 2 znovu nainstalujte Videostream a nakonfigurujte jej správně.
- Po instalaci služby Videostream restartujte prohlížeč a zkontrolujte, zda je problém s odesíláním vyřešen.