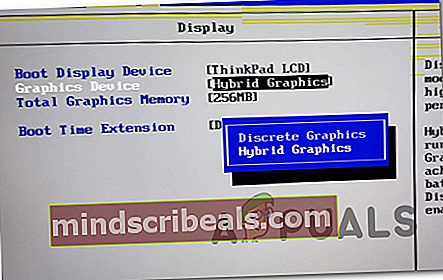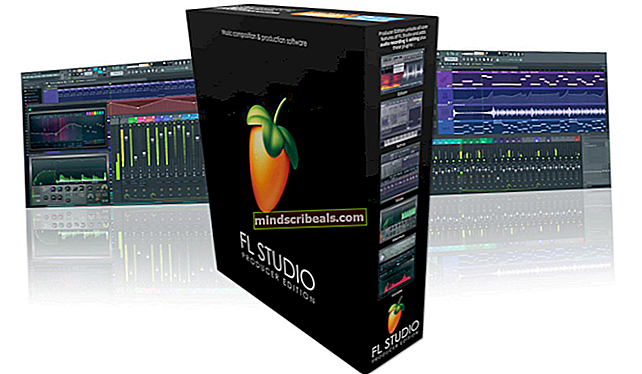Oprava: Chyba obnovení BlueScreen 0xc0000017 v systému Windows 10
The Kód chyby 0xc0000017 se zobrazí po neúspěšné čisté instalaci nebo upgradech, které končí BSOD (modrá obrazovka smrti). Je doprovázena chybovou zprávou ‘Není dostatek paměti k vytvoření ramdiskového zařízení. “Tento kód chyby písek pro STATUS_NO_MEMORY a signalizuje to, že pro zadaná umístění není dostatek kvót virtuální paměti nebo swapových souborů.

Co způsobuje BSOD 0xc0000017 v systému Windows?
- Antivirová interference třetí strany - Pokud narazíte na problém při pokusu o aktualizaci na Windows 10 ze starší verze systému Windows, první viníkem, na který byste se měli podívat, je vaše antivirová sada. Je možné, že určí, že operace není bezpečná, takže zastaví komunikaci mezi upgradovacím nástrojem a externím serverem Microsoft. V takovém případě můžete problém vyřešit zastavením nebo odinstalováním sady zabezpečení třetí strany, když je proces upgradu aktivní.
- Nedostatek paměti RAM - Pokud máte hodně zařízení připojených přes USB, ale ne hodně RAM, je možné, že k tomuto problému dochází kvůli skutečnosti, že váš hardware není schopen alokovat dostatek paměti k dokončení procesu upgradu. V tomto případě je jednou z oprav, která vám umožní dokončit proces bez upgradu hardwaru, odpojení všech nepodstatných zařízení USB.
- Zastaralý ovladač základní desky - Jak se ukázalo, dalším potenciálním viníkem, který tento problém vyvolá, je nekompatibilní ovladač základní desky, který není schopen vyhovět systému Windows 10. Pokud je tento scénář použitelný, můžete problém vyřešit aktualizací ovladačů základní desky na nejnovější verze.
- Špatné bloky paměti - Jak společnost Microsoft potvrdila, k tomuto problému může dojít také kvůli řadě bloků špatné paměti, které vašemu operačnímu systému zabrání ve vytváření prostředí Windows PE nezbytného pro upgrade. V takovém případě můžete problém vyřešit vyčištěním chybných položek paměti ze zvýšené výzvy CMD.
- Hybridní grafika je povolena - Pokud používáte model Zbook HP, je pravděpodobné, že se s tímto problémem setkáváte, protože v nastavení systému BIOS je povolena hybridní grafika. Chcete-li tento problém vyřešit, jednoduše přejděte do nastavení systému BIOS a deaktivujte hybridní grafiku nebo je přepněte na samostatnou grafiku.
- Různé interference třetích stran - Jak se ukázalo, existuje několik různých aplikací třetích stran, které by mohly způsobit tento chybový kód, včetně obslužných aplikací. Chcete-li zajistit, aby tento problém nezpůsobovala žádná služba nebo proces třetí strany, proveďte čisté spuštění a zkuste to znovu.
Metoda 1: Zastavení sady AV (je-li k dispozici)
Pokud se při pokusu o upgrade verze systému Windows na Windows 10 potýkáte s tímto problémem, měli byste zahájit tento postup řešení potíží odstraněním možnosti interference třetích stran. Jak se ukázalo, je možné, že přehnaně ochranná sada antivirových programů zastaví operaci upgradu ve svých stopách kvůli falešně pozitivní analýze.
Comodo, Avast, McAffee jsou nejčastěji hlášeny za způsobení tohoto chování, ale mohou existovat i další. Pokud je tento scénář použitelný a ve skutečnosti používáte sadu třetí strany, která by mohla způsobit toto rušení, měli byste otestovat, zda je operace úspěšná, pokud to děláte, když je antivirová sada deaktivována nebo odinstalována.
Můžete začít věci pomalu deaktivací ochrany v reálném čase a opakováním procesu upgradu. Pokud 0xc0000017 BSOD se již nezobrazuje, můžete usoudit, že problém způsobovalo vaše AV. U většiny sad zabezpečení to můžete udělat přímo z nabídky na hlavním panelu.

Pokud však používáte sadu zabezpečení třetí strany, která obsahuje bránu firewall, deaktivace ochrany v reálném čase nebude stačit, protože stejná sada zabezpečení zůstane pevně na svém místě. Pokud je tento scénář použitelný, jedinou životaschopnou opravou je úplná odinstalace brány firewall Antivirus + a zajištění, aby zde nebyly žádné zbývající soubory, které by mohly stále způsobovat stejné chování.
Zde je stručný průvodce, jak odinstalovat problematickou sadu třetích stran a odstranit všechny zbytkové soubory, které by přesto mohly bránit provedení upgradu:
- lis Klávesa Windows + R. otevřít Běh dialogové okno. Dále zadejte ‚Appwiz.cpl ' a stiskněte Enter otevřít Programy a funkce Jídelní lístek.

- Jakmile jste uvnitř Aplikace a funkce v nabídce, procházejte seznamem nainstalovaných aplikací dolů a vyhledejte bezpečnostní sadu třetí strany, kterou chcete odinstalovat. Když to uvidíte, klikněte na něj pravým tlačítkem a vyberte Odinstalovat z nově objevené kontextové nabídky.

- Dokončete instalaci podle pokynů na obrazovce a poté uložte změny restartováním počítače.
- Otevřít tento článek (tady) a postupujte podle pokynů k odstranění všech zbytkových souborů přidružených k sadě AV, kterou jste právě odinstalovali.
Pokud stále dochází ke stejnému problému nebo tato metoda nebyla pro váš konkrétní scénář použitelná, přejděte dolů k další potenciální opravě níže.
Metoda 2: Odpojte všechna externí zařízení
0x0000017 je spojen se „špatnou pamětí“, ale ve skutečnosti k problému pravděpodobně dojde, protože alokace paměti je příliš vysoká, takže systému nezbývá dostatek místa k dokončení procesu upgradu / instalace.
To lze snadno vyřešit přidáním další paměti RAM a vybavením počítače hardwarem nezbytným k dokončení procesu.
Pokud však nemáte v plánu upgradovat specifikace svého počítače, můžete pravděpodobně alokaci paměti usnadnit odpojením každého zbytečného zařízení USB. Několik dotčených uživatelů potvrdilo, že tato metoda byla pro ně úspěšná.

Pokud zařízení neběží, není třeba mu umožňovat rezervovat paměť. S ohledem na to odpojte všechna nepodstatná zařízení USB a opakujte postup, který způsoboval chybu 0xc0000017 - Není dostatek paměti k vytvoření ramdiskového zařízení.
Pokud tento scénář nelze použít nebo hledáte jiný přístup, přejděte dolů k další možné opravě níže.
Metoda 3: Aktualizace ovladačů základní desky
Jak se ukázalo, tento problém může být také způsoben silně zastaralým ovladačem základní desky, který není kompatibilní s Windows 10. Několik uživatelů, s nimiž se během upgradu na Windows 10 setkáváme s chybou 0xc0000017, uvedlo, že proces byl nakonec úspěšný poté, co aktualizovali ovladač základní desky na nejnovější verzi.
Windows Update je notoricky známý tím, že neaktualizuje ovladače základní desky, takže je pravděpodobné, že to budete muset udělat ručně.
Zde je stručný průvodce, jak ručně aktualizovat základní desku:
- Navštivte oficiální webové stránky výrobce základní desky a stáhněte si nejnovější dostupné ovladače. Pokud model základní desky neznáte, můžete si jej stáhnout a použít Speccy zjistit to.

Poznámka: Ujistěte se, že si stáhnete ovladače základní desky z oficiálních kanálů. Držte se dál od webů pro stahování třetích stran, pokud je nepotřebujete projít.
- Otevřete spustitelný soubor instalace a podle pokynů na obrazovce nainstalujte ovladač, který se dříve nepodařilo nainstalovat.
- Po dokončení instalace restartujte počítač a zkontrolujte, zda je problém vyřešen při příštím spuštění systému.
Pokud stejné Kód chyby 0xc0000017 je stále dochází nebo již máte nejnovější verzi ovladače, přejděte dolů na další potenciální opravu níže.
Metoda 4: Čištění chybných položek paměti
Společnost Microsoft již tento problém prozkoumala a potvrdila, že k tomuto konkrétnímu problému může dojít také v případech, kdy se operační systém pokusí během procesu spouštění vytvořit disk RAM pro prostředí Windows PE. Pokud během této operace budou v úložišti BCD objeveny špatné bloky paměti, můžete očekávat, že uvidíte 0xc0000017výsledkem je chybový kód.
Pokud je tento scénář použitelný, můžete problém vyřešit poměrně snadno pomocí řady příkazů CMD schopných kontrolovat a čistit položky špatné paměti v úložišti BCD. Zde je stručný průvodce, jak to provést:
- lis Klávesa Windows + R. otevřít Běh dialogové okno. Dále zadejte „Cmd“ uvnitř textového pole a stiskněte Ctrl + Shift + Enter otevřete zvýšený příkazový řádek. Když se zobrazí výzva Řízení uživatelských účtů (UAC), kliknutím na Ano potvrďte požadavek správce.

- Jakmile jste ve zvýšeném příkazovém řádku, zadejte následující příkaz a stiskněte Enter vypsat všechny špatné položky paměti:
bcdedit / enum {badmemory} - V případě, že výše uvedené šetření ukázalo, že úložiště BCD skutečně obsahuje bloky špatné paměti, které brání vytvoření ramdisku, je dalším krokem tyto položky vyčistit. Chcete-li to provést, zadejte následující příkaz a stiskněte Zadejte:
bcdedit / deletevalue {badmemory} badmemorylist - Po úspěšném dokončení restartujte počítač a zkontrolujte, zda je problém vyřešen při příštím spuštění systému.
Pokud se stále setkáváte s Kód chyby 0xc0000017 i poté, co jste postupovali podle výše uvedených pokynů, přejděte dolů na další potenciální opravu níže.
Metoda 5: Zakázání hybridní grafiky z BIOSu
Jak se ukázalo, k tomuto problému může dojít také kvůli funkci GPU přítomné na integrovaných AMD GPU kartách zvané hybridní grafika. Několik dotčených uživatelů potvrdilo, že po přechodu do nastavení systému BIOS a deaktivaci hybridní grafiky z nabídky Konfigurace zařízení upgradovali / vyčistili proces instalace úspěšně dokončen bez dalších problémů.
Tato metoda je obvykle označována jako úspěšná u modelů ZBook vyráběných společností HP.
Zde je stručný průvodce zakázáním hybridní grafiky z nastavení systému BIOS:
- Zapněte počítač (nebo proveďte restart, pokud je již zapnutý). Jakmile uvidíte úvodní obrazovku načítání, opakovaně stiskněte tlačítko Nastavení (klávesa BIOS).

Poznámka: U většiny základních desek se klíč nastavení zobrazí na obrazovce. Pokud jej však nevidíte, můžete online vyhledat konkrétní pokyny pro zadání nastavení systému BIOS podle modelu základní desky.
- Jakmile se vám podaří dostat se do nastavení BIOSu, použijte navigační nabídku pro přístup k Pokročilý Jídelní lístek. Jakmile jste uvnitř, vyberte Konfigurace zařízení menu a zajistěte to Grafické zařízení je nastaven na Diskrétní grafika namísto Hybridní grafika.
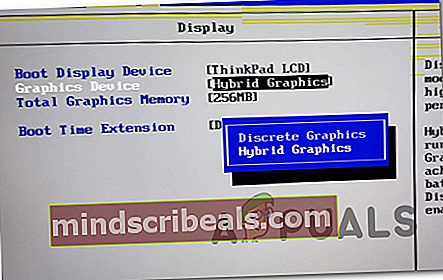
Poznámka: Pokud najdete možnost, která vám umožní nastavení Hybridní grafika na Zakázáno, Udělej to.
- Nezapomeňte šanci ušetřit výběrem Uložit změny a ukončit BIOS.
- Po dokončení další spouštěcí sekvence zkontrolujte, zda stále dochází ke stejnému problému.
Pokud stále dochází ke stejnému problému, přejděte dolů k další metodě níže.
Metoda 6: Upgrade po čistém spuštění (je-li k dispozici)
Jak se ukázalo, existuje mnoho potenciálních viníků, kteří by mohli být zodpovědní za zjevení tohoto problému. Není to jen sada antivirových programů třetích stran, která by mohla interferovat s instalací upgradu, je to také obslužná aplikace, která obvykle není podezřelá ve scénáři, kdy je zapojen BSOD.
Pokud narazíte na 0xc0000017BSOD během pokusu o upgrade starší verze systému Windows na Windows 10 byste měli vyloučit možnost rušení třetí stranou opakovaným pokusem o upgrade po čistém spuštění.
Když dosáhnete stavu čistého spuštění, počítač se spustí bez jakéhokoli typu služby, procesu nebo spouštěcí položky třetí strany, který by mohl bránit procesu upgradu.
Zde je stručný průvodce k dosažení čistého stavu bootování, ve kterém můžete operaci zkusit znovu:
- Otevřete a Běh dialogové okno stisknutím Klávesa Windows + R.. Jakmile jste v okně spuštění, zadejte „msconfig “a stiskněte Enter otevřít Konfigurace systému Jídelní lístek. Po zobrazení výzvy Řízení uživatelských účtů (UAC), klikněte Ano udělit přístup správce.

- Jakmile se vám podaří dostat dovnitř Konfigurace systému V nabídce klikněte na ikonu Služby v horní části nabídky. Dále začněte tím, že zaškrtnete políčko spojené s „Skrýt všechny služby společnosti Microsoft„Je zaškrtnuto. Tím zajistíte, že omylem nezakážete žádnou službu, která je pro váš operační systém nezbytná.

- Jakmile je každá služba společnosti Microsoft vyloučena ze seznamu, klikněte na ikonu Vypnout všechno tlačítko, které účinně zabrání aktivaci jakékoli služby třetí strany během další spouštěcí sekvence.
- Po vyřešení služeb přejděte na Spuštění kartu a poté klikněte na Otevřete Správce úloh z další nabídky.

- Poté budete přepraveni přímo do Spuštění záložka Správce úloh. Jakmile se tam dostanete, systematicky vybírejte všechny spouštěcí služby třetích stran a klikněte na Zakázat tlačítko ve spodní části obrazovky, aby se zabránilo jejich spuštění při příštím spuštění systému. Provádějte to, dokud nezajistíte, aby při příštím spuštění systému nemohla běžet žádná služba spuštění.

- Jakmile se dostanete k tomuto kroku, je dosaženo základů pro stav čistého spuštění. Nyní, abyste toho mohli využít, jednoduše restartujte počítač.
- Při příštím spuštění byl váš počítač spuštěn POUZE se základními službami a procesy. Chcete-li otestovat, zda některý produkt třetí strany nebyl příčinou chybového kódu, opakujte proces upgradu a zkontrolujte, zda je problém nyní vyřešen.