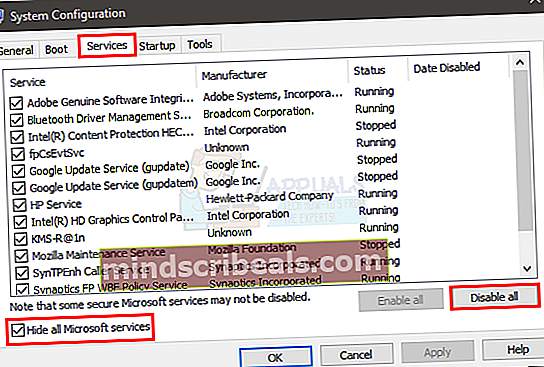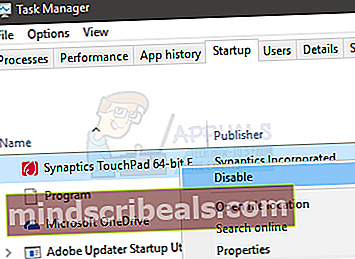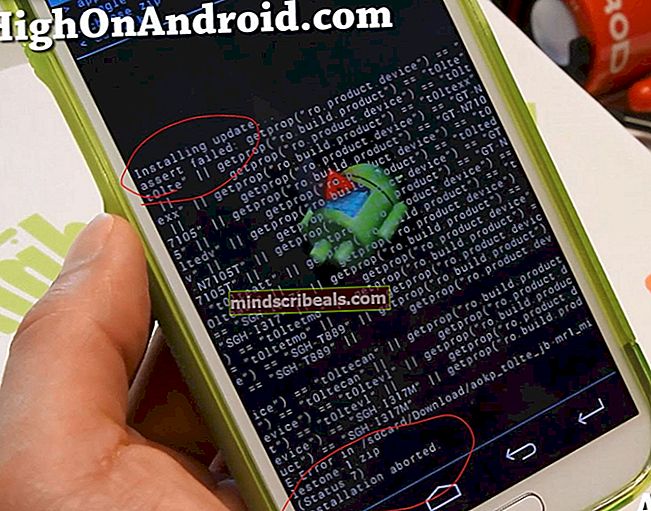Oprava: Chybový kód programu Windows Defender 0x800b0100
Při spuštění programu Windows Defender se může zobrazit chyba s kódem chyby 0x800b0100. Tato chyba vám zabrání v zapnutí programu Windows Defender a program Windows Defender zůstane vypnutý.
Chyba 0x800b0100 může být způsobena mnoha věcmi. Může se to zobrazit, protože je váš systém infikován nebo může být příčinou antivirový program, nebo to může být způsobeno poškozením systémových souborů. Vzhledem k tomu, že může existovat několik důvodů, jsou pro tento problém k dispozici také různá řešení. Jakákoli metoda může pracovat pro vás v závislosti na příčině chyby, proto vyzkoušejte všechny níže uvedené metody, dokud nebude problém vyřešen.

Metoda 1: Vyčistěte spuštění
Čisté spuštění vám pomůže spustit systém Windows s minimalistickými funkcemi, což znamená, že vám pomůže zkontrolovat, zda je problém způsoben aplikací jakékoli třetí strany nebo ne. Pokud program Windows Defender začne při čistém spuštění fungovat správně, znamená to, že došlo k chybě kvůli nějaké aplikaci třetí strany.
- Držet Klíč Windows a stiskněte R
- Typ msconfig a stiskněte Enter
- Vybrat Služby záložka
- Zaškrtněte možnost, která říká Skrýt všechny služby společnosti Microsoft
- Klepněte na Vypnout všechno
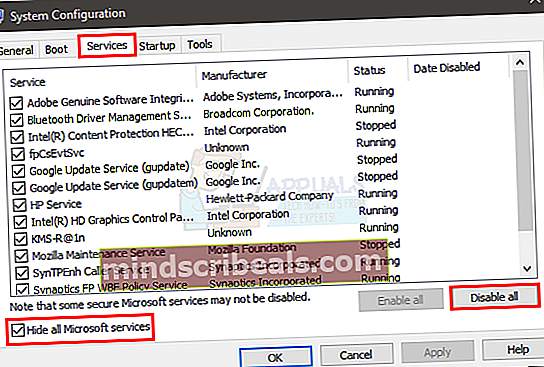
- Klepněte na Spuštění záložka
- Klepněte na Správce úloh
- Klikněte pravým tlačítkem na jednu z položek, která se objevila v souboru Správce úloh a vyberte Zakázat
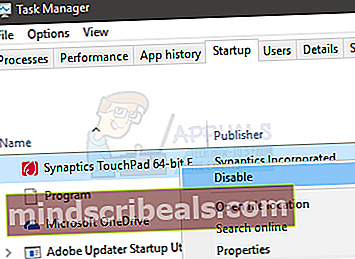
- Opakujte krok 8 pro každou položku v Spuštění záložka
- Zavřít Správce úloh
- Vybrat OK v Konfigurace systému okno
- Restartujte váš počítač
Po dokončení restartu zkuste znovu spustit program Windows Defender a zkontrolujte, zda problém stále přetrvává. Pokud je problém vyřešen, znamená to, že aplikace třetí strany zasahovala do programu Windows Defender. Nejpravděpodobnější aplikací může být jakýkoli jiný antivirus. Odinstalujte jakýkoli antivirus a zkuste Windows Defender znovu.
Poté, co jste zkontrolovali program Windows Defender, musíte změnit nastavení zpět na původní hodnoty, aby se počítač mohl znovu normálně spustit. Postupujte podle níže uvedených kroků
- Držet Klíč Windows a stiskněte R
- Typ msconfig a stiskněte Enter
- Vybrat Všeobecné záložka
- Vybrat Normální spuštění
- Klepněte na Služby záložka
- Zrušte zaškrtnutí možnosti Skrýt všechny služby společnosti Microsoft
- Klepněte na Povolit vše
- Klepněte na Spuštění záložka
- Vybrat Správce úloh
- Přímo na každé z položek (jedna po druhé) v Správce úloh a vyberte Umožnit pro každého z nich
- Pokud se zobrazí výzva k restartování, vyberte restart. Pokud se nezobrazí výzva, jednoduše restartujte počítač a měl by fungovat jako obvykle
Metoda 2: Zkontrolujte službu Windows Defender
Zkontrolujte, zda jsou služby Windows Defender zapnuté. Někdy je může vypnout infekce nebo aplikace třetí strany
- Držet Klíč Windows a stiskněte R
- Typ služby.msc a stiskněte Enter
- Lokalizovat Windows Defender
- Dvojklik Windows DefenderServis
- Ujistěte se, že Typ spouštění je Automatický a služba je v Začal podmínka (pokud není, uvidíte aktivní tlačítko Start)
- Šek Služba Windows Defender Advanced Threat Protection a Windows Defender Network InspectionServis. Opakováním kroku 5 se ujistěte, že jsou povolena a běží. V závislosti na vašich konfiguracích může být tato nastavení zašedlá, takže se nemusíte bát. Stačí změnit, pokud možnosti nejsou šedé a nejsou nastaveny automaticky.

Po dokončení zkontrolujte, zda je spuštěn program Windows Defender. Pokud tomu tak není, zkontrolujte, zda můžete Windows Defender spustit bez chyby.
Metoda 3: Zkontrolovat infekce
Někdy může být váš Windows Defender vypnutý, protože váš systém byl ohrožen. Infekce může váš Windows Defender vypnout, aby byl váš systém zranitelnější.
Jděte sem a stáhněte si Malwarebytes. Malwarebytes vám pomůže zkontrolovat a opravit jakékoli problémy kvůli infekci a malwaru. Stáhněte si Malwarebytes a nainstalujte jej. Poté prohledejte počítač pomocí Malwarebytes a zjistěte, zda je váš systém infikován nebo ne.
Metoda 4: Spusťte skenování SFC
Problém s programem Windows Defender může být také kvůli poškozeným systémovým souborům. Budete tedy muset spustit skenování SFC, abyste našli a opravili poškozené soubory, abyste mohli problém vyřešit, pokud je způsoben poškozenými systémovými soubory.
Jděte sem a podle tohoto průvodce krok za krokem spusťte skenování SFC a opravte poškozené systémové soubory.
Metoda 5: Spusťte DISM
Deployment Image Servicing and Management (DISM) je nástroj, který lze použít k opravě poškozeného systémového souboru. Toto je vestavěný nástroj, který je předinstalován ve Windows. Takže si nemusíte stahovat žádný software třetích stran a můžete jednoduše spouštět příkazy z cmd.
- Držet Klíč Windows a stiskněte X
- Vybrat Příkazový řádek (správce)
- Typ dism.exe / Online / Vyčištění obrazu / Obnovit zdraví a stiskněte Enter.
Bude to chvíli trvat, tak na to počkejte. Po dokončení spuštění příkazu se doporučuje postupovat podle metody 4.
Nyní zkontrolujte, zda program Windows Defender funguje nebo ne.