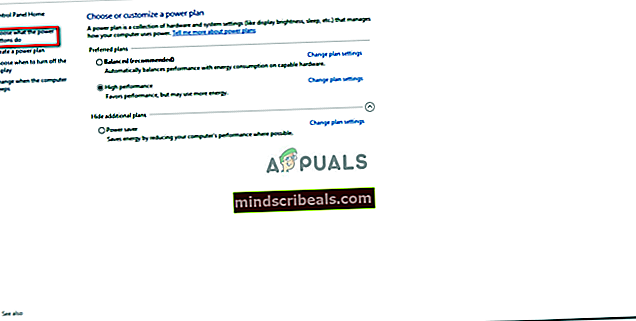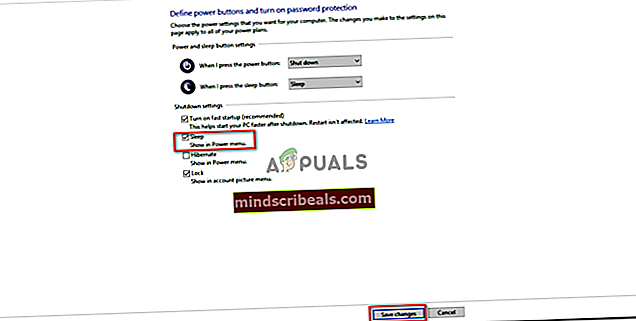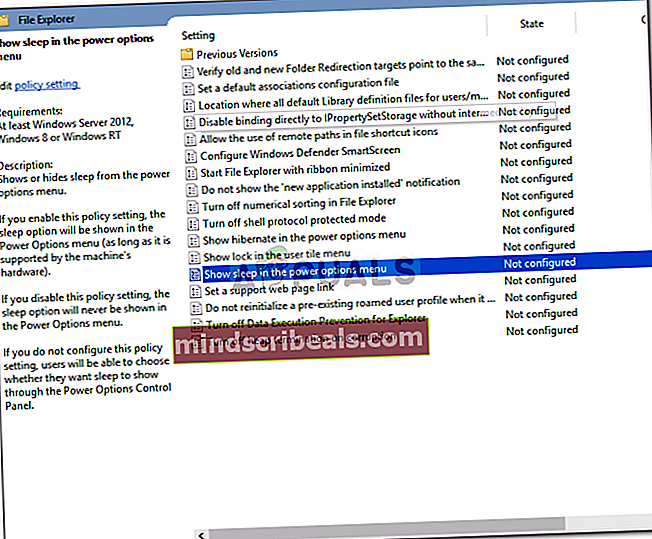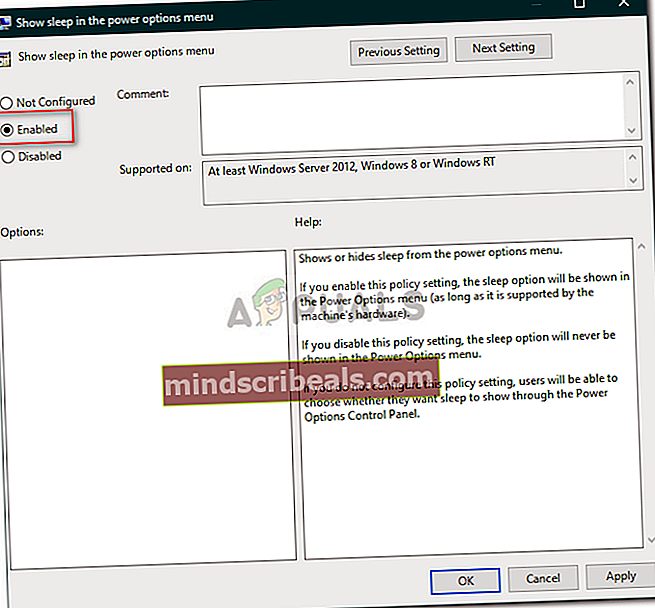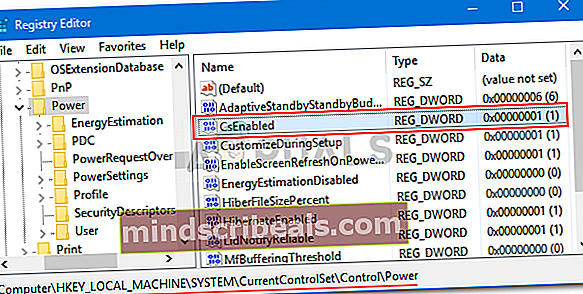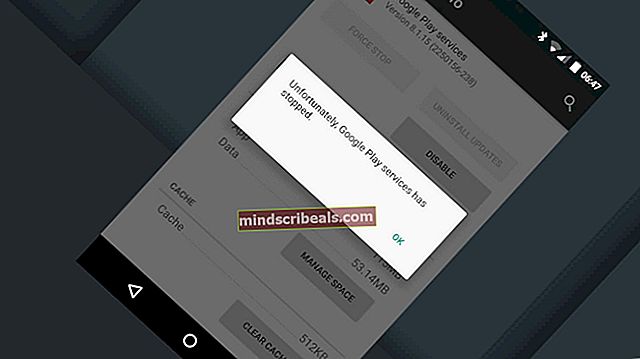Oprava: Žádná možnost spánku v nabídce napájení
Pokud ve vaší nabídce napájení chybí možnost Spánek, může to být způsobeno nastavením napájení systému, konfigurací zásad místní skupiny atd. Uživatelé odeslali několik zpráv, které uvádějí, že v nabídce Napájení není žádná možnost režimu spánku. Podle některých zpráv k problému došlo poté, co aktualizovali svůj systém Windows 10, zatímco mezitím byla příčinou upgrade na Windows 10.

Režim spánku má tendenci být v určitých scénářích opravdu užitečný a používá ho většina uživatelů. Pokud to ještě nevíte, můžete pomocí režimu spánku uvést systém do režimu spánku, což minimalizuje spotřebu energie a stále udržuje aktuální relaci. Svůj problém však můžete vyřešit v tomto článku.
Co způsobuje problém s chybějící možností spánku v systému Windows 10?
Chybějící možnost spánku v nabídce Napájení může být způsobena několika faktory, primárně je to však z následujících důvodů -
- Nastavení nabídky napájení: Jednou z příčin problému by bylo nastavení nabídky napájení, kde byla deaktivována možnost spánku.
- Konfigurace místních zásad skupiny: Dalším důvodem, proč v nabídce napájení chybí možnost spánku, může být konfigurace skupinových zásad vašeho systému. Může být deaktivována vyhrazená zásada, kvůli které je deaktivována i tato možnost.
- Ovladače displeje: U některých uživatelů byl problém způsoben jejich ovladačem grafického adaptéru. Pokud ve vašem systému nebyl nainstalován ovladač grafické karty, může to mít za následek problém.
Když se pustíte do řešení, můžete svůj problém obejít provedením níže uvedených oprav. Ujistěte se, že používáte účet správce a dodržujete uvedená řešení ve stejném pořadí, v jakém je uvedeno, abyste zajistili rychlé řešení.
Řešení 1: Kontrola nastavení napájení
V některých případech chybí možnost režimu spánku, protože jste nakonfigurovali nastavení napájení jako takové. Chcete-li tuto možnost vyloučit, ujistěte se, že jste v okně Možnosti napájení povolili režim spánku. Postup je následující:
- Přejít na Nabídka Start a otevřete Kontrolní panel.
- Nastav Zobrazit podle na Velké ikony a poté vyberte Možnosti napájení.
- Na levé straně klikněte na „Vyberte, co budou tlačítka napájení dělat’.
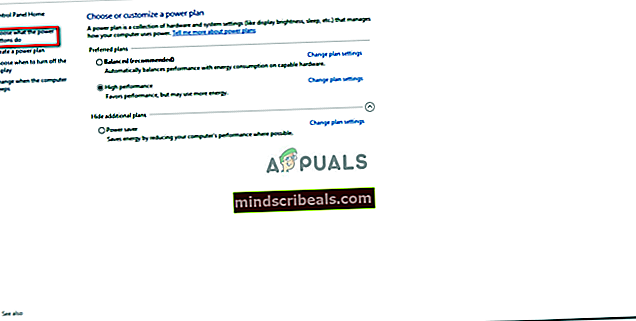
- Klepněte na Změňte nastavení, která momentálně nejsou k dispozici.
- Pod Nastavení vypnutí, ujisti se Spát je zaškrtnuto a poté klikněte Uložit změny.
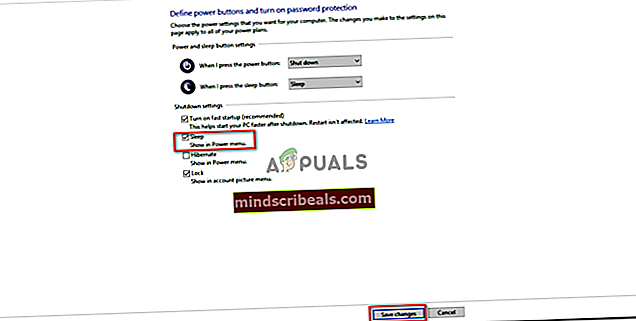
Řešení 2: Úpravy zásad místní skupiny
Dalším způsobem, jak vyřešit problém, by bylo upravit místní zásady skupiny. Pro zobrazení možnosti spánku v nabídce napájení existuje speciální zásada. Pokud je zásada deaktivována, možnost spánku se v nabídce Napájení nezobrazí. Zásady můžete změnit takto:
- lis Windows Key + R otevřít Běh.
- Vepište 'gpedit.msc“A poté stiskněte Enter.
- Poté přejděte na následující cestu:
Konfigurace počítače -> Šablony pro správu -> Součásti systému Windows -> Průzkumník souborů
- V pravém podokně vyhledejte „Zobrazit spánek v nabídce možností napájení“A dvakrát na něj klikněte.
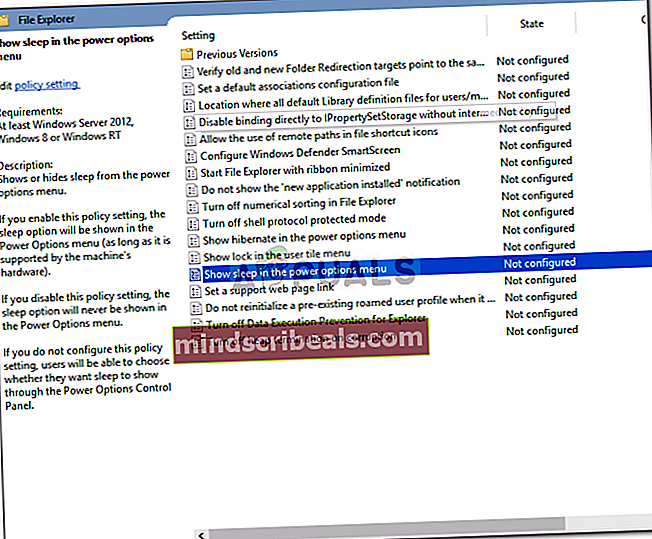
- Změnit na Povoleno, udeřil Aplikovat a poté klikněte OK.
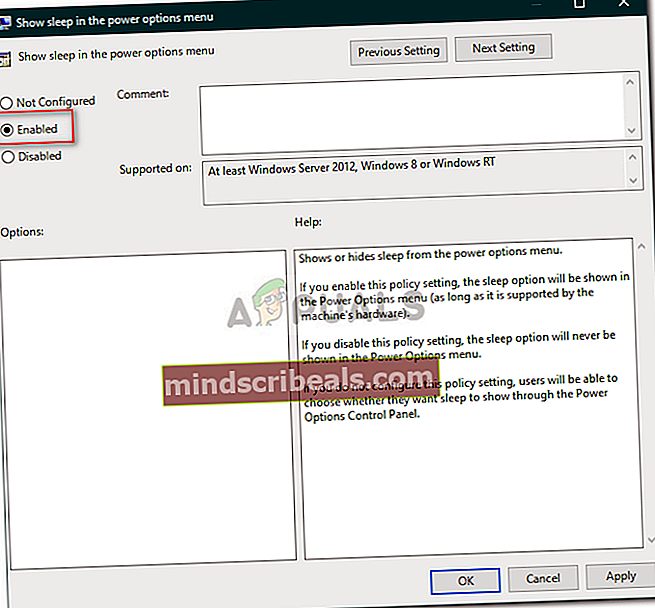
- Restartujte systém.
Řešení 3: Zapnutí pohotovostního režimu
Standby nebo InstantGo je funkce Windows 10 a 8, která vám umožní udržovat síťové připojení po uspání systému. Pokud byla tato funkce deaktivována, může způsobit, že možnost Spánek zmizí. Zapnete jej takto:
- lis Windows Key + R otevřít Běh.
- Vepište 'regedit“A stiskněte Enter.
- Přejděte na následující cestu:
HKEY_LOCAL_MACHINE \ SYSTEM \ CurrentControlSet \ Control \ Power
- Poté v pravém podokně vyhledejte a poklepejte CsEnabled klíč.
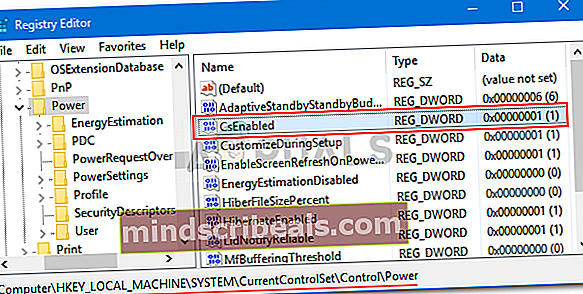
- Nastavte hodnotu na 1 a poté klikněte OK.
- Restartujte systém.
Poznámka:
Pokud nemůžete najít CsEnabled ze seznamu klíčů, znamená to, že váš systém nepodporuje pohotovostní režim. Přejděte na další řešení.
Řešení 4: Instalace ovladače grafické karty
U některých uživatelů byl problém způsoben ovladačem jejich grafické karty. Pokud ve vašem systému chybí ovladač grafického adaptéru, může to způsobit problém. Windows 10 obvykle instaluje ovladač grafické karty samostatně, ale pokud tomu tak není, budete to muset udělat ručně. Stačí přejít na web výrobce, vyhledat ovladač vaší karty, stáhnout jej a poté nainstalovat. Poté restartujte systém a zkontrolujte, zda problém vyřeší.