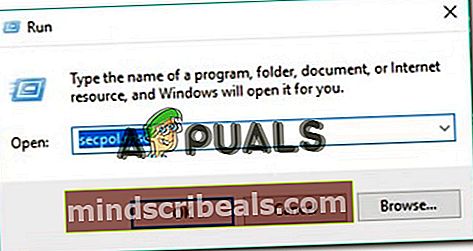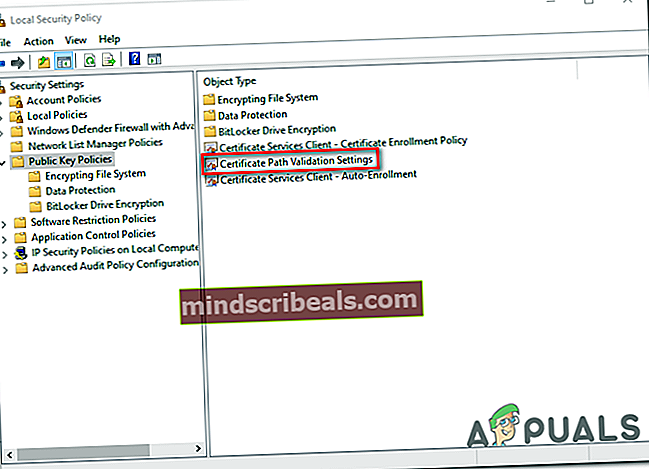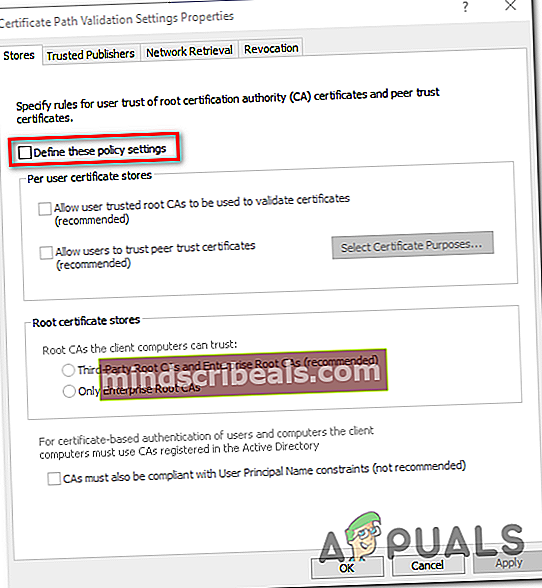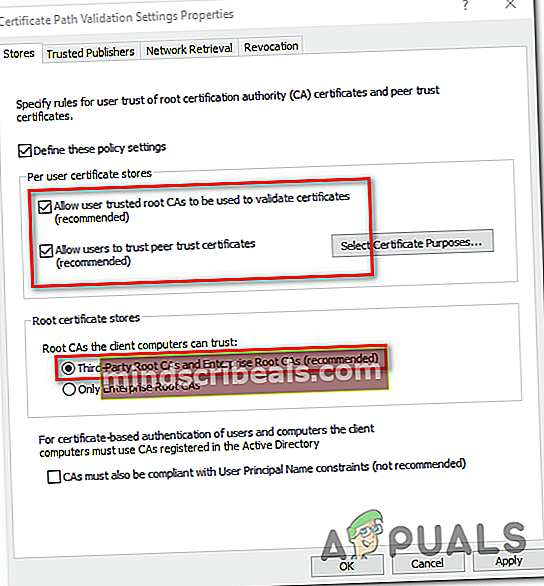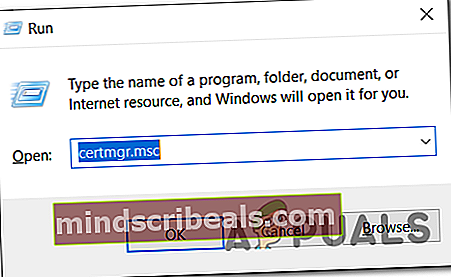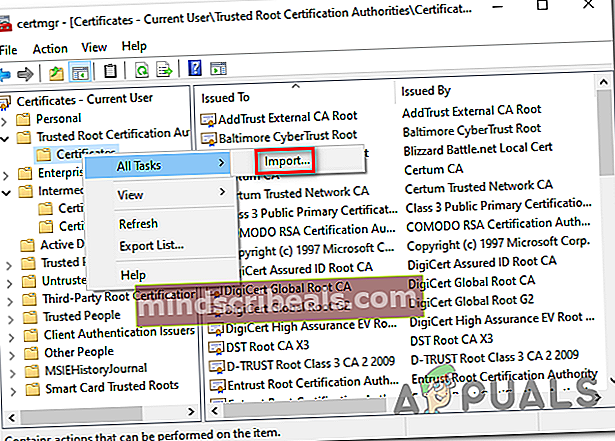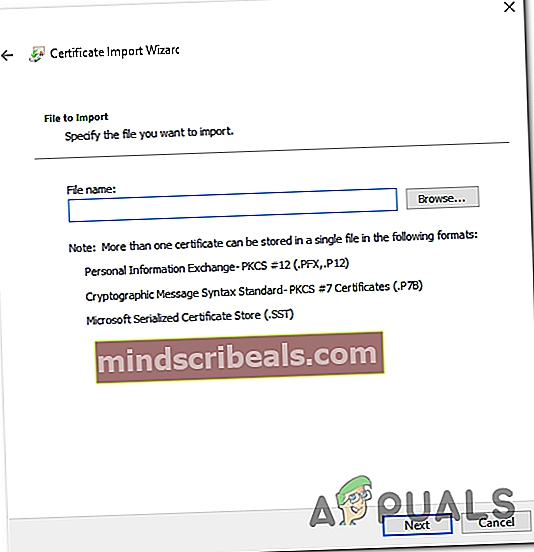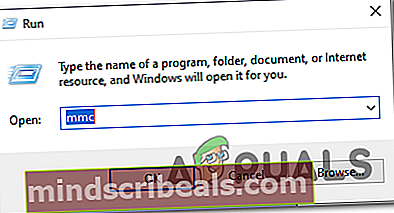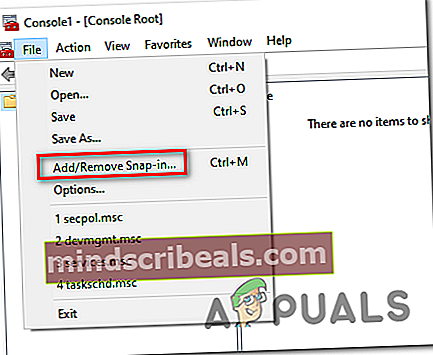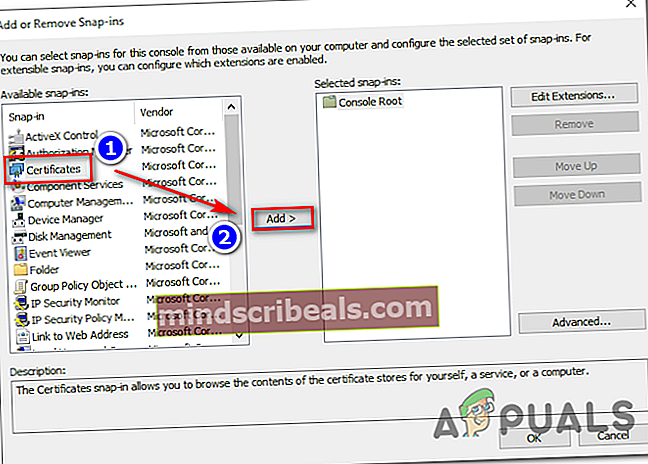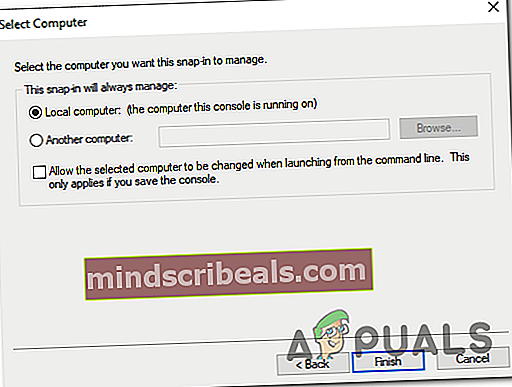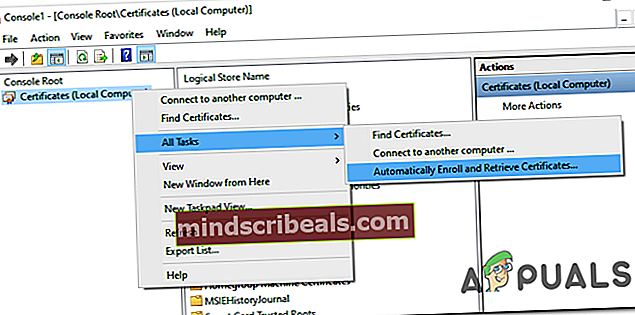Oprava: Vyskytl se problém s bezpečnostním certifikátem tohoto webu
Někteří uživatelé systému Windows se setkávají s podivným problémem, kdy neustále dostávají chyby certifikátu HTTPS, například „Došlo k problému s bezpečnostním certifikátem tohoto webu„Chyba při pokusu o přístup k vysoce postaveným webům a aplikacím, jako je Twitter, Google, Facebook atd. Ve většině případů ovlivnění uživatelé hlásí, že se jim při každém prohlížeči, který se pokusí použít, zobrazí stejná chyba.

Jak se ukázalo, nejčastějšími příčinami, které způsobí tyto chyby certifikátu, jsou velmi zastaralé hodnoty data a času. A i když se chyba, která se zobrazí v prohlížeči, liší, oprava je vždy stejná - zajištění ověření certifikátu aktualizací systémového data a času. (Metoda 1)
Pokud se však změna data a času ukáže pouze jako dočasná oprava, existuje velká šance, že problém ve skutečnosti pochází z vadné baterie CMOS. V takovém případě můžete problém vyřešit výměnou baterie CMOS na základní desce za nový ekvivalent. (Metoda 2)
Jakmile se ujistíte, že váš systémový datum a čas tento problém nezpůsobují, měli byste se podívat na instalaci všech chybějících certifikátů, které by mohly způsobovat chyby tohoto druhu v prohlížeči (Metoda 3).
A pokud jste si nedávno nainstalovali nějaké podezřelé PUP, prozkoumejte, zda to ve skutečnosti nepřerušuje ověření vašeho certifikátu (Metoda 4).
Metoda 1: Nastavení správného data a času
Nejběžnější situací, která povede ke zjevení tohoto typu chyby certifikátu, je zdaleka nepřesné datum a čas systému. Je možné, že se datum nebo typ změnily, aniž byste si toho všimli, nebo jste možná provedli změnu hardwaru, která nakonec narušila schopnost vašeho zařízení sledovat čas.
Mějte na paměti, že pokud je vaše datum a čas daleko, způsobí to selhání většiny bezpečnostních certifikátů - to může vysvětlovat, proč se vám chyby certifikátů zobrazují ve více prohlížečích.
Pokud je tento scénář použitelný, měli byste být schopni problém vyřešit nastavením správného data a času v nabídce Datum a čas. Zde je stručný průvodce, jak to provést:
Poznámka: Níže uvedené kroky jsou univerzální a budou fungovat bez ohledu na to, ve které verzi systému Windows narazíte na problém.
- Otevřete a Běh dialogové okno stisknutím Klávesa Windows + R.. Až se zobrazí textové pole, zadejte „timedate.cpl“ a stiskněte Enter otevřít Čas schůzky okno.

- V tomto okamžiku byste měli přistát přímo do Čas schůzky okno. Jakmile jste uvnitř, vyberte Čas schůzky kartu a klikněte na Změnit datum a čas.

- Když uvidíte Řízení uživatelských účtů (UAC) v okně klikněte na Ano udělit oprávnění správce.
- Jakmile jste uvnitř Nastavení data a času V nabídce použijte kalendář pod Datum a čas pole pro nastavení příslušných hodnot podle časového pásma, ve kterém žijete.

- Jakmile jsou nastaveny správné hodnoty, klikněte na Aplikovat uložit změny a restartovat počítač a zjistit, zda byl problém vyřešen.
- Po dokončení dalšího spuštění počítače otevřete stránku, která dříve zobrazovala chybu certifikátu, a zkontrolujte, zda je problém nyní vyřešen.
Pokud se stále zobrazuje stejná chyba nebo jste zjistili, že se datum a čas znovu změnilo, přejděte dolů k další metodě níže.
Metoda 2: Výměna baterie CMOS
Pokud předchozí metoda odhalila, že váš počítač není schopen uložit datum a čas mezi restarty, může to znamenat jen jednu věc - ve skutečnosti máte na starosti vadnou baterii CMOS (Complementary Metal Oxide Semiconductor).
Každá základní deska má baterii CMOS. Jeho hlavním úkolem je zapamatovat si klíčové informace o vašem počítači (vlastní předvolby systému BIOS, čas a datum v celém systému, protokoly kritických chyb atd.)
Ale stejně jako každá baterie je i tato věc nakonec náchylná ke zhoršení. Pokud narazíte na problém na starém modelu základní desky, nejlepší šancí na jeho vyřešení je jednoduše vyměnit novou baterii CMOS za nový ekvivalent.
Tyto věci jsou velmi běžné, protože se používají na různých elektronických zařízeních, takže byste je měli najít v každém obchodě s elektrickým napájením - Můžete dokonce mít jeden, který leží ve vaší domácnosti.
Jakmile budete mít v ruce zcela novou baterii CMOS, je třeba ji vyměnit za vadnou:
- Nejdříve nejdříve úplně vypněte počítač a ujistěte se, že je odpojený od zdroje napájení.
- Pokud máte statický náramek, vybavte se jím. Tyto věci fungují tak, že vás uzemní k rámu počítače a zajistí, že v důsledku statické elektřiny nepoškodíte žádné součásti.

Poznámka: Tento krok je volitelný.
- Sejměte kryt počítače, podívejte se na základní desku a identifikujte baterii CMOS - rozpoznat to by nemělo být tak těžké.

- Jakmile to uvidíte, pomocí nehtu nebo nevodivého šroubováku vyjměte vadnou baterii ze slotu.
- Vložte novou baterii CMOS a vložte boční kryt zpět, než připojíte počítač zpět ke zdroji napájení a znovu jej spustíte.

- Nyní, když je nainstalována nová baterie CMOS, počkejte, dokud se nedokončí spuštění, a pokračujte Metoda 1 znovu nastavte správné hodnoty času a data, poté restartujte a zkontrolujte, zda je váš počítač nyní schopen si tyto změny pamatovat.
- Po potvrzení, že vše funguje, otevřete Internet Explorer (nebo Edge) a zkontrolujte, zda se vám stále zobrazuje ‚Došlo k problému s bezpečnostním certifikátem tohoto webu„Chyba při pokusu o přístup na určité webové stránky.
V případě, že stále dochází ke stejnému problému, přejděte dolů k další potenciální opravě níže.
Metoda 3: Instalace chybějících certifikátů od důvěryhodných CA.
Pokud vám první metoda nedovolila problém vyřešit, je jasné, že čas a datum s tímto problémem nemají nic společného. V tomto okamžiku je největším možným viníkem chybějící některé klíčové kořenové certifikáty od důvěryhodných CA (Certifikační autorita).
Několik dotčených uživatelů potvrdilo, že se jim podařilo problém vyřešit po stažení a instalaci každého kořenového certifikátu třetí strany prostřednictvím programu Windows Root Certificate Program.
Když na to přijde, můžete to udělat pomocí nástrojů Local Security Policy a Certification Manager společně nebo jejich ruční instalací přes Management Console. Z tohoto důvodu jsme vytvořili dva samostatné průvodce. Neváhejte sledovat, s kým se budete cítit pohodlněji:
Možnost 1: Instalace chybějících certifikátů prostřednictvím místních zásad zabezpečení a správce certifikátů
Důležité: Tuto příručku nebudete moci sledovat v systému Windows 10 Home, protože místní zásady zabezpečení jsou k dispozici pouze ve Windows 10 Pro a Windows 10 Enterprise.
- Nejprve je třeba ručně stáhnout chybějící certifikáty podle webových stránek, které chybu spouštějí. Můžete použít buď Windows Root Certificate Program, nebo si můžete vybrat alternativu třetí strany, jako je GeoTrust.
- Po stažení chybějících certifikátů stiskněte Klávesa Windows + R. otevřít Běh dialogové okno. Dále zadejte „Secpol.msc“ uvnitř textového pole a stiskněte Enter otevřít Místní bezpečnostní politika.
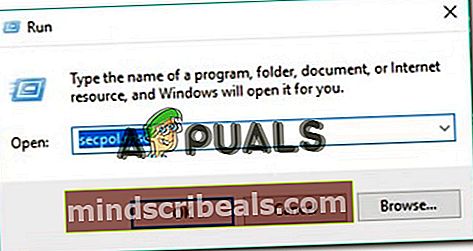
Poznámka: Pokud se zobrazí výzva Řízení uživatelských účtů (UAC), klikněte Ano udělit oprávnění správce.
- Jakmile vstoupíte do místních zásad zabezpečení, vyberte Zásady veřejného klíče z nabídky na levé straně. Dále přejděte do části na pravé straně a poklepejte na Nastavení ověření cesty k certifikátu.
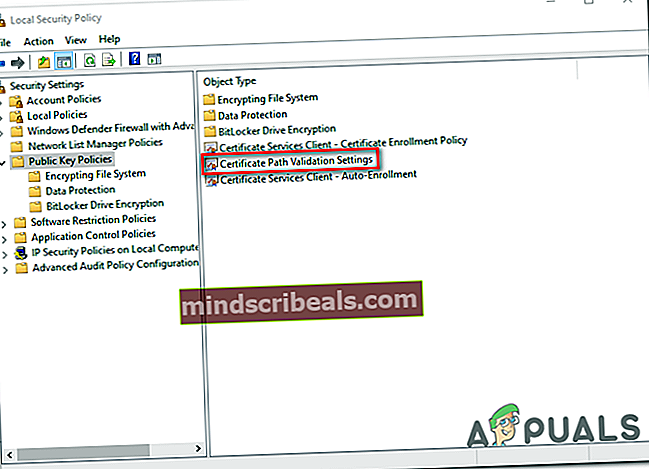
- Uvnitř nově otevřeného Vlastnosti v okně vyberte Obchody kartu z vodorovné nabídky nahoře, pak začněte tím, že zajistíte, že pole spojené s Definujte tato nastavení zásad je zaškrtnuto.
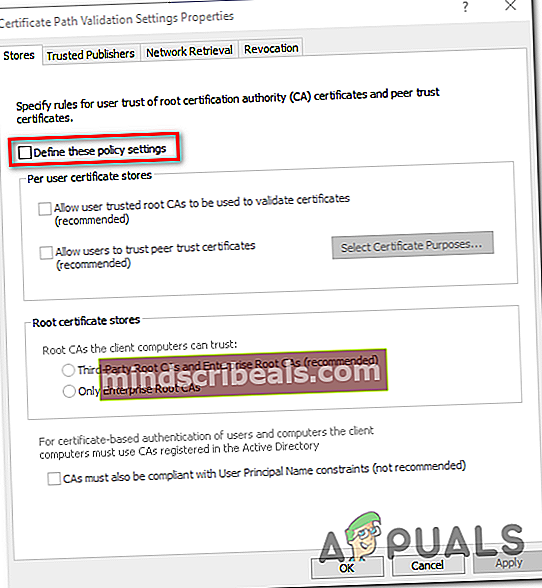
- Jednou Úložiště certifikátů podle uživatelů nabídka bude k dispozici, pokračujte a povolte pole spojená s Povolit použití důvěryhodných kořenových CA uživatele k ověření certifikátů a Umožněte uživatelům důvěřovat certifikátům vzájemné důvěryhodnosti.
- Dále přejděte dolů do nabídky Úložiště kořenových certifikátů a vyberte přepínač spojený s Kořenové certifikační autority třetích stran a podnikové kořenové certifikační autority (doporučeno).
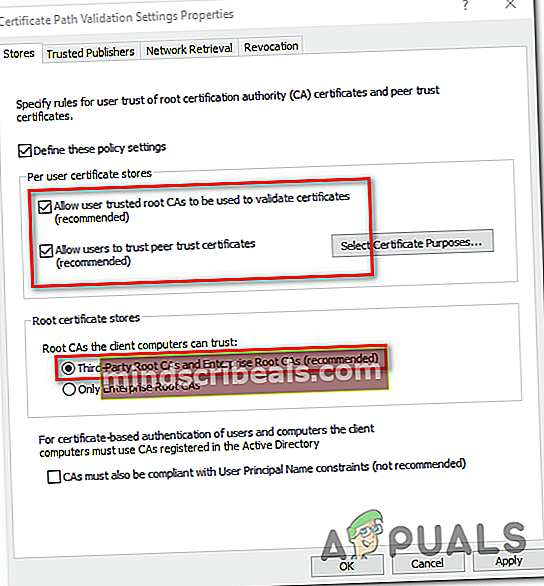
- Jakmile se ujistíte, že nastavení ověření certifikace je správně nakonfigurováno, můžete bezpečně zavřít místní zásady zabezpečení.
- Otevřete další Běh dialogové okno stisknutím Klávesa Windows + R. ještě jednou. Tento typ, typ „Certmgr.msc“ a stiskněte Enter otevřít Manažer certifikace nástroj. Když se zobrazí výzva UAC (Řízení uživatelských účtů), klikněte Ano udělit oprávnění správce.
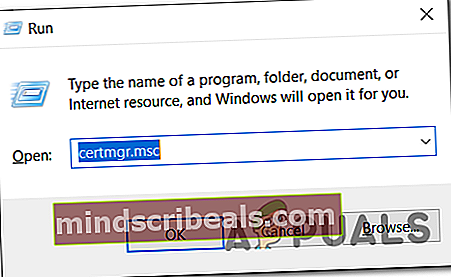
Poznámka: Tento nástroj zobrazí seznam všech digitálních certifikátů, které jste nainstalovali, a umožní vám importovat chybějící certifikáty, které jste stáhli v kroku 1.
- Jakmile jste uvnitř Manažer certifikace, vyberte pomocí levé části Důvěryhodná kořenová certifikační autorita.
- Dále klepněte pravým tlačítkem na ikonu Certifikáty submenu a vyberte Všechny úkoly> Importovat z nově objevené kontextové nabídky.
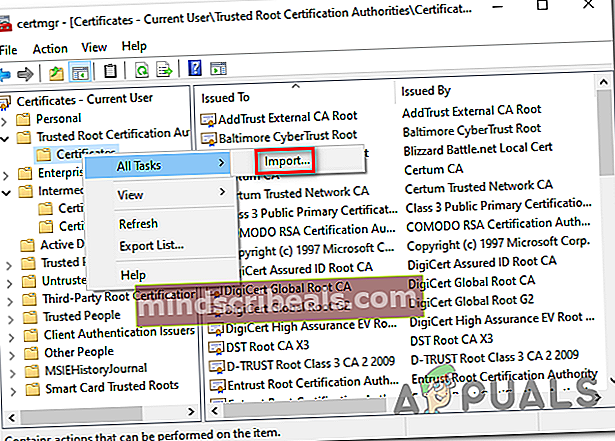
- Jakmile se vám podaří dostat dovnitř Průvodce importem certifikátuzačněte kliknutím na další tlačítko jednou. Jakmile se dostanete na další obrazovku, klikněte na Procházet vyhledejte a vyberte kořenové soubory certifikátu, který chcete nainstalovat (v kroku 1).
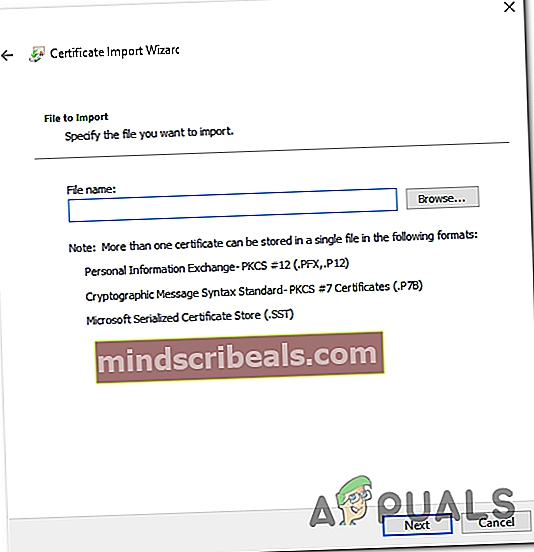
- Po dokončení každého certifikátu klikněte na Další a poté na Dokončit před ukončením nástroje.
- Restartujte počítač a zkontrolujte, zda je problém vyřešen při příštím spuštění počítače.
Možnost 2: Instalace chybějících certifikátů prostřednictvím místních zásad zabezpečení a správce certifikátů
- Stáhněte si chybějící certifikáty ručně podle webových stránek, které chybu spouštějí. Můžete použít buď Windows Root Certificate Program, nebo si můžete vybrat alternativu třetí strany, jako je GeoTrust.
- lis Klávesa Windows + R. otevřít Běh dialogové okno. Do textového pole zadejte „Mmc“ a stiskněte Enter otevřít Konzola pro správu Microsoft. Když uvidíte UAC (výzva uživatelského účtu), klikněte Ano udělit oprávnění správce.
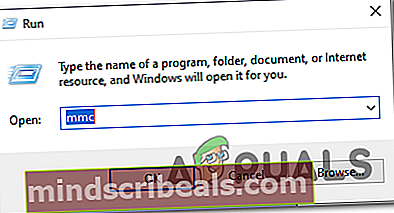
- Jakmile jste uvnitř Konzola pro správu Microsoft, klikněte na Soubor (na pásu karet nahoře) a klikněte na Přidat / odebrat moduly snap-in.
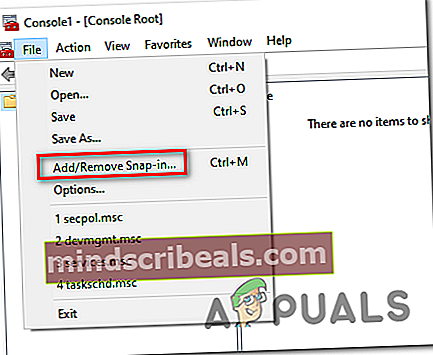
- Uvnitř Přidat nebo odebrat moduly snap-in menu, vyberte Certifikáty z nabídky na levé straně klikněte na ikonu Přidat tlačítko uprostřed.
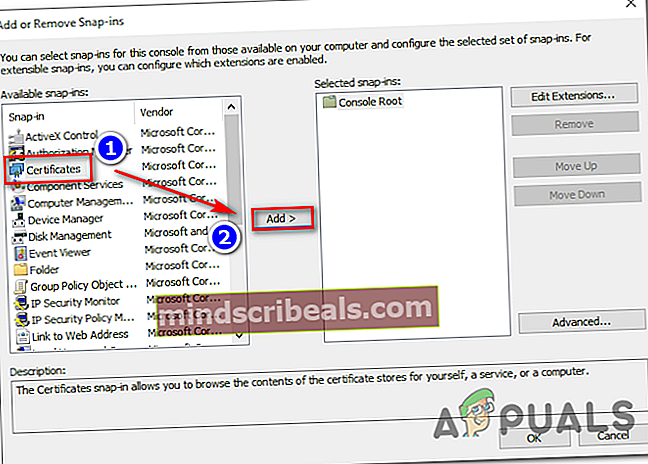
- Zobrazí se nová nabídka. Použijte jej k výběru Účet počítače> Místní účet, poté stiskněte Dokončit dokončit postup. Dále klikněte OK zavřít Přidat nebo odebrat moduly snap-in.
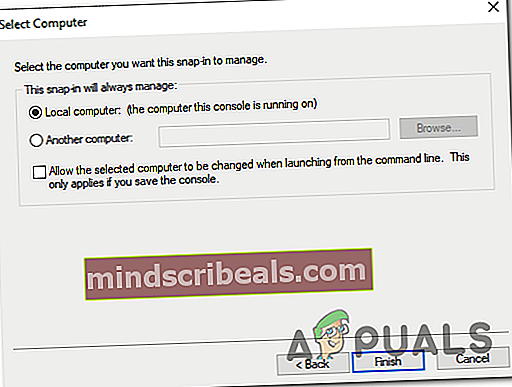
- Jakmile se vrátíte do Konzola pro správu, klikněte pravým tlačítkem na Osvědčení a pomocí kontextové nabídky vyberte Všechny úkoly> Automaticky zaregistrovat a načíst certifikáty.
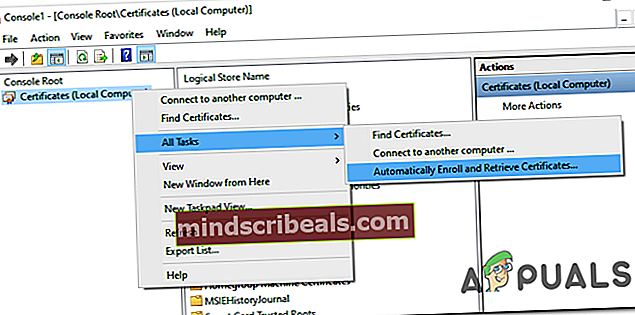
- Při instalaci chybějících certifikátů CA postupujte podle pokynů na obrazovce.
- Po instalaci každého chybějícího certifikátu restartujte počítač a zkontrolujte, zda je problém vyřešen při příštím spuštění systému.
Metoda 4: Odinstalování zabezpečení prohlížeče
Jak se ukázalo, tento konkrétní problém může být také způsoben PuP (Potenciálně nežádoucí program) zvaný Browser Safeguard - mohou existovat i jiné podobné programy, které toto chování způsobí.
Někteří uživatelé, kteří se zabývali chybami certifikátů v každém nainstalovaném prohlížeči, ohlásili, že problém byl po odinstalování problematické aplikace zcela vyřešen.
Zde je stručný průvodce, jak to provést:
- lis Klávesa Windows + R. otevřít Běh dialogové okno. Na výzvu UAC (Řízení uživatelských účtů), klikněte Ano udělit oprávnění správce.

- Jakmile jste uvnitř Programy a funkce V nabídce přejděte na seznam nainstalovaných aplikací a vyhledejte položku Browser Safeguard (nebo jakýkoli jiný program, u kterého máte podezření, že by mohl být příčinou problému).
- Jakmile se vám podaří identifikovat viníka, klikněte na něj pravým tlačítkem a vyberte Odinstalovat z kontextové nabídky.

- Postupujte podle pokynů na obrazovce a dokončete odinstalování, poté restartujte počítač a zkontrolujte, zda je problém vyřešen při příštím spuštění systému.