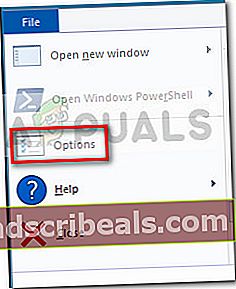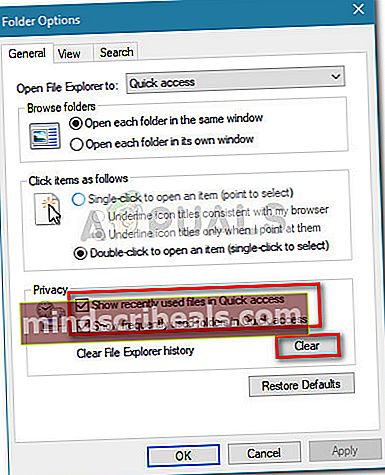Oprava: Nabídka rychlého přístupu nefunguje ve Windows 10
Někteří uživatelé hlásili, že Rychlý přístup funkce systému Windows 10 se náhle stala nepoužitelnou v systému Windows 10. Zatímco někteří uživatelé hlásí, že k tomuto problému došlo ihned po dokončení instalace aktualizace pro autory, jiní uživatelé nebyli schopni najít žádný zjevný spouštěč problému.
Příznaky tohoto konkrétního problému jsou zmizení položek přístupu z nabídky Rychlý přístup v Průzkumníku souborů. Ovlivnění uživatelé navíc uvádějí, že také ztratili schopnost připnout cokoli k Rychlý přístup Jídelní lístek. Většina uživatelů uvádí, že kliknutím na nabídku Rychlý přístup za účelem jejího rozbalení se zobrazí „parametr je nesprávný“Chyba. Ostatní uživatelé hlásí, že rozšíření nabídky Rychlý přístup spustí Nespecifikovaná chybanebo že nabídka rychlého přístupu v navigačním podokně je zcela prázdná.

Pokud v současné době bojujete se stejnými příznaky, tento článek je přesně to, co hledáte. Níže máte kolekci metod, které ostatní uživatelé použili k vyřešení problému a opravě nabídky Rychlý přístup. Postupujte podle níže uvedených metod, dokud nenarazíte na opravu, která problém vyřeší ve vašem konkrétním scénáři. Pojďme začít!
Metoda 1: Odebrání obsahu AutomaticDestinations a CustomDestination
Nejpopulárnější opravou schopnou vyřešit problém s nabídkou Rychlý přístup je vyprázdnění obsahu dvou složek: Automatické cíle a Vlastní cíl. Zdá se, že tyto dvě složky obsahují úložiště datových souborů odpovědných za udržování nabídky Rychlý přístup. V tomto případě odstranění obsahuAutomatické cíle a Vlastní cílje ekvivalent opětovného zahájení nabídky rychlého přístupu.
Máte dva různé způsoby čištění obsahuAutomatické cíle a Vlastní cíl.Buď procházíte obě místa ručně, nebo použijete příkazový řádek se zvýšenými oprávněními.
Chcete-li místo vyhledat ručně, je zde stručný průvodce celou věcí:
Poznámka: Pokud hledáte rychlejší (ale techničtější způsob) odebrání obsahu těchto dvou složek, přejděte přímo k druhému průvodci.
- Otevřete Průzkumník souborů a klikněte na kartu Zobrazení na pásu karet v horní části. Poté se ujistěte, že je pole přidružené k Skryté předměty je zaškrtnuto.
- Vložte následující umístění do navigační lišty a stisknutím klávesy Enter přejděte do umístění Automatické cíle složka:
% AppData% \ Microsoft \ windows \ recent \ automaticdestinations
- V Automatické cíle složku, smažte všechny jednotlivé soubory, dokud vám nezůstane prázdná složka.
- Jakmile je o první složku postaráno, vložte následující umístění do navigační lišty a stiskněte Enter otevřít Vlastní cíl složka:
% AppData% \ Microsoft \ windows \ recent \ customdestinations
- V Vlastní cíl složka, hit Ctrl + A vybrat vše a poté zvolit Vymazat (nebo stiskněte klávesu Delete), abyste vše odstranili.
- Po odstranění všech souborů z obou složek restartujte počítač. Při příštím spuštění znovu otevřete File Explore. Měli byste zjistit, že Rychlý přístup nabídka byla znovu zahájena a funguje správně.
Další způsob, jak odebrat obsah souboruVlastní cíla Automatické cíle folders is via a elevated Command Prompt. Zde je kompletní průvodce, jak to provést:
- lis Klávesa Windows + R. otevřete pole Spustit. Poté zadejte „cmd“A stiskněte Ctrl + Shift + Enter a udeřit Ano na UAC (Řízení uživatelských účtů) otevřete příkazový řádek se zvýšenými oprávněními.

- Na příkazovém řádku se zvýšenými oprávněními vložte následující příkazy v libovolném pořadí a stiskněte Enter po každém automaticky vyprázdnit svůj obsah:
del / F / Q% APPDATA% \ Microsoft \ Windows \ Nedávné \ AutomaticDestinations \ *
del / F / Q% APPDATA% \ Microsoft \ Windows \ Nedávné \ CustomDestinations \ *
- Zavřete zvýšený příkazový řádek a restartujte počítač. Při příštím spuštění zkontrolujte, zda byla nabídka Rychlý přístup znovu zahájena a zda ji můžete správně používat.
Pokud stále dochází k problémům s nabídkou Rychlý přístup, přejděte dolů na Metoda 2.
Metoda 2: Vymazání možností ochrany osobních údajů
Pokud byla první metoda poprsí, můžete postupovat podle příkladu ostatních uživatelů, kterým se problém podařilo vyřešit vyčištěním mezipaměti možností ochrany osobních údajů Průzkumníka souborů. Uživatelům v podobné situaci se problém podařilo vyřešit po vyčištění mezipaměti soukromí a změně některých dalších nastavení
Zde je stručný průvodce vymazáním mezipaměti možností Ochrana osobních údajů v Průzkumníku souborů, aby se obnovila nabídka Rychlý přístup:
- Otevřete Průzkumník souborů a přejděte na Soubor> Možnostiotevřít Možnosti složky obrazovka.
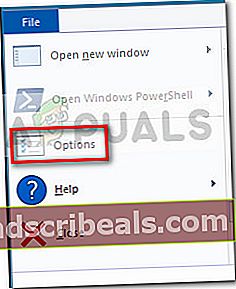
- Uvnitř Možnosti složky, jděte do Všeobecné a povolte zaškrtávací políčka přidružená k Zobrazit naposledy použité soubory v Rychlý přístup a Zobrazit často používané složky v Rychlém přístupupod Soukromí.
- Se zapnutými dvěma zaškrtávacími políčky klikněte na Průhledná tlačítko pod Soukromí.
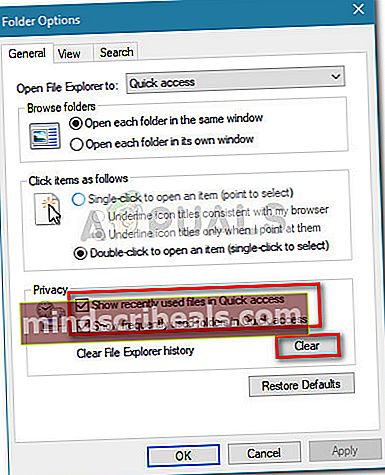
- Zavřete Průzkumník souborů a restartujte počítač. Při příštím spuštění byste měli zjistit, že nabídka Rychlý přístup funguje znovu správně.