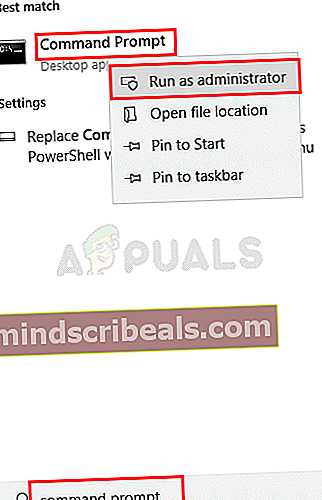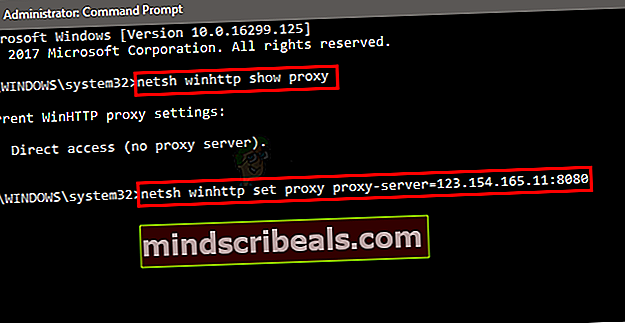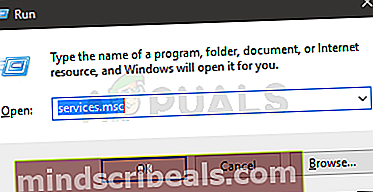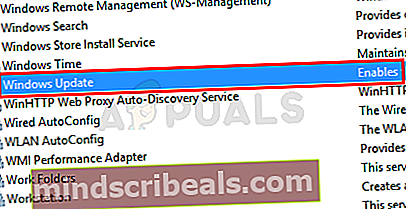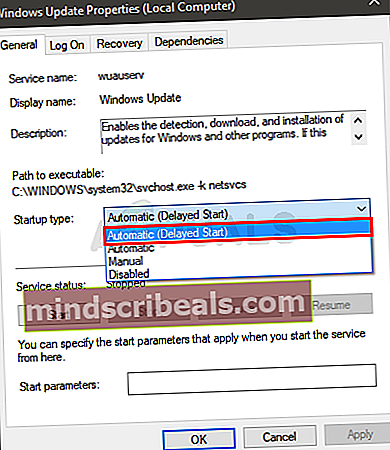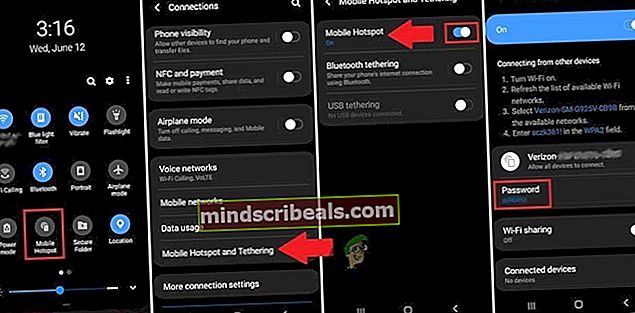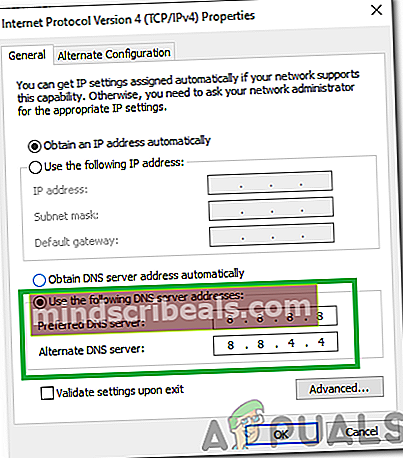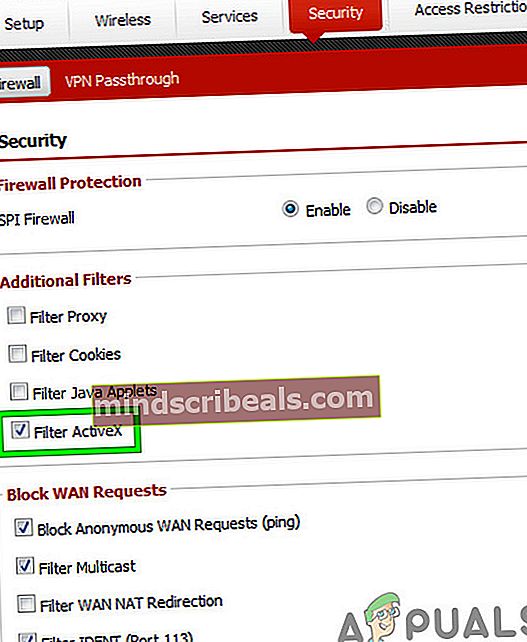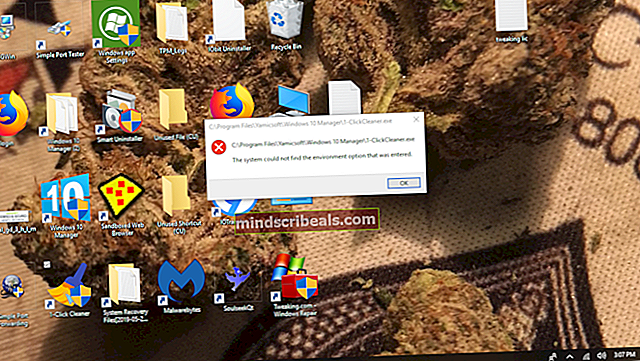Oprava: Chyba Windows Update 0x8024402f
Společnost Microsoft vydává aktualizace systému Windows poměrně často. Většina z těchto aktualizací obsahuje opravy a nejnovější funkce. Někdy se však při pokusu o instalaci / stažení aktualizací systému Windows může zobrazit chyba. Chybová zpráva, kterou uvidíte, bude asi taková

Tato chybová zpráva zabrání uživateli v aktualizaci systému Windows.
K této chybě dochází, když dojde k poškození některých souborů CAB. Může existovat několik důvodů pro poškození, ale nejpravděpodobnějším důvodem je, že váš ISP uložil aktualizace Microsoft Update do mezipaměti (takže ji nemusí znovu a znovu stahovat) a některé z těchto souborů byly poškozeny.
Ujistěte se, že je vaše antivirová aplikace vypnutá nebo deaktivovaná. Každá antivirová aplikace má na svém hlavním panelu nebo v nastaveních možnost deaktivace. Je známo, že antivirové aplikace způsobují problémy s aktualizacemi systému Windows.
Windows on Troubleshooter pracoval pro několik uživatelů. Protože je mnohem jednodušší používat nástroj pro odstraňování problémů se systémem Windows, doporučujeme nejprve vyzkoušet tento nástroj. Pokud váš problém vyřeší, není nutné provádět složité kroky uvedené níže. Klikněte sem a stáhněte si Poradce při potížích se systémem Windows. Po stažení souboru jej spusťte a postupujte podle pokynů na obrazovce. Pokud se tím problém nevyřeší, pokračujte.
Ale než přejdete k řešení, ujistěte se, že datum a čas nastavení vašeho systému je správné. Pokud také používáte více než jednu síťovou kartu, deaktivujte kartu, která spravuje interní provoz, a druhou nechte zapnutou, která připojuje systém k Internetu. Pokud používáte .NET Framework, buď jej odinstalujte, nebo aktualizujte. Zkuste také zakázat IPV6 vašeho systému.
Metoda 1: Obnovte součásti Windows Update
První věcí, kterou byste měli udělat, je resetovat součásti Windows Update. To fungovalo pro mnoho uživatelů a opravuje problém 99% času.
Úplně první věcí, kterou musíte udělat, je zastavit služby BITS, Windows Update a kryptografické služby. Chcete-li tyto služby zastavit, postupujte podle níže uvedených kroků.
- lis Klíč Windows, zadejte příkazový řádek v Vyhledávací pole Windows.
- Klikněte pravým tlačítkem myši příkazový řádek z výsledků hledání a vyberte Spustit jako administrátor.
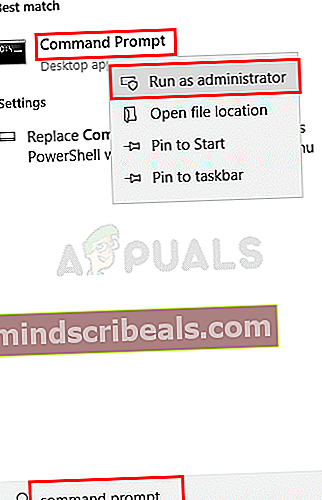
- Typ čisté stop bity a stiskněte Enter
- Typ net stop wuauserv a stiskněte Enter
- Typ net stop appidsvc a stiskněte Enter
- Typ net stop cryptsvc a stiskněte Enter
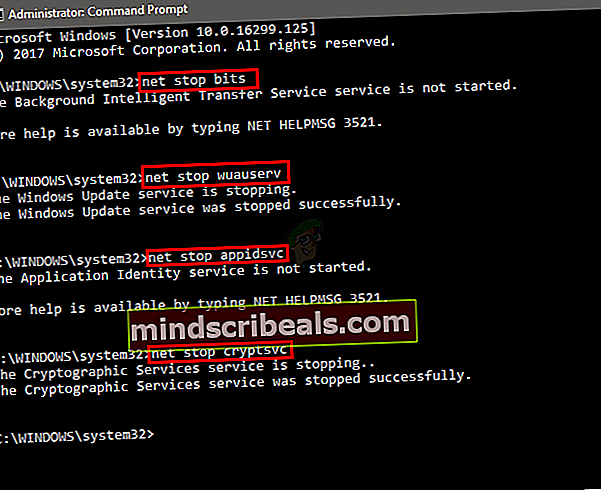
- Nyní přejděte a odstraňte obsah následující složky:
C: \ Windows \ SoftwareDistribution \ Download
- Nyní musíte odstranit soubor .dat. Chcete-li tento soubor odstranit, zadejte
Del "% ALLUSERSPROFILE% \ Application Data \ Microsoft \ Network \ Downloader \ qmgr * .dat"
a stiskněte Enter
- Typ
cd / d% windir% \ system32
a stiskněte Enter. Tím se změní váš adresář. Děláme to proto, že musíme znovu zaregistrovat mnoho souborů BITS a Windows.
- Typ regsvr32.exe atl.dll a stiskněte Enter.
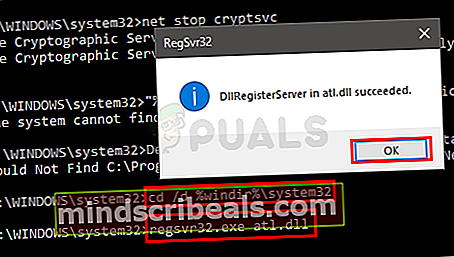
- Nyní musíte zaregistrovat spoustu souborů. Dáme vám seznam příkazů. Jednoduše je zadejte postupně a po zadání jednotlivých příkazů stiskněte klávesu Enter. Poznámka: Pokud po spuštění příkazu uvidíte chybu, jednoduše ji ignorujte a přejděte na další příkaz. Zadejte každý z níže uvedených příkazů a po každém z nich stiskněte klávesu Enter.
regsvr32.exe urlmon.dllregsvr32.exe mshtml.dllregsvr32.exe shdocvw.dllregsvr32.exe browseui.dllregsvr32.exe jscript.dllregsvr32.exe vbscript.dllregsvr32.exe scrrun.dllregsvr32.exe msxml.dllregsvr32.exe msxml3.dllregsvr32.exe msxml6.dllregsvr32.exe actxprxy.dllregsvr32.exe softpub.dllregsvr32.exe wintrust.dllregsvr32.exe dssenh.dllregsvr32.exe rsaenh.dllregsvr32.exe gpkcsp.dllregsvr32.exe sccbase.dllregsvr32.exe slbcsp.dllregsvr32.exe cryptdlg.dllregsvr32.exe oleaut32.dllregsvr32.exe ole32.dllregsvr32.exe shell32.dllregsvr32.exe initpki.dllregsvr32.exe wuapi.dllregsvr32.exe wuaueng.dllregsvr32.exe wuaueng1.dllregsvr32.exe wucltui.dllregsvr32.exe wups.dllregsvr32.exe wups2.dllregsvr32.exe wuweb.dllregsvr32.exe qmgr.dllregsvr32.exe qmgrprxy.dllregsvr32.exe wucltux.dllregsvr32.exe muweb.dllregsvr32.exe wuwebv.dll
- Po dokončení musíte Winsock resetovat. Typ netsh resetování winsock a stiskněte Enter
- Typ netsh winhttp reset proxy a stiskněte Enter
- Nyní musíme restartovat všechny služby, které jsme zastavili na začátku této části.
- Typ čisté startovací bity a stiskněte Enter
- Typ čistý start wuauserv a stiskněte Enter
- Typ net start appidsvc a stiskněte Enter
- Typ net start cryptsvc a stiskněte Enter
Nyní restartujte a zkuste znovu nainstalovat Windows Update
Metoda 2: Změňte nastavení služby Windows Update
Ačkoli si nejsme jisti, proč změna některých konkrétních nastavení z panelu Nastavení systému Windows tento problém řeší, zdá se, že to funguje pro spoustu uživatelů. Postupujte podle níže uvedených kroků a změňte nastavení aktualizace z Windows Update.
- Podrž Okna tlačítko a stiskněte Jáotevřít Nastavení aplikace.
- Klepněte na Aktualizace a zabezpečení

- Klepněte na Pokročilé možnosti
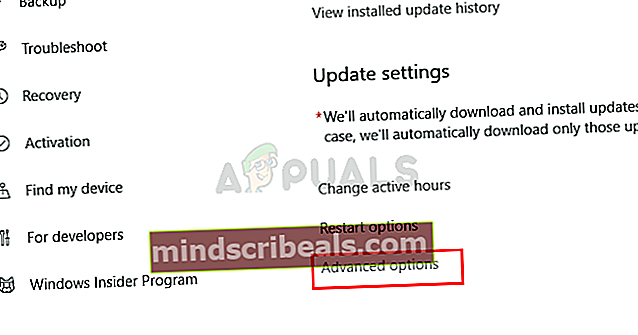
- Zrušte zaškrtnutí možnost Při aktualizaci systému Windows mě informujte o dalších produktech společnosti Microsoft

Poznámka: V některých případech možná nebudete moci toto nastavení změnit (jak vidíte, pro mě je deaktivováno). Pokud je to váš případ, měli byste prostě přejít na další metodu
A je to. Po dokončení by měl být váš problém vyřešen.
Metoda 3: Změňte nastavení serveru proxy
Změna nastavení serveru proxy fungovala u mnoha uživatelů. Protože problém může být způsoben poškozenou mezipamětí ISP, změna nastavení serveru proxy funguje. I když obvyklým způsobem, jak změnit proxy, je změnit jej prostřednictvím stránky Nastavení systému Windows. Ale tato stránka nefunguje pro každého uživatele. Mnoho uživatelů uvedlo, že neaktualizuje nastavení serveru proxy. Stále se však můžete pokusit změnit nastavení pomocí Nastavení systému Windows. Pokud to nefunguje, přejděte do další části této metody. Druhá část vyžaduje příkazový řádek, aby mohl být pro mnoho uživatelů trochu technický. Doporučíme vám tedy nejprve použít nastavení systému Windows, protože není-li problém vyřešen pouhým pár olizováním, není nutné hlouběji procházet příkazovým řádkem.
Postupujte podle níže uvedených kroků a změňte nastavení serveru proxy pomocí Nastavení systému Windows
- Podrž Okna tlačítko a stiskněte Jáotevřít Nastavení aplikace.
- Vybrat Zabezpečení sítě
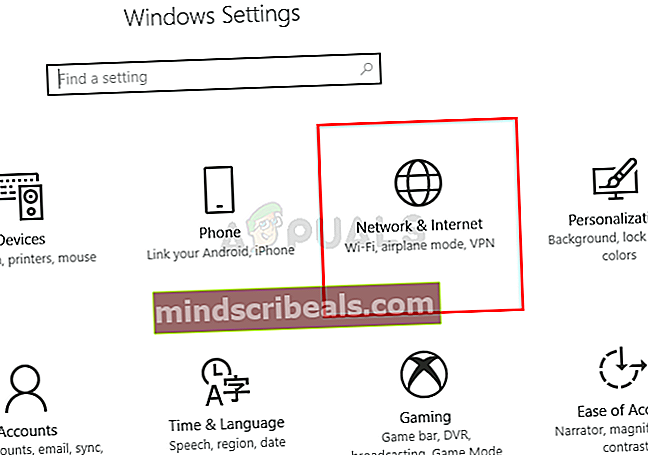
- Klepněte na Proxy z levého panelu.
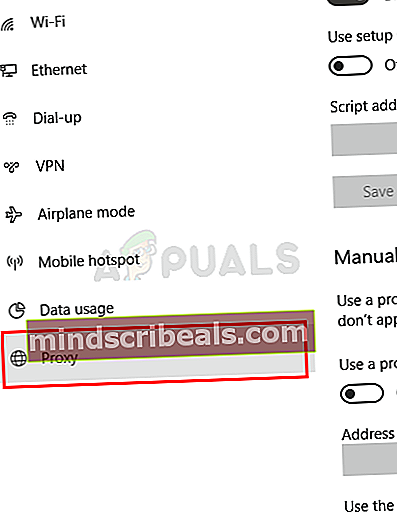 Otevřete nastavení serveru proxy
Otevřete nastavení serveru proxy - Zapnout možnost Použijte proxy server
- Zadejte IP proxy serveruAdresa a Číslo portu
- Klepněte na Uložit a zkusit znovu.

Pokud výše uvedené kroky problém nevyřešily, proveďte následující:
- zmáčkni Okna klíč, zadejte příkazový řádek v Vyhledávací pole Windows.
- Klikněte pravým tlačítkem myši příkazový řádek z výsledků hledání a vyberte Spustit jako administrátor
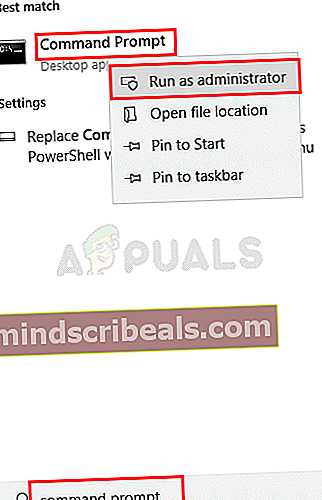
- Typ netsh winhttp zobrazit proxy a stiskněte Enter
- Zobrazí se aktuální nastavení serveru proxy
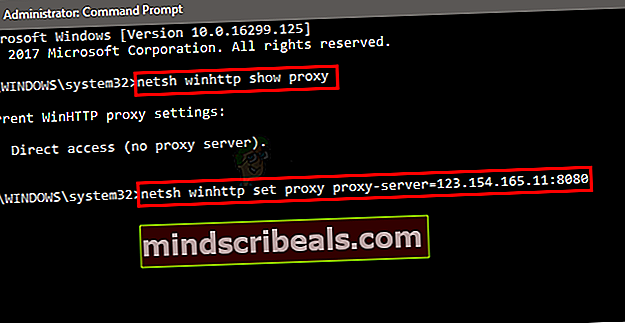
- Nyní musíte změnit nastavení serveru proxy pomocí příkazového řádku
- Typ
netsh winhttp nastavit proxy proxy-server = „vaše adresa“: „číslo portu“
a stiskněte Enter. Do části adresy zadejte adresu IP serveru proxy a do části s číslem portu zadejte číslo portu. Nezapomeňte také odstranit nabídky. Nakonec by to mělo vypadat takto
netsh winhttp nastavit proxy proxy server = 123.154.165.11: 8080
To by mělo změnit nastavení serveru proxy a aktualizace systému Windows by měly fungovat dobře.
Metoda 4: Změňte službu Windows Update
Nastavení služby Windows Update na zpožděné spuštění bylo přínosné i pro mnoho uživatelů. Pokud tedy nic jiného nefunguje, měli byste to také vyzkoušet.
- Držet Klíč Windows a stiskněte Rotevřete příkaz Spustit pole
- Typ services.msc a stiskněte Enter
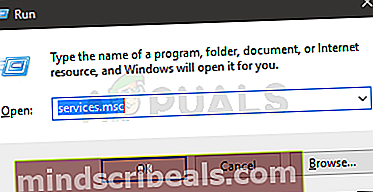
- Lokalizovat a dvojklik the Windows Update servis.
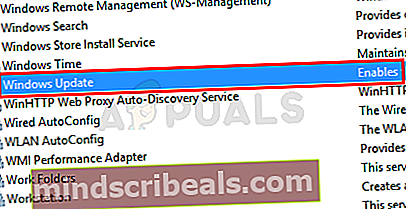
- Vybrat Opožděný start z rozevírací nabídky v Typ spouštění
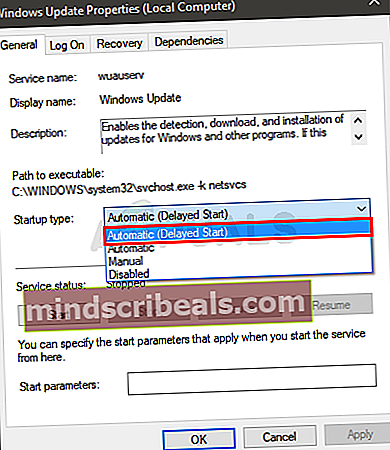
- Klepněte na Start pokud je stav služby zastaven
- Klepněte na Aplikovat poté vyberte OK

Po dokončení zkuste aktualizovat Windows. Nyní by to mělo fungovat dobře.
Metoda 5: Odebrání dočasných souborů
Pokud došlo k poškození některé z aktualizací ve fázi stahování, může se ve vašem systému zobrazit chyba Windows Update 0x8024402f. K tomu obvykle dochází, když se nové aktualizace, které se instalují, buď poškodí, nebo jsou přerušeny buď ručně uživatelem, nebo kvůli problémům se sítí. V takovém případě se pokusíme odstranit dočasné soubory z vašeho systému. Když systém zjistí, že tyto soubory chybí, automaticky je nahradí.
- Odstraňte dočasné soubory ze systému.
- Nyní spusťte aktualizace a zkontrolujte, zda můžete systém bez problémů aktualizovat.
Metoda 6: Zkuste jinou síť nebo použijte VPN
Poskytovatelé internetu používají různé techniky k řízení webového provozu a ochraně svých uživatelů. Rovněž vytvářejí mezipaměť pro webové stránky / soubory navštívené / stažené uživateli znovu a znovu. Pokud váš problém vytváří váš ISP, může problém vyřešit pokus o jinou síť. Můžete také použít VPN. Kromě toho můžete hotspot svého mobilního telefonu použít k připojení systému k internetu.
- Připojte se k jiné síti nebo použijte VPN (nedoporučuje se). Pokud budete používat hotspot svého mobilního telefonu, sledujte velikost stahované aktualizace.
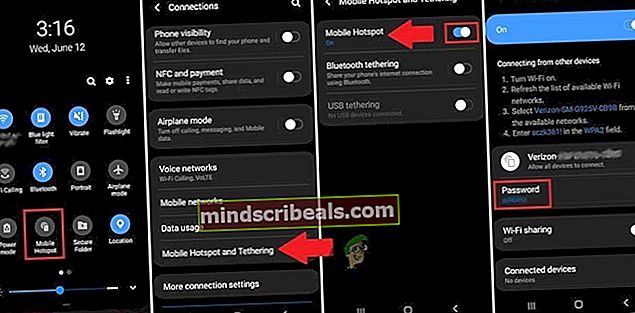
- Nyní spusťte aktualizaci systému Windows a zkontrolujte, zda ji lze dokončit bez jakéhokoli problému.
Metoda 7: Změňte DNS systému
Hodnoty DNS vaší sítě mohou způsobovat chyby ve službě Windows Update. Při připojování ke vzdáleným adresám je hlavní součástí systém doménových jmen. Řeší uvedenou adresu URL na konkrétní adresu IP, která je poté předána různým portům pro navázání připojení. Zde se můžeme pokusit změnit na veřejný server DNS, jako je Google DNS, který může problém vyřešit.
- Změňte server DNS pro vaši síť.
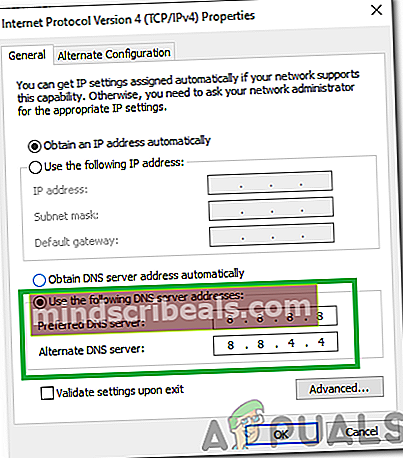
- Nyní zkontrolujte, zda můžete systém bez problémů aktualizovat.
Metoda 8: Zkontrolujte hardware / router firewall
Pokud vám zatím nic nepomohlo, je na čase zkontrolovat bránu firewall vašeho routeru / hardwaru, protože je známo, že pro zabezpečení a směrování provozu používá různé techniky. Toto nastavení může způsobit chybu aktualizace Windows 0x8024402f.
Protože existuje mnoho značek a modelů směrovačů / hardwarových bran firewall, je prakticky nemožné poskytnout pokyny týkající se každého hardwaru. Obecné pokyny jsou však uvedeny níže (podrobnosti najdete v příručce k zařízení):
- Zakázat AMP služba Meraki Firewall.
- Zakázat ActiveX funkce blokování / filtrování vašeho routeru.
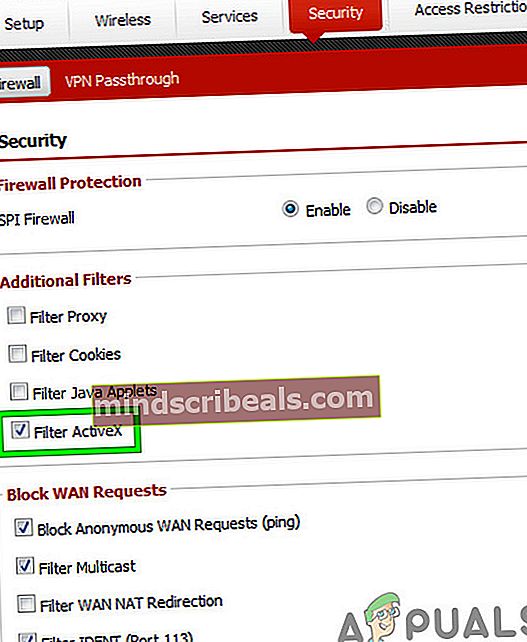
- Přidejte na web microsoft.com a microsoftupdate.com whitelist routeru / hardwarového firewallu.
- Aktualizujte firmware vašeho zařízení na nejnovější.
- Resetovat modem / směrovač / bránu / směrovač na výchozí nastavení.
Pokud žádná z výše uvedených metod nefunguje, můžete zkusit nainstalovat novou verzi systému Windows úplně. Tím odstraníte všechny přítomné poškozené soubory. Pokud instalujete starší verzi systému Windows, zvažte okamžitou kontrolu aktualizací.
Značky Aktualizace systému Windows Windows Chyba služby Windows Update
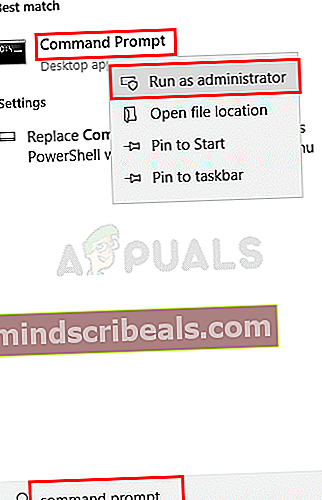
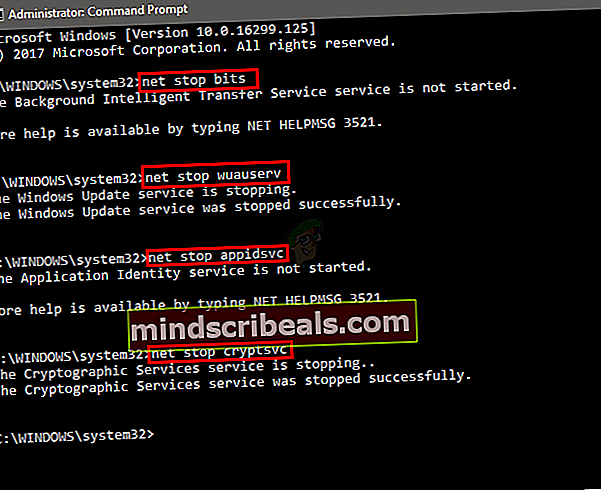
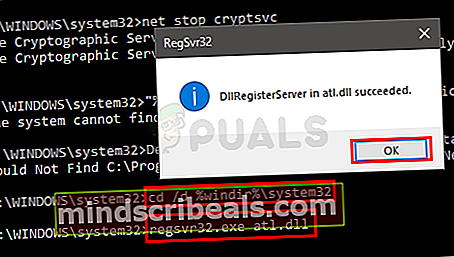

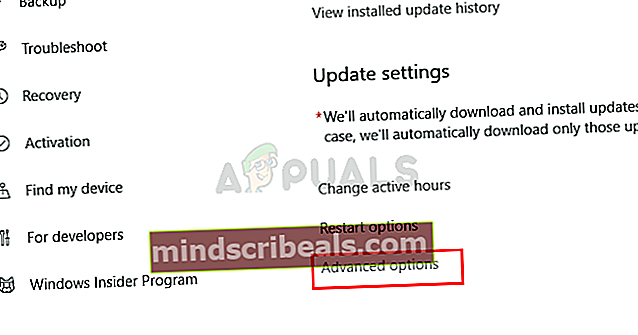
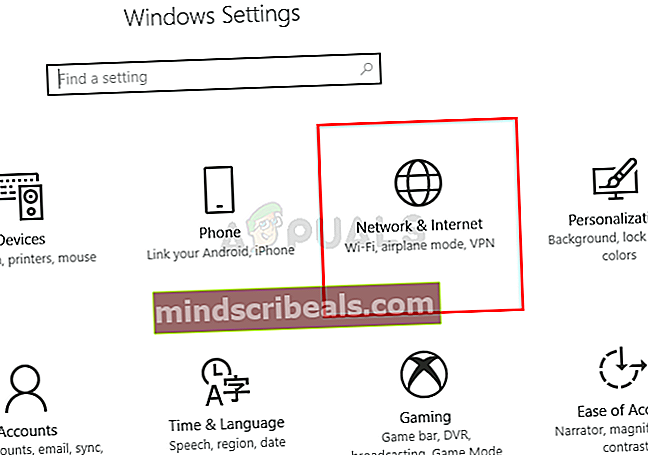
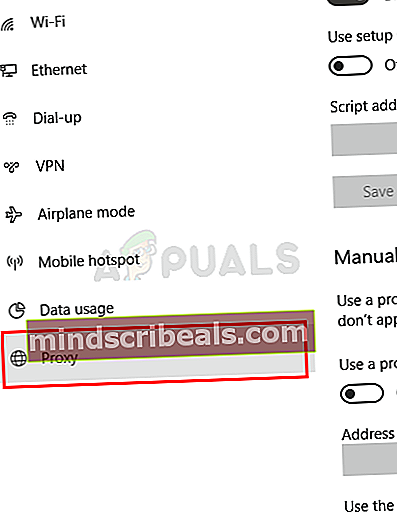 Otevřete nastavení serveru proxy
Otevřete nastavení serveru proxy