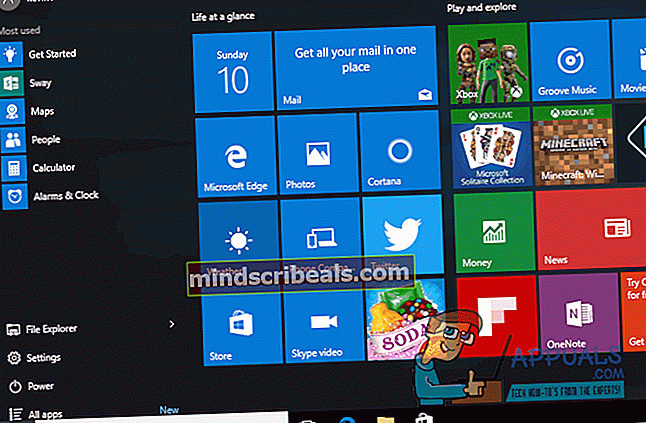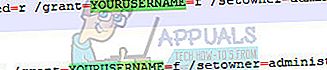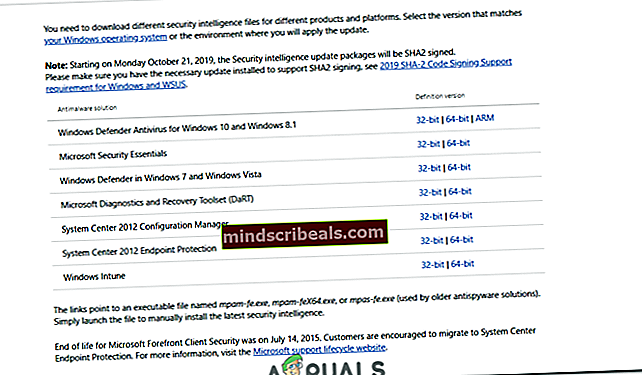Oprava: Aktualizace definice pro Windows Defender selže s chybou 0x80070643
Při instalaci aktualizací pro své počítače z webu Windows Update mnoho uživatelů nahlásilo selhání jedné aktualizace - aktualizace definice pro Windows Defender, přičemž k problému byl přidružen kód chyby 0x80070643. Aktualizace definic pro Windows Defender přicházejí s novými a aktualizovanými definicemi pro všechny známé viry a malware, což je důvod, proč jsou tyto aktualizace absolutně zásadní pro optimální výkon programu Windows Defender a proč nemůže být instalace ani jedné z těchto aktualizací docela velkým problémem. Jiní uživatelé také ohlásili selhání pouze aktualizací programu Windows Defender, ale také mnoho dalších nevyřízených aktualizací pro Microsoft Office, Windows Live Essentials, Skype, Microsoft Silverlight atd. Ačkoli tento problém převládá mezi uživateli Windows 10, byl ohlášen i dříve operační systémy již od Windows Vista.
I když neexistuje oficiální slovo o příčině tohoto problému, mnoho nejmoudřejších uživatelů systému Windows 10, kterých se tento problém týká, spekuluje, že je to způsobeno Windows Update i Windows Defender, kteří se pokoušejí stáhnout a nainstalovat dotyčnou aktualizaci definice na stejný čas. Naštěstí však tento problém nepatří mezi mnoho problémů se systémem Windows 10, které nelze opravit. Chcete-li tento problém vyřešit, je třeba, aby si dotčený uživatel stáhl dotyčnou aktualizaci definic prostřednictvím samotného programu Windows Defender, odinstaloval antivirové programy třetích stran, aktualizoval systém Windows s oprávněními správce, odstranil existující aktualizace definic, spustil nástroj SubInACL, resetoval součásti Windows Update nebo upevnění Silverlight. Provedení kterékoli z těchto metod uloží uživateli možnost vidět chybový kód 0x80070643.

Metoda 1: Instalace aktualizace z programu Windows Defender
Chcete-li tento problém vyřešit a úspěšně stáhnout vadnou aktualizaci definice, musíte:
- Otevři Nabídka Start.
- Klikněte na Nastavení.
- Klikněte na Aktualizace a zabezpečení.
- Klikněte na Windows Defender v levém podokně.
- V pravém podokně přejděte dolů na ikonu Informace o verzi sekci a klikněte na Otevřete program Windows Defender spusťte aplikaci Windows Defender pro stolní počítače.
- Jakmile jste v aplikaci Windows Defender, přejděte na Aktualizace
- Klikněte na Aktualizace.
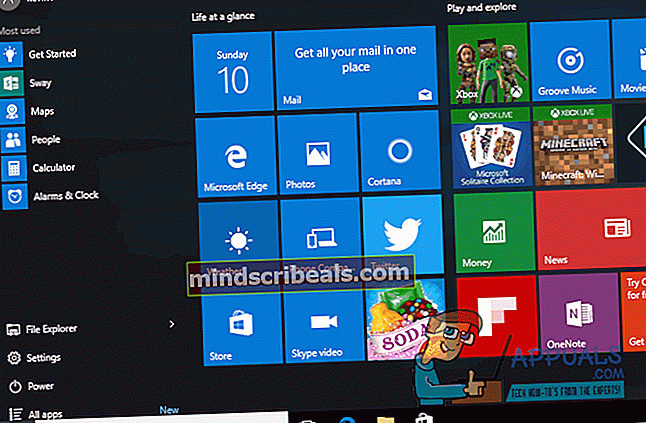
Počkejte, až program Windows Defender zkontroluje, stáhne a nainstaluje všechny dostupné aktualizace definic.
Jakmile program Windows Defender dokončí stahování a instalaci všech dostupných aktualizací definic, můžete přejít na web Windows Update a uvidíte, že nejsou hlášeny žádné nevyřízené aktualizace definic pro program Windows Defender, ani neuvidíte kód chyby 0x80070643.
Metoda 2: Odinstalujte antivirové programy třetích stran
Pro většinu lidí, kteří měli tento problém, bylo odinstalování nebo deaktivace jiných produktů proti malwaru opraveno. Nedoporučujeme mít v počítači více než jeden antivirový software, protože by to mohlo způsobit konflikty s nepříznivými důsledky. Stávající antivirový program rychle odinstalujete přechodem na Ovládací panely> Programy a funkce, vyberte software a poté klikněte na Odinstalovat a podle pokynů nebo pro důkladnou odinstalaci použijte níže uvedené kroky.
- Pomocí příslušných odkazů níže si stáhněte nástroj pro odstranění antivirového softwaru.
- Avast
- AVG
- Avira
- BitDefender
- Comodo Internet Security
- Webový antivirus
- ESET NOD32
- F-Secure
- Kaspersky
- Malwarebytes
- McAfee
- Microsoft Security Essentials
- Norton
- Panda
- Symantec
- Trend Micro
- Verizon
- WebRoot
K odebrání antivirových produktů můžete také použít nástroj AppRemover OESIS Endpoint Assessment Tool, jinak je zde uvedena poznámka.
- Spusťte stažený nástroj a podle jeho pokynů úplně odstraňte aplikaci proti malwaru z vašeho systému.
- Restartujte počítač.
- Otevřete nebo povolte program Windows Defender a zkuste nainstalovat aktualizaci ze služby Windows Update.
Metoda 3: Aktualizace s oprávněními správce
Některé aktualizace vyžadují k instalaci oprávnění správce. Pokud používáte účet typu Host nebo méně privilegovaný, přihlaste se k počítači. Pokud váš počítač patří do domény, měli byste se obrátit na správce systému, který vám pomůže.
Metoda 4: Použijte příkazový řádek
Existuje několik příkazů, které můžete spustit z příkazového řádku správce, které vám s tímto problémem pomohou.
- zmáčkni Okna klíč a zadejte Klikněte pravým tlačítkem myši výsledek a vyberte Spustit jako administrátor. Nebo stiskněte současně Okna a X klávesy na klávesnici a vyberte Příkazový řádek (správce) z nabídky.
- V Příkazový řádek správce zadejte následující příkazy a stiskněte Enter po každém z nich je vykonat. Ujistěte se, že počkáte na hotovo zprávu z prvního příkazu, než začnete psát a spouštět druhý. Také se ujistěte, že s příkazy neděláte překlepy.
"% PROGRAMFILES% \ Windows Defender \ MPCMDRUN.exe" -RemoveDefinitions -All "% PROGRAMFILES% \ Windows Defender \ MPCMDRUN.exe" -SignatureUpdate
- Po spuštění obou příkazů můžete zavřít příkazový řádek.
- Zkuste spustit aktualizace hned, měli byste být schopni udělat obojí z Windows Update i uvnitř Windows Defender
Metoda 5: Oprava Microsoft Silverlight
Pokud chyba 0x80070643 ve vašem systému souvisí s aktualizací zabezpečení pro Microsoft Silverlight, můžete ji snadno vyřešit vyčištěním poškozené instalace Silverlight a opětovnou instalací Silverlight.
- Stáhněte si nástroj Microsoft Fix It, který automaticky odinstaluje Microsoft Silverlight. Případně si můžete stáhnout tento skript a Spustit jako administrátor
- Jakmile je odinstalace dokončena, navštivte //www.microsoft.com/getsilverlight/get-started/install/default.aspx a nainstalujte nejnovější verzi Microsoft Silverlight.
Metoda 6: Resetování součástí aktualizace systému Windows
- Otevřete nabídku Start a zadejte „cmd“. Pravým tlačítkem klikněte na ikonu Příkazový řádek a klikněte na „Spustit jako správce“. Přijměte výzvu UAC, jakmile se objeví.
- Na příkazovém řádku zadejte následující příkazy a po každém příkazu stiskněte klávesu Enter.
Net stop wuauserv net stop cryptSvc net stop bits net stop msiserver
- Přejmenujte složky SoftwareDistribution a Catroot2 zadáním následujících příkazů do příkazového řádku.
ren C: \ Windows \ SoftwareDistribution SoftwareDistribution.old ren C: \ Windows \ System32 \ catroot2 Catroot2.old
- Spusťte služby Windows Update znovu zadáním těchto příkazů.
net start wuauserv net start cryptSvc net start bits net start msiserver
- Zkuste znovu spustit Windows Update a ověřte, zda chyba zmizí.
Metoda 7: Spuštění nástroje SubInACL
U starších operačních systémů, jako je Windows Vista, došlo k chybě týkající se rozhraní .NET Framework 2.0, která byla způsobena nesprávným oprávněním seznamu řízení přístupu u některých podregistrů registru, což způsobilo, že se některé aplikace neinstalovaly. SubInACL tento problém řeší opravou oprávnění souboru a registru, která jsou potřebná k instalaci instalací založených na MSI.
- Stáhněte si nástroj SubInACL a nainstalujte jej. Tento nástroj bude nainstalován do složky C: \ Program Files \ Windows Resource Kits \ Tools.
- Stáhněte si tento skript a upravte jej pomocí Poznámkového bloku nebo jiného textového editoru. Nahraďte pojmenované hodnoty VAŠE UŽIVATELSKÉ JMÉNO k uživatelskému účtu Windows, ke kterému jste přihlášeni, a uložte jej. Svoje uživatelské jméno najdete pohledem na uživatelské jméno uvedené ve sloupci Uživatelské jméno na kartě Procesy nebo na kartě Uživatelé ve Správci úloh systému Windows.
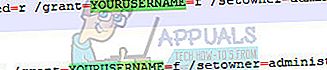
- Klepněte pravým tlačítkem myši na skript a Spustit jako administrátor.
- Po dokončení skriptu reset.cmd zkuste nainstalovat software, který se dříve nepodařilo nainstalovat do vašeho systému.
Metoda 8: Ruční instalace definic
V některých případech nemusí být chyba vyřešena a jako alternativní řešení můžete získat definice přímo z webu společnosti Microsoft a poté spustit spustitelný soubor a nainstalovat je do počítače. Postupujte podle níže uvedeného průvodce.
- Přejděte na tento web.
- Vyberte příslušnou architekturu svého počítače.
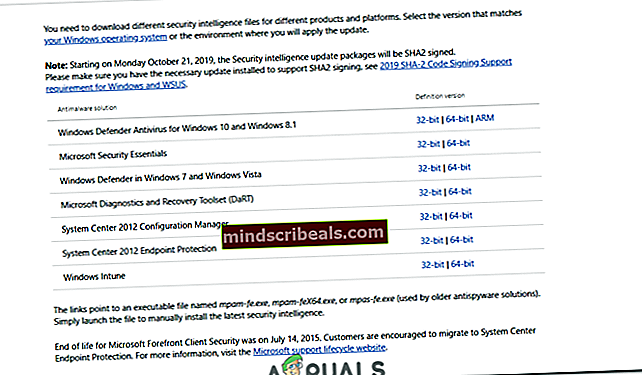
- Spusťte spustitelný soubor a podle pokynů na obrazovce jej nainstalujte.