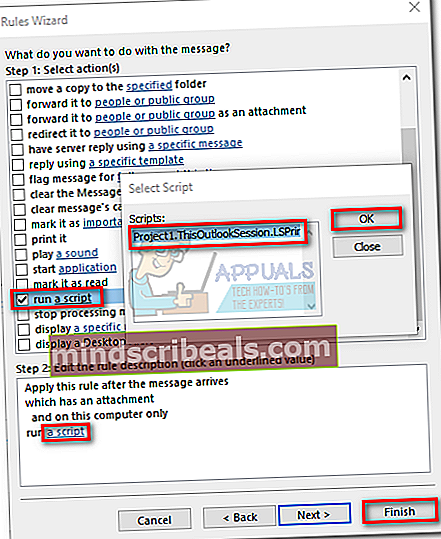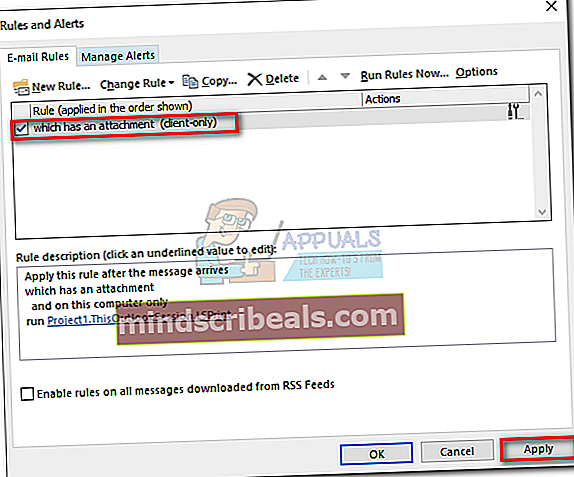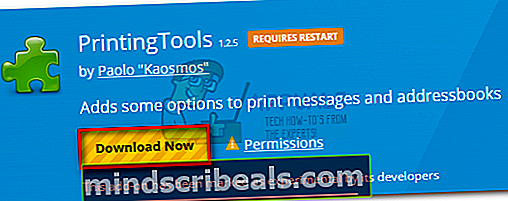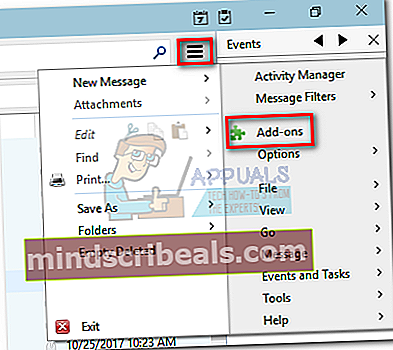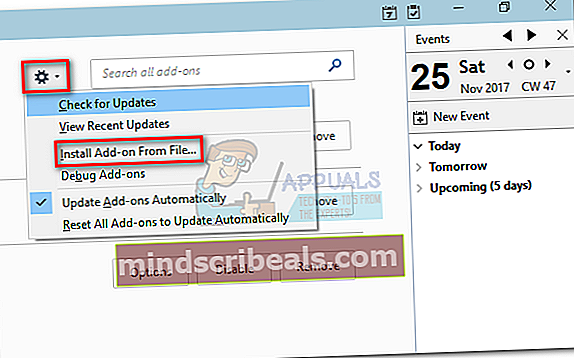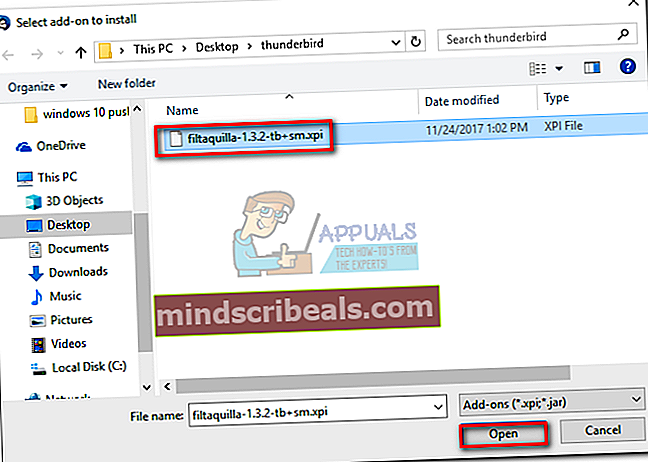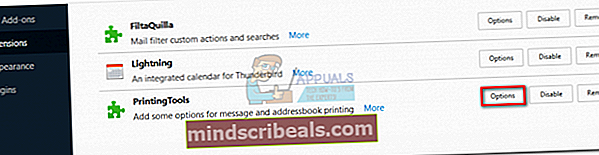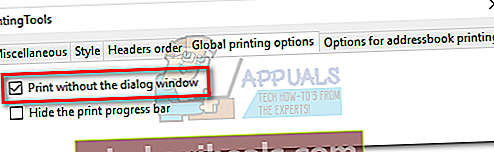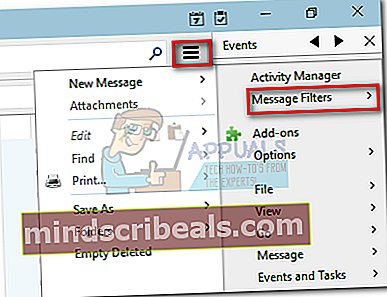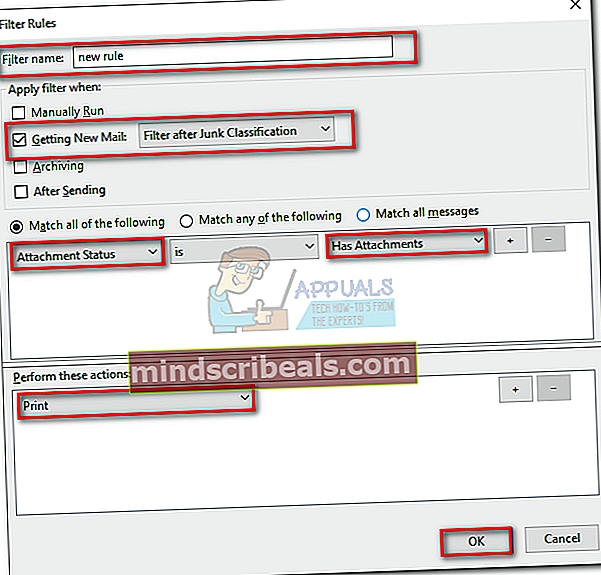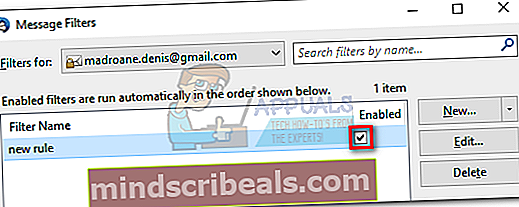Jak automaticky tisknout e-maily a přílohy
Úspěch v dnešním světě má hodně společného s hledáním spolehlivých automatizovaných řešení, která zrychlí váš pracovní postup a usnadní práci. Pokud pracujete v prodejně, maloobchodu nebo v podobném sektoru, je pravděpodobné, že dostáváte spoustu e-mailových příloh s objednávkami a účtenkami, které je třeba vytisknout. Pokud však musíte věci často tisknout, mohlo by se to rychle stát prací na plný úvazek. V takové situaci vám automatizace tisku e-mailových příloh rozhodně uvolní spoustu času.
Mějte však na paměti, že tento proces automatizace nelze provést prostřednictvím webové aplikace, jako je Gmail.com nebo Outlook.com. Dosud této funkce mohou dosáhnout pouze e-mailoví klienti. Chrome a Firefox mají řadu rozšíření / doplňků, díky nimž bude tisk e-mailových příloh snazší a rychlejší, ale nemohou automatizovat celý proces.
Používání e-mailových klientů k automatickému tisku příloh e-mailů
Používání e-mailového klienta jako Výhled nebo Thunderbird otevírá zcela novou cestu automatizačních možností. Se správnými rozšířeními, doplňky nebo skripty můžete nakonfigurovat svého e-mailového klienta tak, aby tiskl jakoukoli frontu, včetně vaší Doručené pošty. Poté můžete nastavit konkrétní pravidla pro tisk e-mailu následovaného přílohou nebo tisknout přílohu výlučně. Konfiguraci e-mailového klienta pro tisk na základě odesílatele nebo na základě typu souboru přílohy můžete získat ještě konkrétněji.
Poznámka: Váš poskytovatel e-mailu není důležitý. Pokud používáte vyhrazeného e-mailového klienta, jako je Outlook nebo Thunderbird, mělo by to fungovat u jakéhokoli poskytovatele e-mailu (Gmail, Hotmail, Yahoo atd.), Pokud jsou správně nakonfigurováni.
Pokud používáte Outlook, existuje spousta placených doplňků, které vám to usnadní. Zde je několik dobrých příkladů:
- Doplňky Office
- EZDetach
- Automatický tisk
- Nástroje pro tisk pro aplikaci Outlook
Poznámka: Všechny výše uvedené doplňky budou stát přes 20 $, ale většina z nich nabídne zkušební období.
Pokud nechcete utrácet peníze, existují bezplatné alternativy k automatizaci tisku vašich e-mailových příloh. Nezapomeňte však, že budete muset strávit nějaký čas vyladěním svého e-mailového klienta. V případě, že se rozhodnete jít touto cestou, dovolte nám, abychom vám usnadnili práci. Zahrnuli jsme tři podrobné metody, které vám pomohou dosáhnout této funkce u vašeho e-mailového účtu.
Nejelegantnějším řešením, které automaticky vytiskne e-maily a přílohy e-mailů, je použití vyhrazeného softwaru. Konfigurace externího e-mailového správce k automatizaci tohoto procesu však nakonec bude vyžadovat, abyste utratili nějaké peníze. Následovat Metoda 1 konfigurovat Automatický správce e-mailů 6 k tisku vašeho e-mailu a e-mailových příloh. Nabízejí 30denní zkušební období, takže si je budete moci zdarma vyzkoušet, než utratíte peníze.
Druhá metoda (Metoda 2) znamená přidání skriptu VBA a pravidla do Outlooku. I když to bude vyžadovat, abyste získali docela technické informace, je to nejúčinnější průvodce z těchto dvou. Pokud nemáte zvlášť rádi Outlook, můžete jít jinou cestou (Metoda 3) a použijte Thunderbird spolu se dvěma rozšířeními pro automatický tisk vašeho e-mailu.
Až budete připraveni začít, použijte jednu z níže uvedených metod k automatizaci tisku vašich e-mailových příloh. Pojďme začít.
Metoda 1: Použití nástroje Automatic Email Manager 6 k tisku příloh e-mailů
Pokud nepoužíváte vyhrazeného e-mailového klienta, jako je Outlook nebo Thunderbird, je nejspolehlivější řešení konfigurace externího e-mailového správce. Automatický správce e-mailů 6vám umožní připojit jakoukoli e-mailovou schránku včetně POP3, IMAP4, Exchange, 365, Gmail, Yahoo a seznam pokračuje.
Tento software vám umožní definovat konkrétní akce pomocí intuitivního systému pravidel. Umožní vám tisknout od konkrétních odesílatelů nebo tisknout pouze přílohy z e-mailů. Podle níže uvedeného průvodce nainstalujete a nakonfigurujete Automatic Email Manager 6 pro automatický tisk e-mailů a e-mailových příloh:
- Stáhněte si instalační program z oficiálních webových stránek. Chcete-li to nejprve vyzkoušet, klikněte na Stáhnout ukázku.
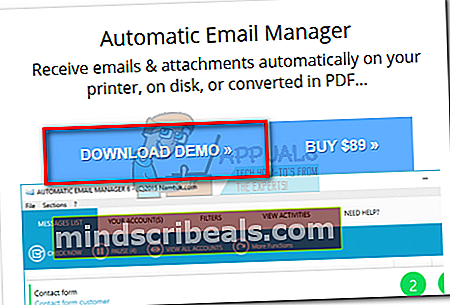
- Otevřeno Automatický správce e-mailů a podle pokynů na obrazovce jej nainstalujte do svého systému.
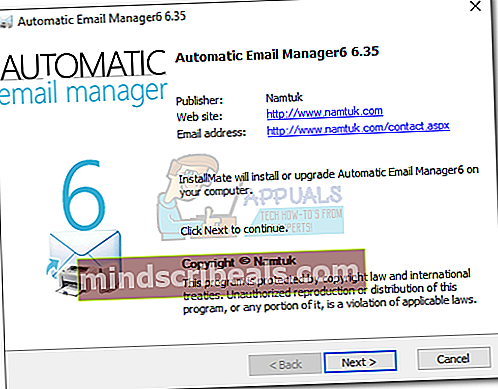
- Spusťte aplikaci a vložte název, který bude použit jako reference pro váš účet. Poté vyberte E-mail s touto adresou a vložte svůj e-mail z místa, kde chcete e-maily tisknout. Nakonec udeřte další pokračovat.
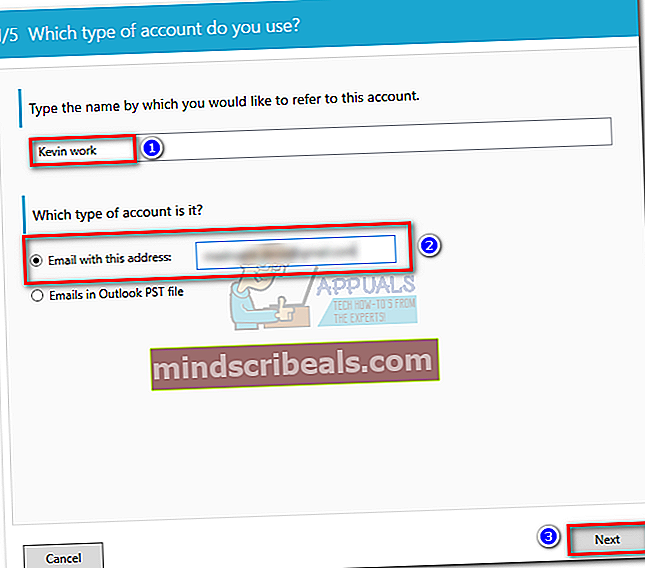
- V seznamu vyberte typ e-mailu. Pokud váš poskytovatel e-mailu není v předdefinovaném seznamu, vyberte ikonu předdefinovaný poskytovatel pošty možnost a vyhledejte konfiguraci e-mailu. Udeřil další pokračovat dále.
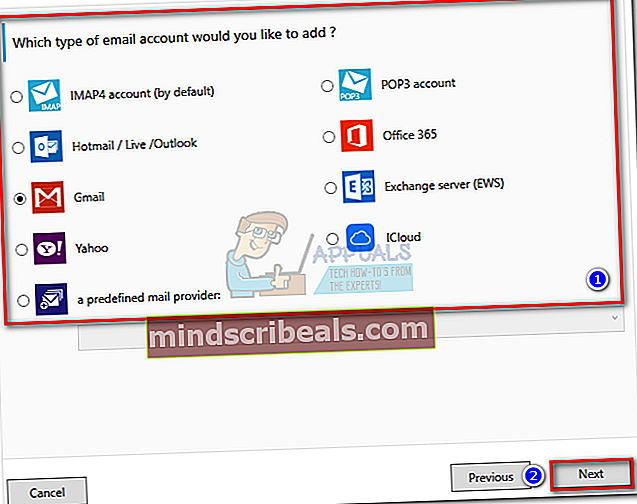
- V dalším okně začněte kontrolou, zda je adresa vašeho e-mailu správná. Pokud ano, zadejte svůj e-mail a heslo do níže uvedených polí. Poté klikněte na Vyzkoušejte připojení abyste se ujistili, že vaše konfigurace funguje. Nakonec udeřte další.
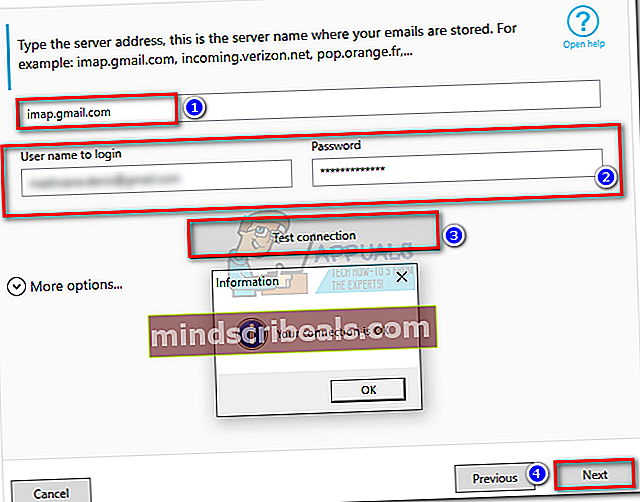
- Nastavte interval kontroly svého účtu podle svých potřeb. Můžete jej také nakonfigurovat tak, aby kontroloval pouze během vašich pracovních dnů, kliknutím na Pokročilý plánovač. Udeřil další k postupu.
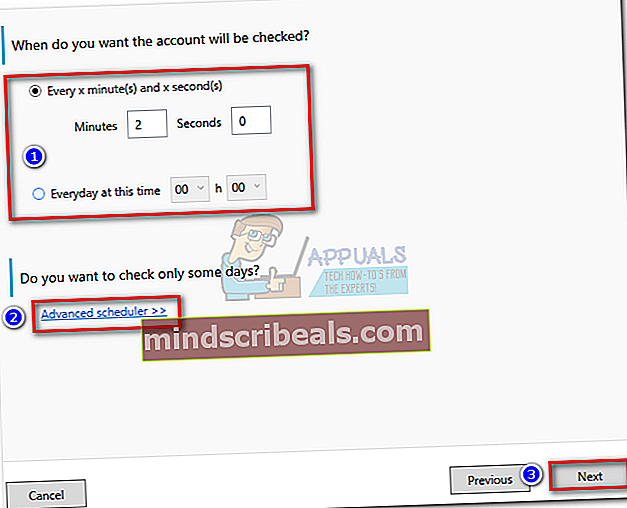
- Dále klikněte na Přidat akci.Vybrat Tisk příloh nebo Vytisknout tělo e-mailu, podle toho, co potřebujete. Udeřil další a vyberte tiskárnu, kterou chcete použít.
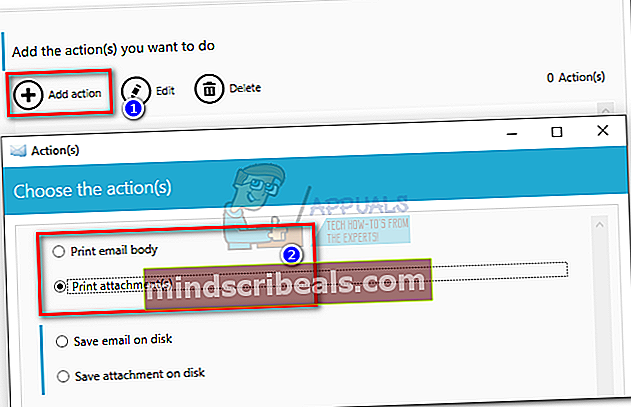
- Poté budete mít možnost použít určitý filtr výběrem Ne. Pokud chcete, aby byla operace použita vždy, vyberte Ano. Nakonec udeřte OK k potvrzení akce, kterou jste právě vytvořili.
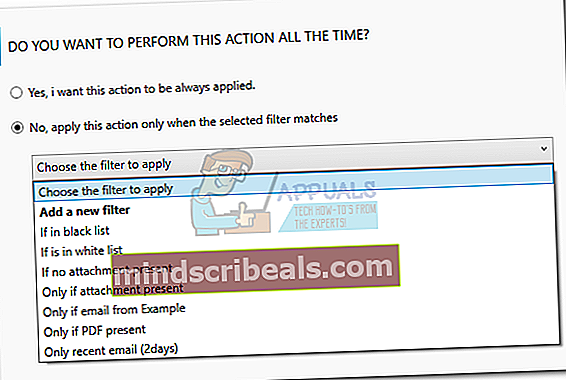
Poznámka: Pokud chcete, aby software tiskl tělo e-mailu i přílohy, pokračujte a vytvořte druhou akci s jiným scénářem. Například pokud se vaše první akce týkala tisku příloh, vytvořte druhou, která vytiskne tělo e-mailu.

Poté, co jste zasáhli OK, Automatický e-mailový manažer začne kontrolovat vaši doručenou poštu a vytiskne vše, co splňuje dříve stanovená kritéria.
Metoda 2: Použití aplikace Outlook k automatickému tisku příloh e-mailů
Outlook je nejoblíbenější e-mailový klient, takže pokud se vaše práce točí kolem vašeho e-mailového účtu, je pravděpodobné, že jej již používáte. Outlook je vysoce konfigurovatelný a umožní vám tisknout přílohy příchozích e-mailů.
K tomu vytvoříme skript VBA v aplikaci Outlook a poté jej použijeme s pravidlem aplikace Outlook. Zde je kompletní návod na celý proces:
Poznámka: Následující kroky potvrzují, že v aplikaci Outlook 2016 fungují. Ačkoli jsme netestovali se staršími verzemi, níže uvedený skript by měl teoreticky fungovat se všemi verzemi aplikace Outlook až do aplikace Outlook 2010.
Vytvoření pravidla VBA skriptu + pro automatický tisk příloh e-mailů v aplikaci Outlook
- Otevřete Outlook a přejděte na Karta Vývojář na panelu nástrojů a poté klikněte na ikonu Visual Basic knoflík.
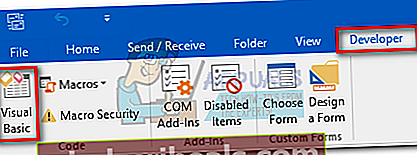 Poznámka: Pokud nevidíte kartu Vývojář, přejděte na Soubor a klikněte Možnosti. Odtud klikněte na ikonu Přizpůsobte pás karet kartu a zaškrtněte políčko vedle Vývojář. Udeřil OK potvrdit. Nyní Karta Vývojář by měl být viditelný na pásu karet v horní části obrazovky.
Poznámka: Pokud nevidíte kartu Vývojář, přejděte na Soubor a klikněte Možnosti. Odtud klikněte na ikonu Přizpůsobte pás karet kartu a zaškrtněte políčko vedle Vývojář. Udeřil OK potvrdit. Nyní Karta Vývojář by měl být viditelný na pásu karet v horní části obrazovky.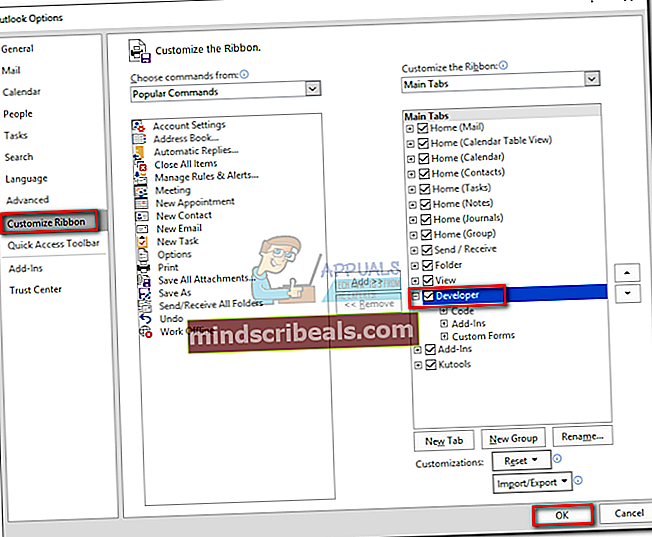
- Jakmile je okno Microsoft Visual Basic pro aplikace aktivní, rozbalte Projekt1 strom (vlevo). Poté poklepejte na ThisOutlookSession.
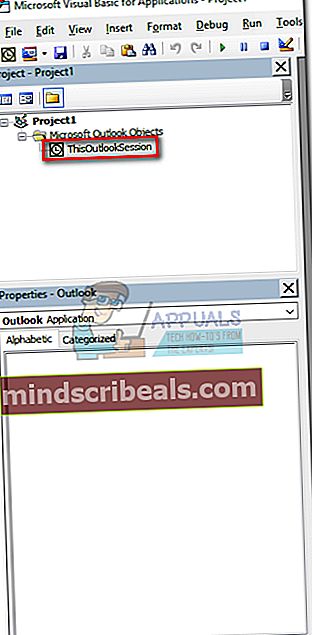
- Nyní vložte následující kód skriptu do okna Project1 (vpravo): Sub LSPrint (Item As Outlook.MailItem)
Při chybě GoTo OError’Detects Temporary folder
Dim oFS jako FileSystemObject
Dim sTempFolder jako řetězec
Nastavit oFS = New FileSystemObject
„Dočasné umístění složky
sTempFolder = oFS.GetSpecialFolder (TemporaryFolder) ‘Vytvoří speciální složku Temp
cTmpFld = sTempFolder & „\ OETMP“ a formát (nyní „yyyymmddhhmmss“)
MkDir (cTmpFld) ‘Uloží a vytiskne přílohu
Dim oAtt jako příloha
Pro každou položku v položce. Přílohy
FileName = oAtt.FileName
FullFile = cTmpFld & „\“ & FileName’Saving the attachment
oAtt.SaveAsFile (FullFile) ‘Vytiskne přílohu
Set objShell = CreateObject (“Shell.Application”)
Nastavit objFolder = objShell.NameSpace (0)
Nastavit objFolderItem = objFolder.ParseName (FullFile)
objFolderItem.InvokeVerbEx („tisk“) Další oAtt’Čistí dočasné soubory
Pokud není oFS nic není, nastavte oFS = nic
Pokud Not objFolder nic není, nastavte objFolder = nic
Pokud není objFolderItem nic, pak nastavte objFolderItem = nic
Pokud Not objShell nic není, nastavte objShell = NothingOError:
Pokud Err 0 Potom
MsgBox Err.číslo & ”-” & Err.Popis
Err. Vymazat
Konec Pokud
Ukončit SubEnd Sub
oAtt.SaveAsFile (FullFile)
Set objShell = CreateObject (“Shell.Application”)
Nastavit objFolder = objShell.NameSpace (0)
Nastavit objFolderItem = objFolder.ParseName (FullFile)
objFolderItem.InvokeVerbEx („tisk“)
Další oAtt
Pokud není oFS nic není, nastavte oFS = nic
Pokud Not objFolder nic není, nastavte objFolder = nic
Pokud není objFolderItem nic, pak nastavte objFolderItem = nic
Pokud není objShell nic, pak nastavte objShell = nic
Chyba:
If Err 0 Then
MsgBox Err.číslo & ”-” & Err.Popis
Err. Vymazat
Konec Pokud
Exit Sub
End Sub
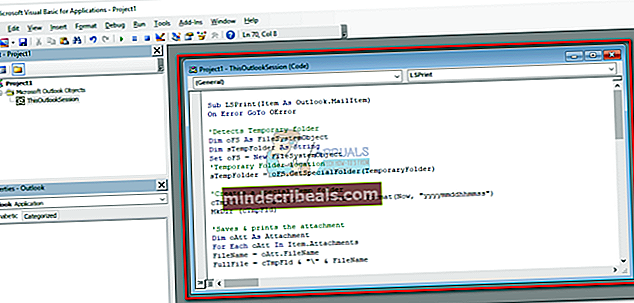
- Jakmile vložíte kód dovnitř Projekt1, jít do Nástroje (v horní části obrazovky) a klikněte na Reference.
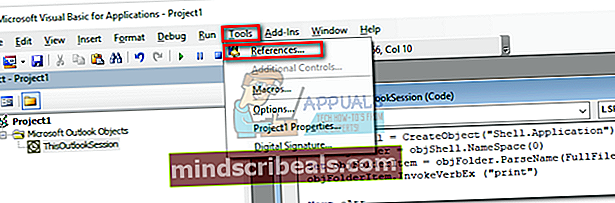
- Přejděte dolů a zaškrtněte políčko vedle Microsoft Scripting Runtime. Klepněte na OK uložte možnost a zavřete Okno Reference.
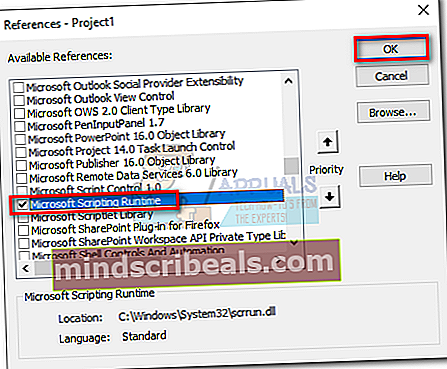
- Nyní stiskněte Uložit ikona v levém horním rohu Visual Basic okno. Nyní můžete bezpečně zavřít Visual Basic.
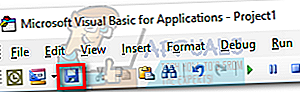
- Dále přejděte na Soubor a klikněte na Pravidla a upozornění.
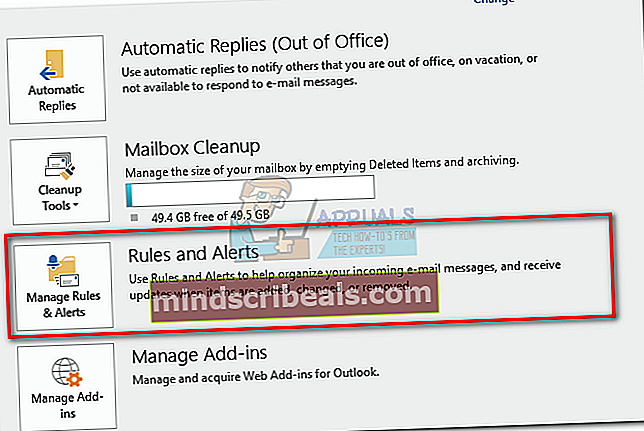
- Klikněte na Nové pravidlo,poté klikněte na Použít pravidlo na zprávy, které dostávám. Klepněte na další pokračovat.
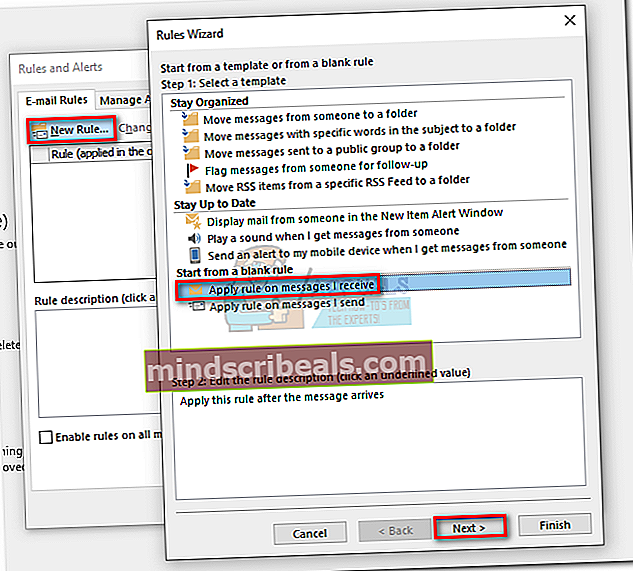
- Nyní se musíte rozhodnout o podmínce, kterou je třeba splnit. Chcete-li vytisknout všechny své přílohy, zaškrtněte políčko vedle „který má přílohu “. Udeřil další pokračovat.
Pokud nechcete tisknout všechny své přílohy, můžete zde použít jinou podmínku. Skript by měl také pracovat s konkrétními odesílateli nebo konkrétními slovy.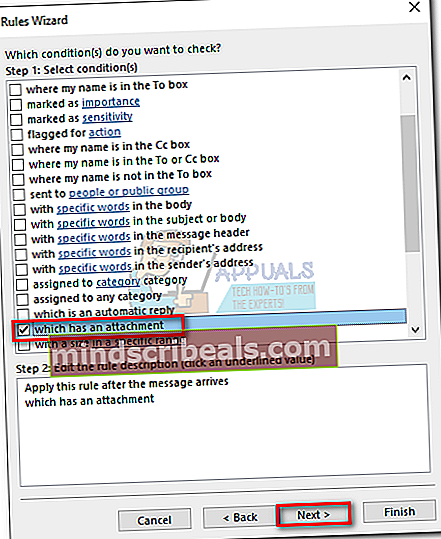 Poznámka:
Poznámka: - V dalším okně zaškrtněte políčko poblíž spusťte skript.Poté klikněte na scénář, zvýraznit ThisOutlookSession a udeřit OK. Dále stiskněte Dokončit potvrdit.
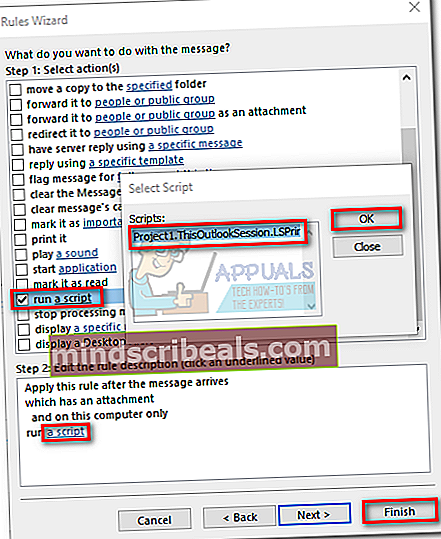
- V Pravidla a upozornění v okně zkontrolujte, zda je zaškrtnuto políčko vedle právě vytvořeného pravidla. Když je, udeřte Aplikovat.
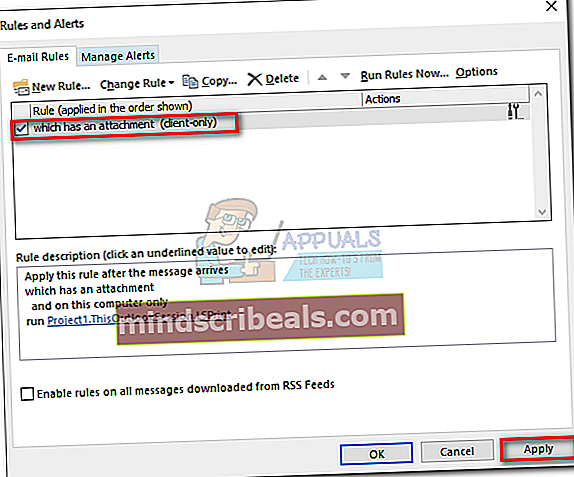
A je to. E-mailové přílohy by měly z tiskárny automaticky vycházet, jakmile je obdržíte.
Důležité: Mějte na paměti, že to bude fungovat pouze při otevřeném Outlooku a nakonfigurovaném e-mailovém účtu v tomto konkrétním počítači. Také se ujistěte, že vaše tiskárna je plně nakonfigurována a má všechny požadované ovladače.
Metoda 3: Použití Thunderbirdu k automatickému tisku e-mailů
Mozilla Thunderbird je bezplatný e-mailový klient s otevřeným zdrojovým kódem. Komunita v pozadí je velmi aktivní a umožňuje vám najít spoustu rozšíření, která přidají k již tak skvělé funkčnosti.
Návrat k aktuální úloze - konfigurace Thunderbirdu pro automatický tisk e-mailů není obtížná, ale bude vyžadovat, abyste investovali nějaký čas. Budeme používat dvě rozšíření: FitaQuilla a Printing Tools.
Poznámka: Pamatujte, že tato metoda nevytiskne přílohu z e-mailu. Vytiskne pouze název a tělo přijatého e-mailu. Pokud tělo e-mailu obsahuje soubory jpeg nebo png, budou také vytištěny.
Konfigurace Thunderbirdu pro automatický tisk e-mailů je poměrně snadná. Jedinou menší nevýhodou je FitaQuilla - rozšíření není aktualizováno, aby bylo kompatibilní s nejnovější verzí Thunderbirdu, takže si jej budete muset nainstalovat ručně.
Pokud se rozhodnete efektivně vytisknout e-mailové přílohy pomocí Thunderbirdu, postupujte podle níže uvedeného průvodce.
Použití Thunderbirdu + FitaQuilla + tiskových nástrojů k automatickému tisku příloh e-mailůPS: Tato metoda může fungovat nebo nemusí fungovat.
- Stáhněte si a nainstalujte nejnovější verzi Thunderbirdu z oficiálních webových stránek.
- Stáhněte si do svého systému FiltaQuilla and Printer Options.
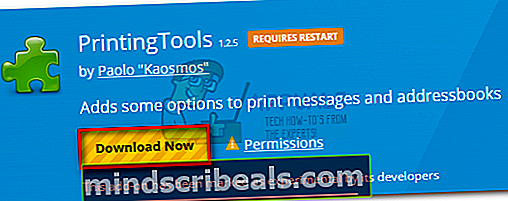
- Otevřete Thunderbird, klepněte na ikonu nabídky v pravém horním rohu a klikněte na Doplňky.
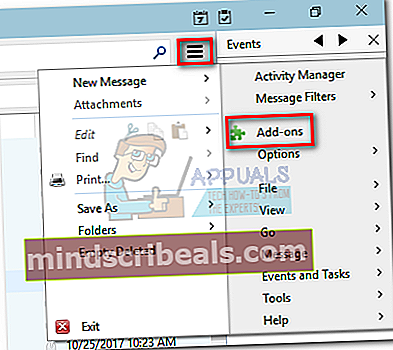
- Klepněte na ikona ozubeného kola a klikněte Nainstalujte doplněk ze souboru.
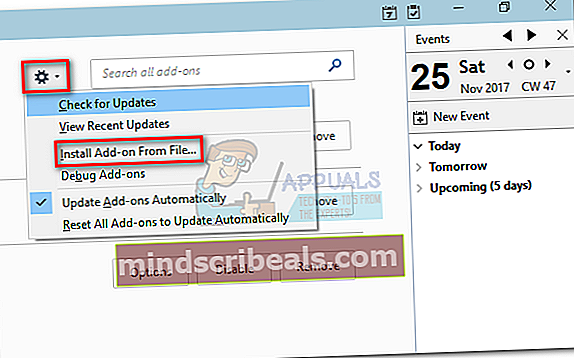
- Přejděte na místo, kde jste si stáhli doplněk, vyberte jej a klikněte Otevřeno.
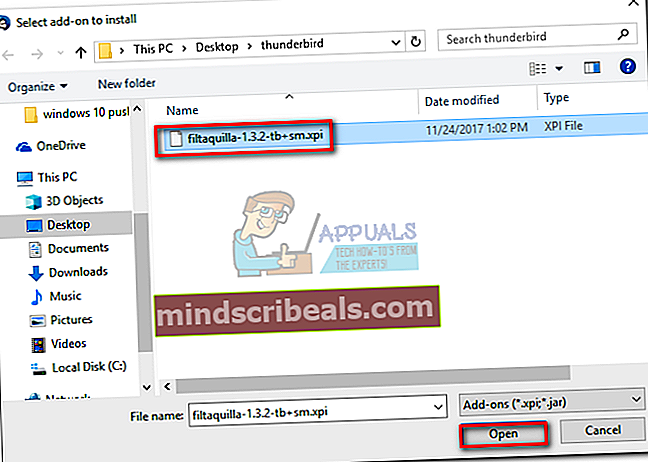
- Opakujte kroky 4 a 4 s druhou příponou a restartujte Thunderbird.
- Jakmile se Thunderbird znovu otevře, přejděte na Doplňky> Rozšíření a klikněte na Možnosti tlačítko PrintingTools.
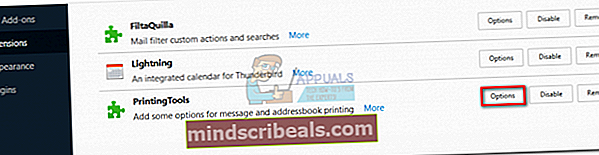
- Vybrat Globální tisk možnosti a zaškrtněte políčko vedle Tisk bez dialogového okna. Udeřil OK pro uložení vašeho výběru.
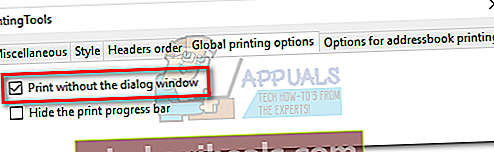
- Znovu klikněte na tlačítko nabídky a přejděte na Filtry zpráv> Filtry zpráv.
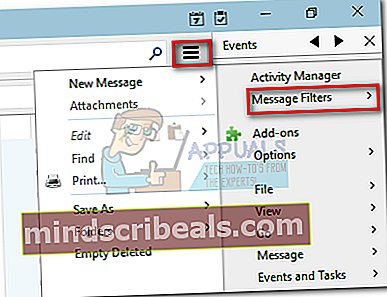
- Klikněte na ikonu Nový tlačítko pro vytvoření nového filtru. Začněte vložením názvu filtru. Poté zaškrtněte políčko vedle Získávání nové pošty a filtrovat to po klasifikaci nevyžádané pošty. Poté nastavte podmínku na Stav přílohy> Je> Obsahuje přílohy. Nakonec nastavte závěrečnou akci na Tisk, pak stiskněte OK zachránit.
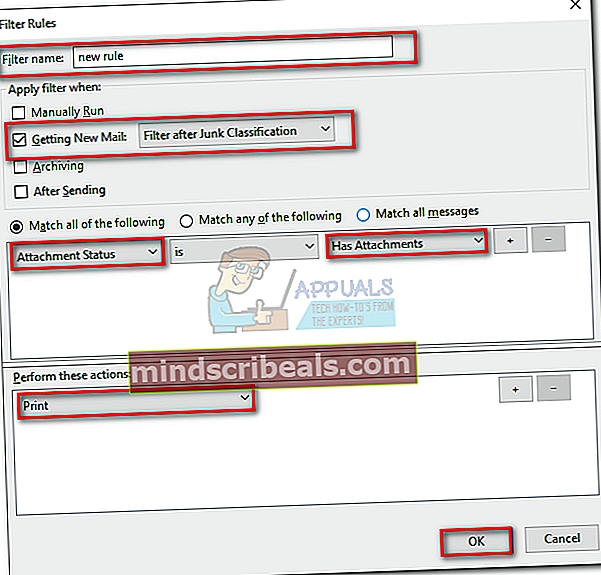
- Nyní se vraťte do Filtry zpráv okno a zkontrolujte, zda je filtr povolen.
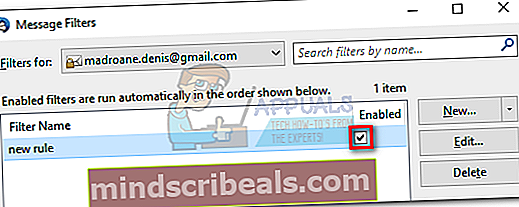
A je to. Váš e-mailový klient Thunderbird je nyní nakonfigurován tak, aby automaticky tiskl e-maily. Ujistěte se, že je zapnutý a váš e-mail je správně nakonfigurován v Thunderbirdu.

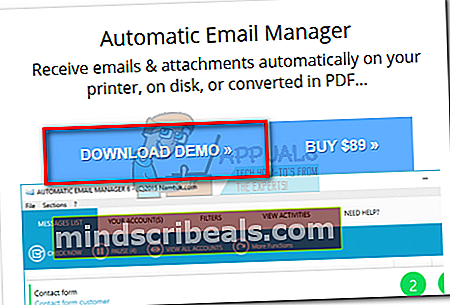
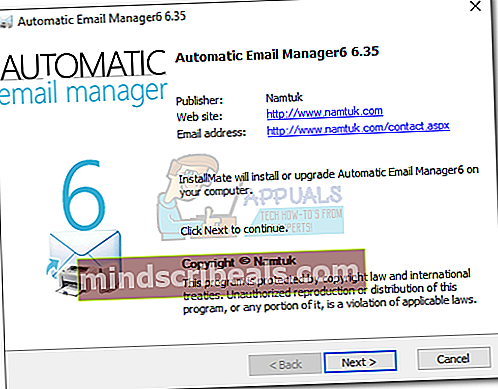
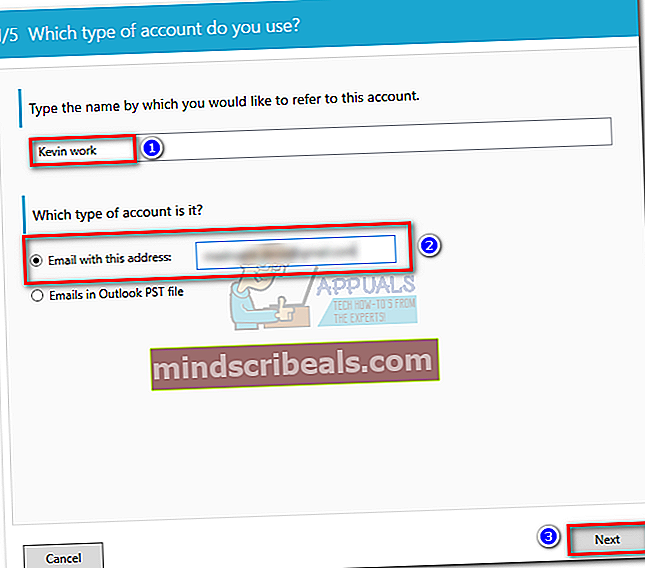
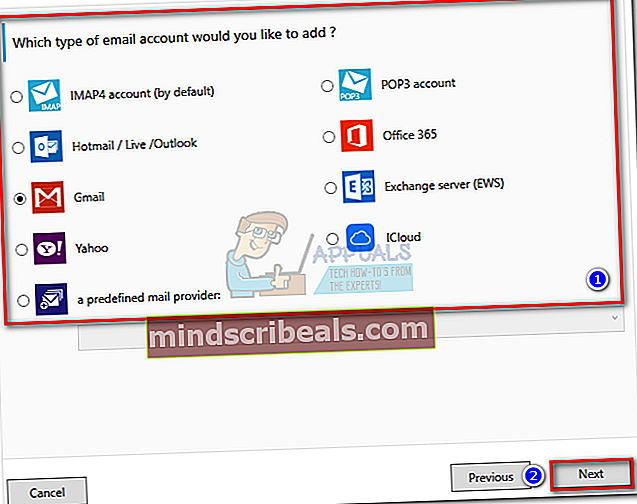
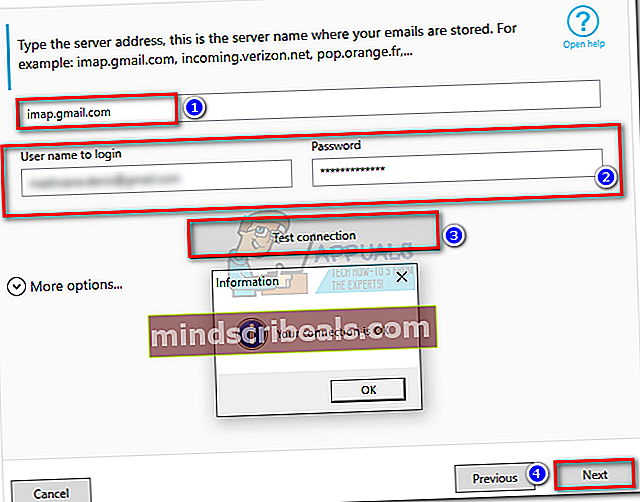
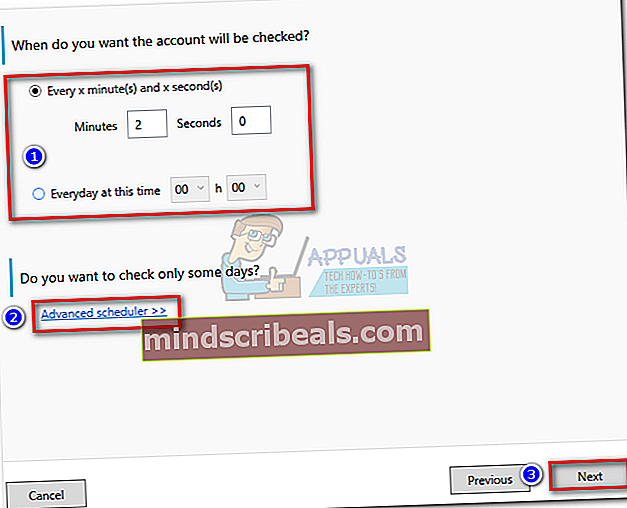
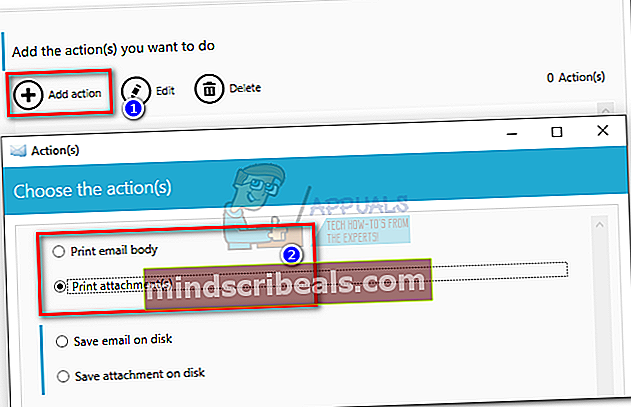
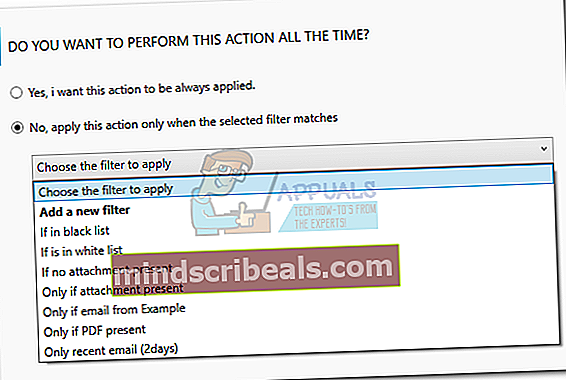
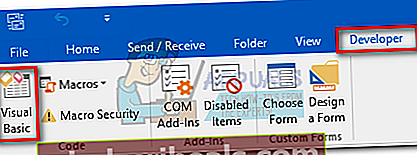 Poznámka: Pokud nevidíte kartu Vývojář, přejděte na Soubor a klikněte Možnosti. Odtud klikněte na ikonu Přizpůsobte pás karet kartu a zaškrtněte políčko vedle Vývojář. Udeřil OK potvrdit. Nyní Karta Vývojář by měl být viditelný na pásu karet v horní části obrazovky.
Poznámka: Pokud nevidíte kartu Vývojář, přejděte na Soubor a klikněte Možnosti. Odtud klikněte na ikonu Přizpůsobte pás karet kartu a zaškrtněte políčko vedle Vývojář. Udeřil OK potvrdit. Nyní Karta Vývojář by měl být viditelný na pásu karet v horní části obrazovky.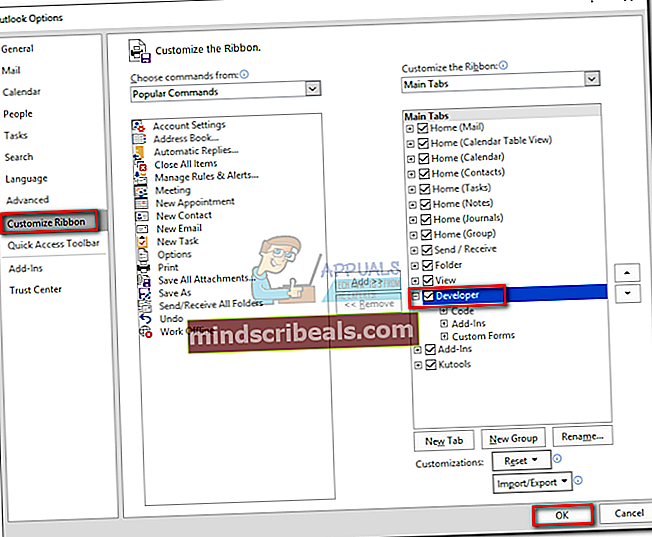
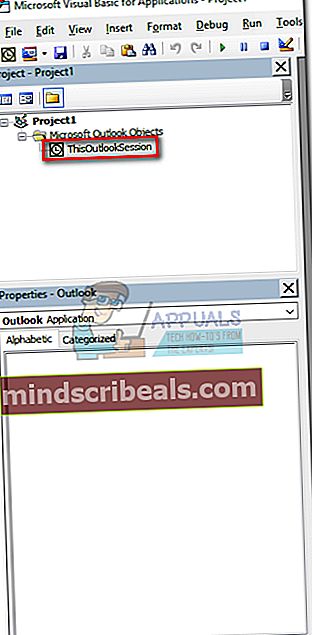
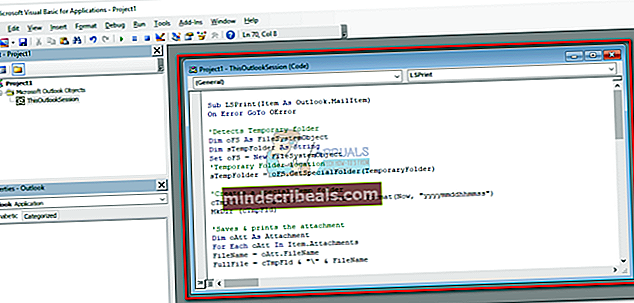
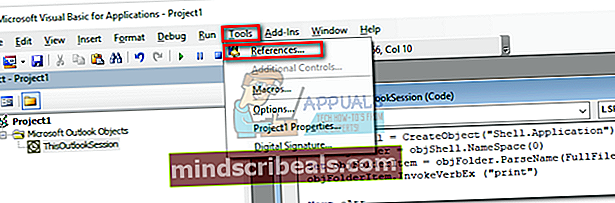
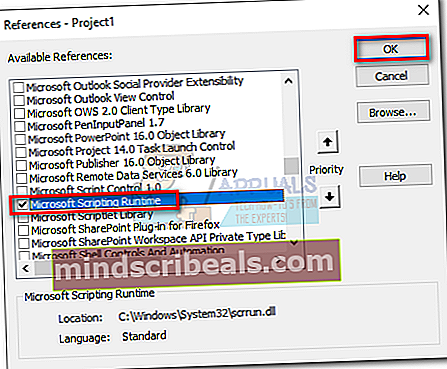
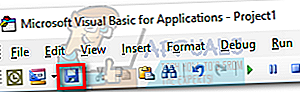
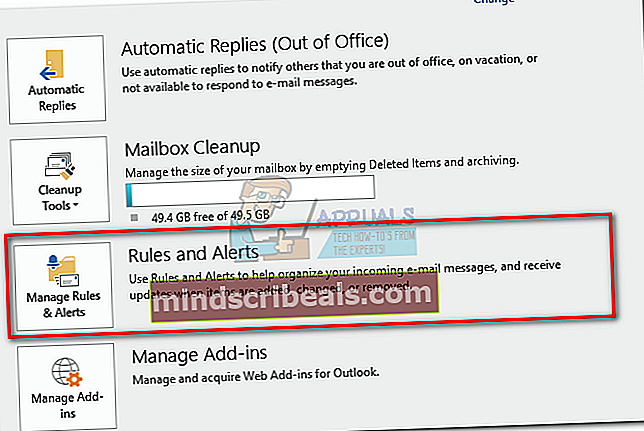
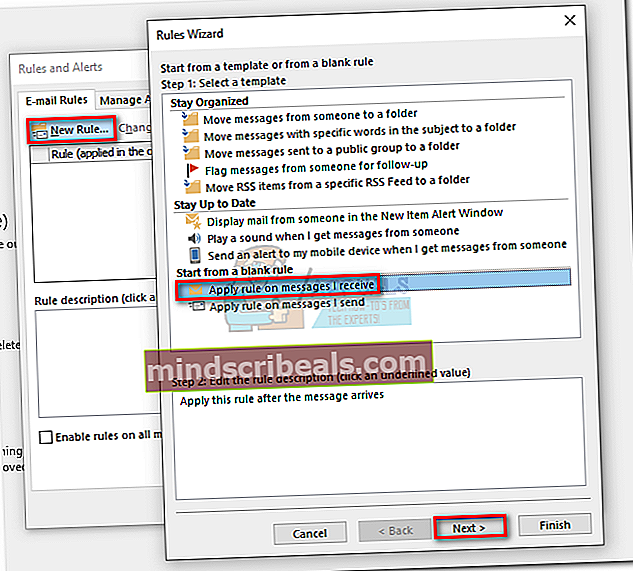
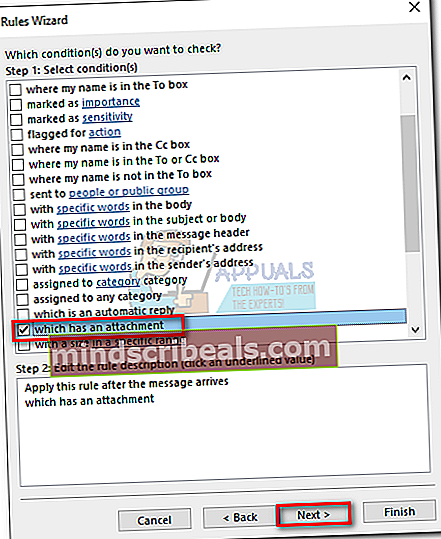 Poznámka:
Poznámka: