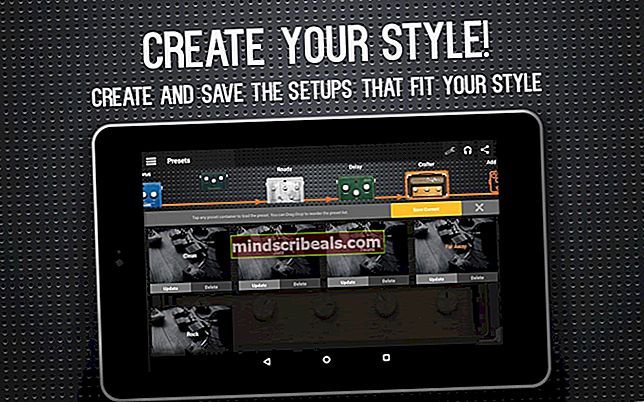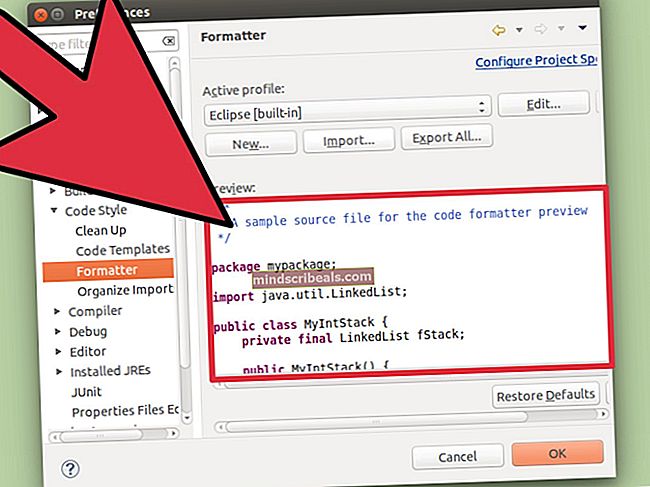Oprava: Časová služba Windows se nespustí
The Windows Time Service (W32Time) je služba společnosti Microsoft, která poskytuje synchronizaci hodin pro počítače bez nutnosti jakékoli rozsáhlé konfigurace. Je implementován v souboru DLL známém jako W32Time.dll. Tato knihovna je nainstalována ve složce% Systemroot% \ System32 při instalaci operačního systému.
Chyba, kterou byste mohli dostat, Služba Windows Time Service není spuštěna, uvádí, že z neznámých důvodů se službu nepodařilo spustit a váš čas a datum nemusí být synchronizovány. Tato chyba je nejčastější u uživatelů systému Windows 7, protože systém Windows 7 používá pro služby jinou metodu, na rozdíl od použité systému Vista. Vista spustila všechny služby při spuštění a jednoduše počkala, až budete některou z nich potřebovat, a poté ji zpřístupnila, ale Windows 7 ve snaze snížit čas zavádění a celkovou rychlost systému nespustí službu, dokud vy, nebo aplikace , výslovně to vyžaduje. I když to pro běžného uživatele nemusí mít velký význam, existují počítače, které závisí na správném nastavení času a data, což může vést k větším problémům.
Existuje několik metod, kterými se můžete pokusit tento problém vyřešit, z nichž dvě vyžadují použití příkazového řádku, třetí využívá funkci plánovače úloh nalezenou v operačním systému Windows, další kontroluje časové pásmo a poslední nabízející hardwarové řešení.
Metoda 1: Použijte příkaz start / networkon v příkazovém řádku
Služba Windows Time Service je jednou ze služeb, které by se měly spouštět automaticky, aby se zabránilo nesprávnému času a datu v počítači uživatele. Pokud však selže, můžete spustit příkaz, který jej automaticky spustí. Příkaz je nejlepší spustit v zvýšený příkazový řádek, které můžete spustit otevřením Start nabídka, psaní cmd do vyhledávacího pole klikněte pravým tlačítkem na výsledek hledání a vyberte Spustit jako administrátor z nabídky. Pokud se zobrazí okno Řízení uživatelských účtů, klikněte na OK. Jakmile se dostanete do příkazového řádku, spusťte následující příkaz:
sc triggerinfo w32time start / networkon stop / networkoff
Tento příkaz opraví spouštěče služby Windows Time a měl by se spustit automaticky, když má, a vyřešit váš problém.
Metoda 2: Použijte příkazy registrace a zrušení registrace v příkazovém řádku
Toto je druhá metoda, která vyžaduje zvýšený příkazový řádek, který můžete otevřít pomocí pokynů z předchozí metody. Jakmile jste uvnitř, postupujte takto:
Typ w32tm / debug / deaktivovat a potom stiskněte Enter
Typ w32tm / zrušit registraci a stiskněte Enter znovu, po kterém byste měli dostat odpověď z příkazového řádku
Typ w32tm / registr, a stiskněte Enter, po kterém by měla následovat další odpověď z příkazového řádku
Typ čistý start w32time a stiskněte Enter, po kterém z příkazového řádku obdržíte odpověď, že je spuštěna služba Windows Time Service, a váš problém se vyřeší
Metoda 3: Zkontrolujte službu Windows Time Service v Plánovači úloh
V této metodě zkontrolujete službu Windows Time Service v Plánovači úloh a uvidíte, zda jsou aktivační události v pořádku. Chcete-li otevřít Plánovač úloh, otevřete Kontrolní panel z Start nabídka (vyhledejte ji z vyhledávacího pole, pokud ji po kliknutí na nabídku Start nenaleznete) a otevřete Administrativní nástroje, uvnitř najdete Plánovač úkolů. Vlevo uvidíte podokno, ve kterém byste měli rozbalit Knihovna plánovače úloh následovaný stromem Microsoft strom a na konci Okna strom. V tomto stromu byste měli najít položku pro Synchronizace času. Klikněte levým tlačítkem myši a ujistěte se, že je povoleno - povolte jej, pokud tomu tak není, kliknutím pravým tlačítkem na středový panel a výběrem Umožnit. Poté klikněte pravým tlačítkem na prostřední podokno a vyberte ikonu Vlastnosti možnost z rozevírací nabídky a podívejte se na nastavení v Spouštěče záložka. Ujistěte se, že je služba nastavena na automatické spuštění při spuštění systému.
Metoda 4: Zkontrolujte, zda je časové pásmo nastaveno správně
To může být také příčinou tohoto problému a řešení je poměrně snadné. Jak je popsáno ve výše uvedené metodě, přístup k Kontrolní panel z Start nabídku a otevřete Datum a čas Jídelní lístek. Ujistěte se, že Časové pásmo je správně nastaveno pro vaši polohu.
Metoda 5: Zkontrolujte záložní baterii systému BIOS
V případě, že jste problém vyřešili, ale objeví se znovu po restartu, může být příčinou vadná záložní baterie systému BIOS. To znamená, že nastavení nebude uloženo v systému BIOS, dokud nevyměníte baterii, takže to udělejte a nebudete mít znovu žádné problémy se službou Windows Time Service.
I když se jedná o poměrně jednoduchou chybu, kterou lze snadno opravit, je fakt, že pokud se o ni nebudete starat a budete záviset na tom, že váš počítač bude mít správné nastavení času a data, můžete narazit na větší problémy a nikdo chce to. Postupujte podle metod, které jsme zmínili dříve, a při řešení problému nebudete mít žádné problémy.