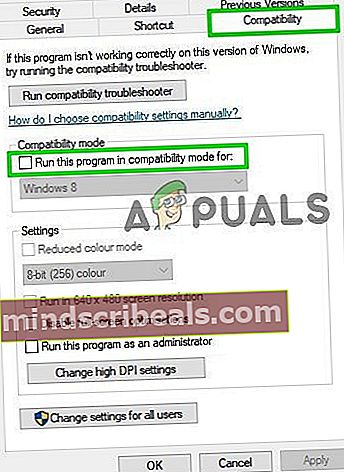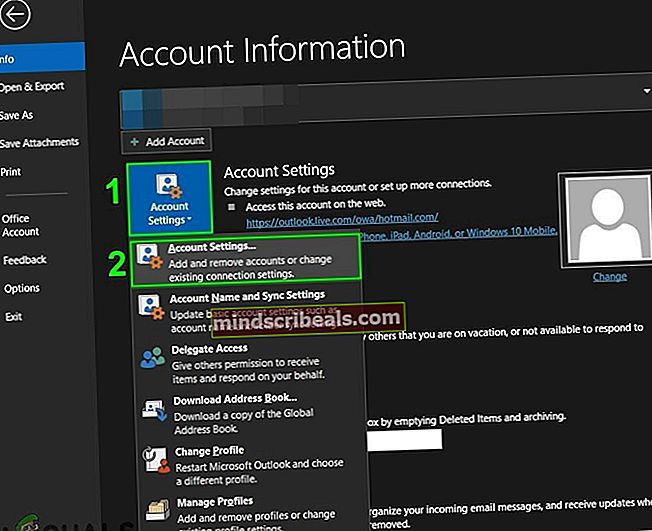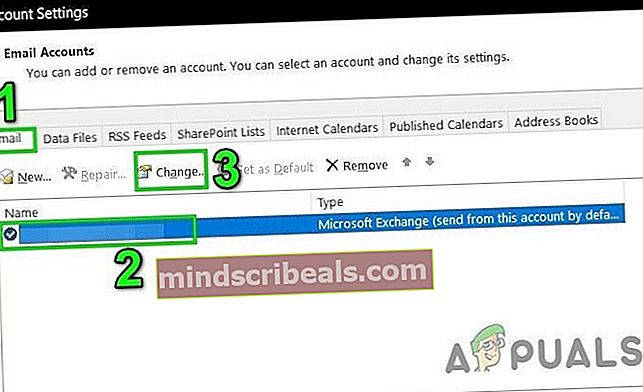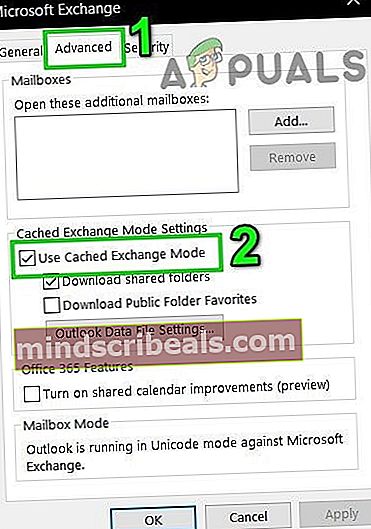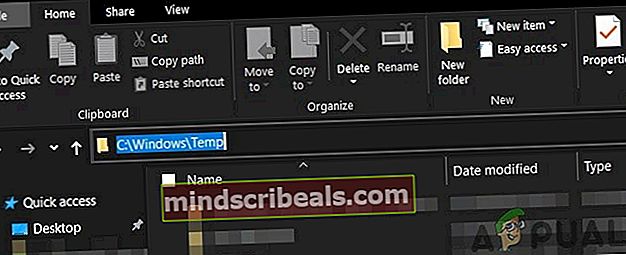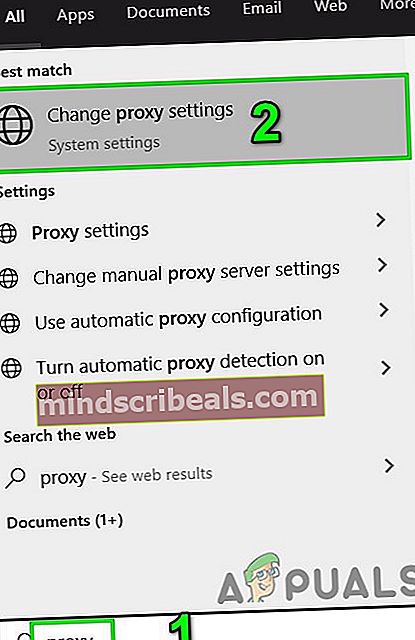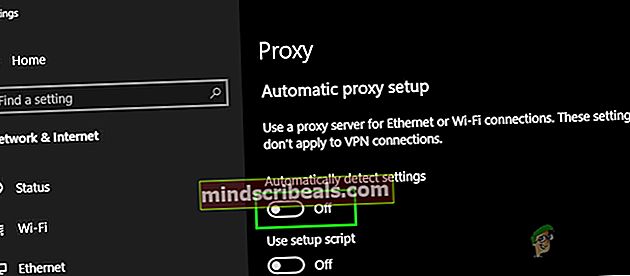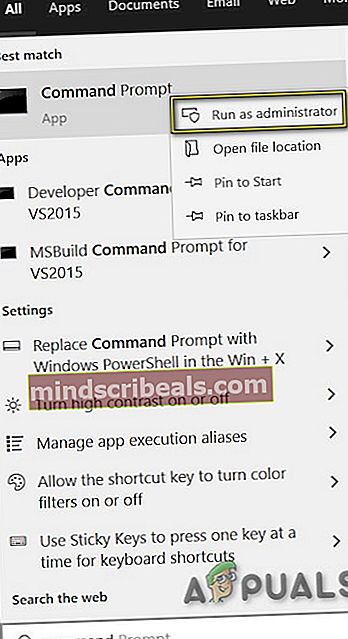Oprava: V aplikaci Outlook byl dosažen časový limit pro přihlášení
V Outlooku bylo dosaženo časového limitu pro přihlášení dojde k chybě z důvodu spuštění aplikace Outlook v režimu kompatibility, problémů s připojením v režimu mezipaměti, poškozeného / konfliktního obsahu dočasné složky, nesprávně nakonfigurovaného nastavení serveru proxy, konfliktních omezení poskytovatelů internetových služeb, nesprávně nakonfigurovaného nastavení sítě, konfliktu s dvoufaktorovým ověřením a dalších interních souvisejících s Outlookem problémy.

Toto je velmi častý problém, kterému uživatelé v obou případech čelí; když jsou přihlášeni v Outlooku a když se pokoušejí přihlásit pomocí svých přihlašovacích údajů. Zde v tomto článku probereme všechny různé příčiny a poté projdeme řešení, jak problém vyřešit.
Co způsobuje časový limit pro přihlášení Bylo dosaženo chyby aplikace Outlook?
- Outlook běží v režimu kompatibility: Režim kompatibility se používá ke spouštění aplikací, které nelze spustit v aktuálním OS. Pokud vaše verze aplikace Outlook běží v režimu kompatibility, může to způsobit chybovou zprávu.
- Režim v mezipaměti: V režimu připojení v mezipaměti aplikace Outlook uchovává offline kopii dat o výměně uživatelů. Pokud Outlook používá režim připojení v mezipaměti k serveru Microsoft Exchange a má problémy s připojením, může uživateli zabránit v přihlášení do systému.
- Poškozený / konfliktní dočasný obsah složky: Jako každá jiná aplikace pro Windows používá Outlook k ukládání dočasných souborů složku Windows Temp. Pokud má tato složka obsah, který je poškozený nebo je v konfliktu s Outlookem, může to být důvod, proč máte problémy s přihlášením.
- Chybně nakonfigurujte nastavení serveru proxy: Nastavení serveru proxy se používá k tomu, aby klientské počítače mohly používat nepřímé síťové připojení k jiným síťovým službám. Pokud váš systém používá k připojení k síti proxy, které není správně nakonfigurováno, může vynutit aktuální chybu aplikace Outlook.
- Omezení sítě: Poskytovatelé internetu nasazují různé techniky, aby udrželi věci pod kontrolou a kontrolou, ale tato omezení mohou někdy omezit přístup k vašemu účtu Outlook.
- Špatně nakonfigurované nastavení sítě: Outlook funguje nejlépe s výchozím nastavením TCP / IP sítě. Pokud vaše nastavení sítě není správně nakonfigurováno nebo se liší od výchozího nastavení, může Outlook zobrazit aktuální chybu.
- Vícefaktorové ověřování: Vícefaktorové ověřování je přidanou vrstvou zabezpečení vašeho účtu Microsoft. Někdy je toto dvoufaktorové ověřování v rozporu s komunikací aplikace Outlook a může způsobit problémy při přístupu k vašemu účtu.
- Anti-Virus Falešně pozitivní: Outlook má známou historii konfliktů s antivirovými aplikacemi, jako je Kaspersky, které označují Outlook jako falešně pozitivní a omezují jeho přístup k prostředkům a systémovým modulům.
- Poškozený soubor MAPI32.dll: Mapi32.dll umožňuje systému Windows provádět různé e-mailové funkce a spouštět programy pro zasílání zpráv, jako je Microsoft Outlook. Pokud je soubor MAPI32.dll poškozen, může to mít nepříznivé účinky v aplikaci Outlook.
- Poškozený soubor nastavení navigačního podokna aplikace Outlook: Outlook obsahuje přizpůsobení zástupce uživatele v souboru nastavení navigačního podokna. Pokud se v tomto podokně vyskytne nějaká chyba nebo problém a Outlook to nedokáže správně zpracovat, obdržíte v diskusi chybovou zprávu.
- Poškozené datové soubory bez výměny: Outlook používá různé soubory k uložení různých typů dat pro e-mailové účty, jako jsou kalendáře atd. Tyto soubory se nazývají „non-exhange“ datové soubory. I když tyto nemají žádné propojení s modulem účtu v Outlooku, mohou někdy při přihlášení způsobit problémy uživatelům.
- Konfliktní aplikace: Pokud jsou ve vašem systému přítomny aplikace, které jsou v konfliktu s legitimní operací Outlooku, pak mohou být v konfliktu s Outlookem a způsobit chybovou zprávu.
- Poškozené / konfliktní doplňky aplikace Outlook: Doplňky aplikace Outlook výrazně vylepšují funkčnost aplikace Outlook, ale pokud některý z těchto doplňků poškodil nebo je v konfliktu s operacemi aplikace Outlook, může mít Outlook problémy s přihlášením uživatele.
- Poškozený soubor PST: Soubor PST aplikace Outlook je páteří jeho komunikace, a pokud je tento soubor poškozen, může v aplikaci Outlook způsobit mnoho problémů, včetně aktuálního.
- Poškozený profil aplikace Outlook: Pokud je poškozený profil uživatele Outlook, může toto poškození vést k aktuálnímu problému s Outlookem.
- Poškozený místní profil uživatele systému Windows: Je také známo, že poškozené profily uživatelů způsobují problémy při přihlašování do aplikace Outlook.
Co je třeba zvážit, než vyzkoušíte řešení:
Než vyzkoušíte některé z řešení,
- Ujistěte se, že uživatel má místní správce přístup k jeho počítači.
- Před vyzkoušením jakéhokoli řešení vytvořte bod obnovení systému.
- Spuštěním příkazu SFC vyloučte jakékoli poškození systémových souborů.
- Aktualizujte Windows na jeho nejnovější verzi.
- Aktualizujte ovladače zařízení, zejména ovladače videa
- Odstraňte všechny externí monitory.
- Ujistěte se, že váš systém je Datum a čas jsou přesné.
- Ujistěte se, že používáte konfiguraci DHCP IP
- Odhlásit se uživatele ze všech e-mailových rozhraní (Outlook, SWA, IMAP, POP3, SMTP, OWA atd.) a poté se znovu přihlásit.
- Ujistěte se, že používáte aktualizovanou verzi Rámec dotnet
- Pokud používáte 64bitovou verzi systému Windows, ujistěte se, že Verze MAPI v následujících složkách je stejný
c: \ windows \ system32
a
c: \ windows \ sysWow64
a pokud ne, pak odstraňte soubory MAPI, jak je uvedeno v Řešení 9 opravy MAPI, a použijte Řešení 16 k opravě kanceláře.
- Ujistěte se, že neexistují žádné další aplikace společnosti Microsoft, jako je Skype pro firmy problém s přihlášením nebo je uvízl v provozu.
Jak opravit časový limit pro přihlášení bylo dosaženo?
1. Spuštění aplikace Outlook v normálním režimu (režim nekompatibility)
Aplikace nejsou používány v režimu kompatibility, pokud nejsou kompatibilní s aktuálním operačním systémem. Pokud je Outlook spuštěn v režimu kompatibility, můžete trpět chybou časového limitu v Outlooku (i když tyto dva mechanismy nemají žádné přímé propojení). Spuštění aplikace Outlook v normálním režimu (režim nekompatibility) může problém vyřešit.
- Výstup Výhled.
- Na ploše klikněte pravým tlačítkem na ikonu Outlooku a vyberte Vlastnosti.
- Klikněte na Kompatibilita záložka.
- Najděte možnost Spusťte tento program v režimu kompatibility a zrušte zaškrtnutí, pokud je vybráno.
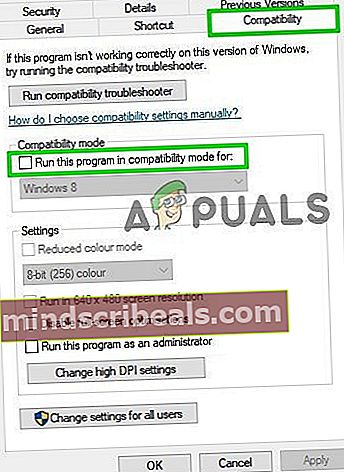
- Klepněte na Aplikovat a pak OK.
- Otevřeno Outlook a zkontrolujte, zda funguje normálně.
2. Použijte online režim aplikace Outlook
Outlook používá buď Režim online nebo Režim v mezipaměti pro připojení k serveru Microsoft Exchange Server. V režimu mezipaměti Outlook uchovává místní kopii dat uživatele. Takže pokud má Outlook problémy s připojením v režimu uloženém v mezipaměti, může to v aplikaci způsobit problémy s časovým limitem. V takovém případě může problém vyřešit změna režimu připojení z mezipaměti na online.
- Otevřete aplikaci Outlook a poté klikněte na ikonu Soubor záložka.
- Nyní v pravém podokně okna klikněte na ikonu Nastavení účtu a v rozevíracím seznamu klikněte na Nastavení účtu.
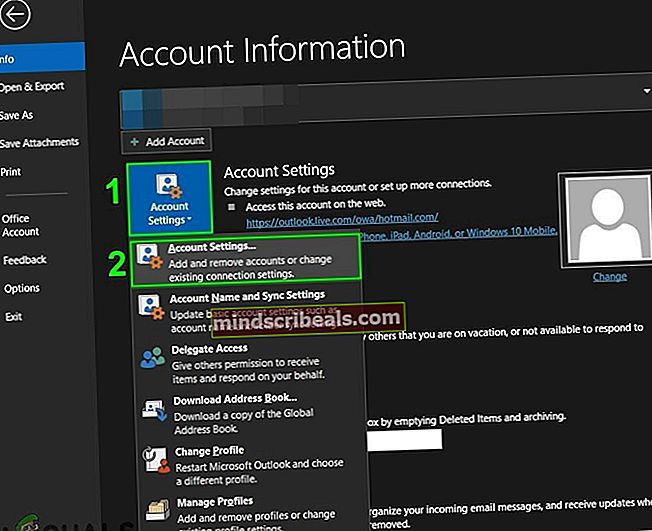
- Nyní na kartě E-mail v části Nastavení účtu vyberte uživatelský účet a poté klikněte na Změna.
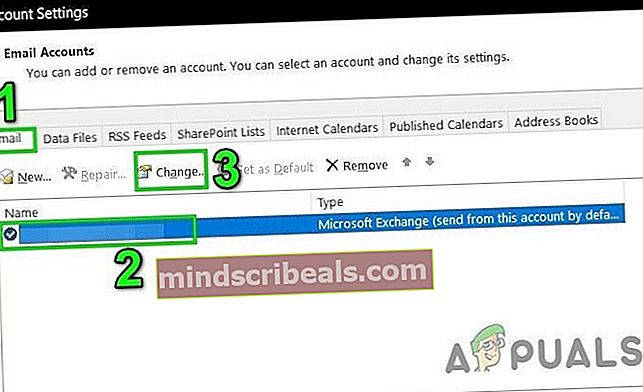
- Nyní klikněte na Více nastavení.

- Nyní v okně nastavení Microsoft Exchange přejděte na Pokročilý kartu a poté zrušte zaškrtnutí políčka „Použijte režim Exchange s mezipamětí”.
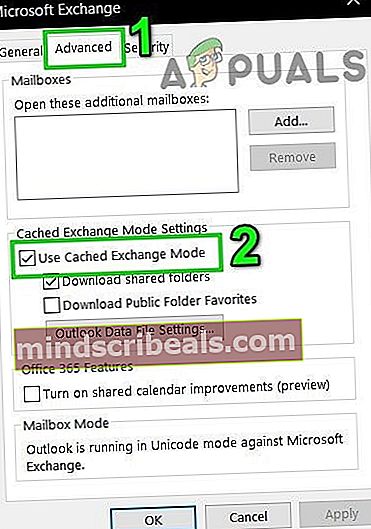
- Klepněte na Aplikovat a poté klikněte OK.
- Nyní restartovat Outlook a zkontrolujte, zda funguje bez problémů.
3. Odstraňte dočasný obsah složky Windows
Dočasné soubory jsou uloženy ve složce Temp Windows a jsou používány aplikacemi Windows. Outlook také používá dočasnou složku Windows. Pokud jsou ve složce Temp systému Windows konfliktní nebo poškozené soubory, může to způsobit projednávanou chybu časového limitu. V takovém případě může problém vyřešit odstranění obsahu složky Windows Temp.
- Výstup Výhled.
- lis Windows + E otevřít Průzkumník souborů.
- Navigovat na následující cestu
c: \ windows \ temp
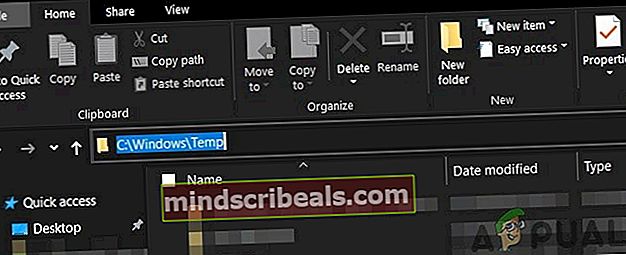
- lis Ctrl + A vyberte všechny položky ve složce a stiskněte Shift + Delete smazat všechny položky (nebojte se! Některé z položek nebudete moci smazat, ignorujte je).
- Restartujte systém a poté zahájeníOutlook a zkontrolujte, zda funguje dobře.
4. Vypněte server proxy
Pokud ve svém systému používáte server Proxy k připojení k serveru, může nesprávná konfigurace serveru proxy způsobit problémy s připojením, což může zase způsobit problémy s časovým limitem aplikace Outlook. V takovém případě může problém vyřešit vypnutí serveru proxy.
- Výstup Výhled.
- Stiskněte klávesu Windows a napište „proxy“A ve výsledném seznamu klikněte na„Změňte nastavení serveru proxy”.
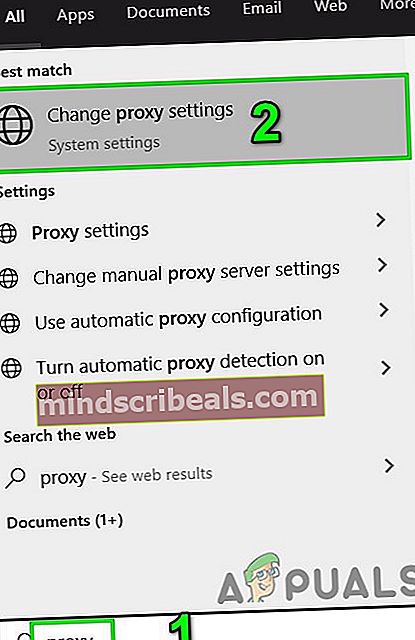
- V nastavení serveru proxy přepněte „Automaticky detekovat nastavení“Vypnout.
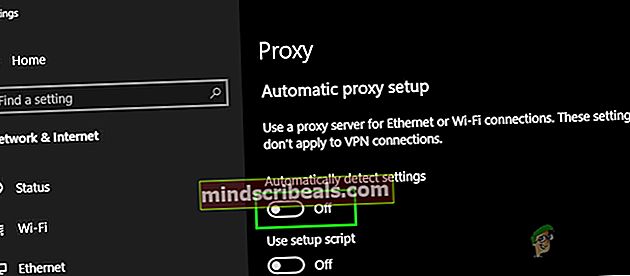
- Nyní v sekci Ruční proxy přepněte přepínač „Použijte proxy server“Vypnout.

- Pokud používáte nastavení proxy jen ve vašem prohlížeč, dokonce to vypněte.
- Nyní restartovat systém a zahájení Outlook a zkontrolujte, zda začal fungovat normálně.
5. Přepněte na jinou síť
Poskytovatelé internetu nasazují různé protokoly a technologie, aby udrželi věci pod kontrolou a kontrolovali, a toto nasazení může někdy omezit přístup aplikace Outlook k připojení k jeho serverům. Problém může vyřešit použití jiné sítě.
- Připojit do jiné sítě. Můžete použít svůj mobilní hotspot. Můžete použít VPN.
- Nyní zahájení Outlook a zkontrolujte, zda začal fungovat normálně.
6. Obnovte nastavení sítě (Reset Winsock)
Outlook funguje nejlépe s výchozím nastavením TCP / IP vaší sítě. Pokud se tedy nastavení vašeho systému liší od výchozího nastavení, může aplikace Outlook zobrazit chybu časového limitu pro přihlášení bylo dosaženo. V takovém případě se resetuje Winsock výchozí nastavení, které obnoví výchozí nastavení TCP / IP, může problém vyřešit.
- zmáčkniOkna klíč a typ “příkazový řádek“A ve výsledném seznamu Klikněte pravým tlačítkem myši na „příkazovém řádku“ a klikněte na „Spustit jako administrátor”.
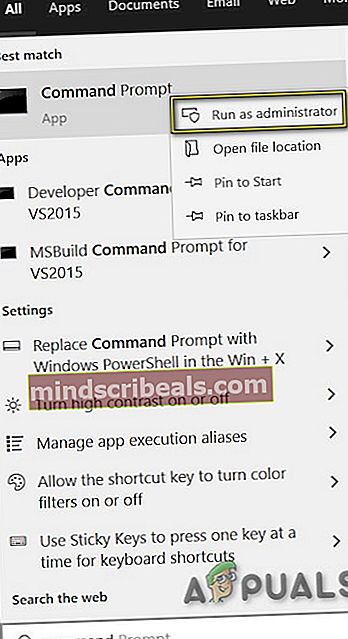
- Zadejte následující příkaz ve zvýšeném příkazovém řádku:
netsh resetování winsock
a stiskněteEnter 3. Po resetování Winsock, Restartovat systém. 4. Zahájení Outlook a zkontrolujte, zda začal správně fungovat. Dvoufaktorové ověřování je skvělou vrstvou zabezpečení vašeho účtu Microsoft. Ale někdy tato přidaná vrstva zabezpečení vytváří problémy s Outlookem. V takovém případě může problém vyřešit dočasné vypnutí vícefaktorového ověřování. Je známo, že antivirové aplikace mají problémy s aplikací Microsoft Outlook tím, že ji detekují nebo kterékoli z jejích doplňků jako malware (falešně pozitivní). V takovém případě může dočasný zákaz antivirového programu problém vyřešit. Varování: Toto řešení můžete použít na vlastní riziko, protože díky změně nastavení antiviru bude váš systém zranitelnější vůči podvodným, virovým nebo škodlivým útokům. Tento krok námi nedoporučujeme. Mapi32.dll je Windows Messaging (API), který Windows používá k provádění mnoha e-mailových funkcí a spouštění programů pro zasílání zpráv, jako je Microsoft Outlook. Pokud je soubor MAPI32.dll poškozen nebo má problémy s kompatibilitou, může to způsobit aktuální chybovou zprávu aplikace Outlook. V takovém případě může problém vyřešit pomocí integrovaného nástroje Windows FixMAPI.exe. Navigační podokno v aplikaci Outlook vám umožňuje přístup k různým užitečným ikonám zkratek pro snadný přístup k e-mailům, kalendáři, úkolům atd. A pokud je soubor nastavení navigačního podokna poškozen, může to způsobit problémy se spuštěním modulu účtu v aplikaci Outlook. V takovém případě můžeme pomocí vestavěného příkazu aplikace Outlook odebrat přizpůsobení navigačního podokna a zjistit, zda se tím problém vyřeší. a stiskněte vstoupit. Outlook používá různé datové soubory pro různé uživatelské účty. Používá také různé soubory pro seznamy SharePoint, internetové kalendáře, publikované kalendáře a adresáře. Existuje známá chyba, kdy pokud jsou tyto soubory poškozené, může Outlook začít házet chybovou zprávu časového limitu. V takovém případě může problém vyřešit pouze vedení účtu Exchange a odebrání všech ostatních. Chyba časového limitu v aplikaci Outlook může být také způsobena konfliktními aplikacemi, jako je Skype pro firmy atd. Chcete-li to zkontrolovat, můžete buď vyčistit spouštěcí systém Windows, nebo použít nouzový režim systému Windows, který může problém vyřešit. Při hledání problematických aplikací mějte na paměti následující kroky. Doplňky vám pomohou dělat věci přímo z vaší doručené pošty. Ale někdy tyto doplňky začnou být v konfliktu s legitimním fungováním Outlooku. Salesforce (Standardní zásuvný modul Salesforce je pro nové uživatele ukončen v zimě roku 2019, proto se ujistěte, že máte nainstalované následující nástroje), Skype pro firmy a iTunes je známo, že doplňky vytvářejí aktuální problém pro Outlook. Outlook má integrovaný bezpečný režim, ve kterém se Outlook spouští bez těchto doplňků. Spuštění aplikace Outlook v nouzovém režimu může problém vyřešit. Pokud Windows nemohou najít Outlook.exe / safe, zkuste použít úplnou cestu k Outlook.exe. Nyní zkontrolujte, zda Outlook funguje dobře. Pokud to funguje dobře, zakažte doplňky aplikace Outlook jeden po druhém pomocí následujících kroků Když v Outlooku provedete operaci Odeslat a přijmout, použije Outlook k načtení požadovaných dat složky uživatele. Pro tento účel se používá soubor PST, ale pokud je soubor PST poškozen, může toto poškození způsobit chybovou zprávu časového limitu.SCANPST.EXE je integrovaný nástroj společnosti Microsoft k opravě poškození PST a použití tohoto nástroje k opravě souboru PST může problém vyřešit. Ve složce Klikněte pravým tlačítkem myši na ikonu zástupce Outlooku a poté znovu klikněte na „Otevřít umístění souboru”. Nyní v této složce Office nalézt a klikněte pravým tlačítkem myši the SCANPST.EXE a poté klikněte na „Spustit jako administrátor”. Umístění souboru PST se u různých uživatelů liší v závislosti na různých faktorech, jako je verze aplikace Outlook, verze systému Windows a způsob konfigurace uživatelského účtu. Následující umístění jsou výchozí umístění souboru PST pro verzi pro Windows: K chybě „Časový limit pro přihlášení byl dosažen Outlook“ mohlo dojít z důvodu nesprávné konfigurace profilu uživatele nebo poškozeného profilu uživatele. V takovém případě může problém vyřešit smazání aktuálního uživatelského profilu a vytvoření nového. Mějte na paměti, že tento krok úplně odstraní váš profil aplikace Outlook a musíte vytvořit nový a překonfigurovat připojení. Pokud je samotná instalace Microsoft Office / Outlook poškozená, způsobí to s modulem Outlook řadu problémů. Použití integrovaného opravného nástroje Microsoft Office vymaže všechny problémy s instalací Office, a tak může problém vyřešit. Poznámka: Toto opraví celou sadu Office, i když chcete opravit pouze Outlook. Pokud používáte samostatnou verzi Outlooku, vyhledejte v ovládacím panelu Outlook podle názvu a opravte jej podle výše uvedených kroků. Obnovení systému je nástroj systému Windows používaný k obnovení systému Windows. Tato technika je velmi užitečná v případě, že dojde k infikování systému, poškození všech systémových souborů systému Windows nebo změnám provedených v systému, které ovlivní legitimní fungování systému. Pokud se v poslední době začal vyskytovat časový limit pro chybu protokolování, můžete pomocí nástroje Obnovení systému vrátit systém do bodu, kdy aplikace Outlook fungovala dobře, problém vyřešit. Na obnovit systému, postupujte podle pokynů uvedených v našem článku Jak konfigurovat obnovení systému. Po provedení obnovení systému zkontrolujte, zda Outlook začal fungovat dobře. Pokud je profil místního uživatele poškozen, může to způsobit řadu problémů s mnoha aplikacemi včetně Outlooku (Outlook komunikuje přímo s profilem uživatele Windows). V takovém případě může problém vyřešit vytvoření nového místního uživatelského profilu. The Microsoft Support and Recovery Assistant spusťte testy, abyste zjistili, co je problematické, a nabízí nejlepší možné řešení identifikovaného problému. Tento nástroj může aktuálně opravit Výhled stejně jako problémy Office / Office 365. Pokud Microsoft Support and Recovery Assistant brzy SaRA nedokáže problém vyřešit, navrhne další postup při řešení problému. Spuštění nástroje Microsoft Support and Recovery Assistant tedy může problém vyřešit. Doufejme, že si nyní Outlook bez problémů užíváte. Pokud stále máte problém s používáním Outlooku, použijte Outlook Web App (OWA). Můžete také zkusit odinstalovat a znovu nainstalovat Office / Outlook. Navštěvujte nás a získejte nové tipy a triky!
7. Vypněte vícefaktorové ověřování Microsoftu

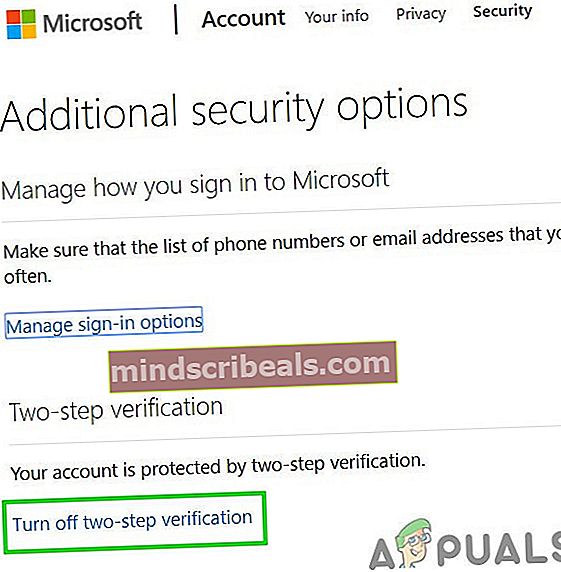
8. Vylepšení s antivirovou aplikací
C: \ Windows \ Temp
9. Odstraňte a opravte soubor MAPI32.dll
C: \ Windows \ System32 \

C: \ Windows \ System32 \

10. Obnovte navigační podokno aplikace Outlook

Outlook.exe / resetnavpane

C: \ Users \% USERNAME% \ AppData \ Roaming \ Microsoft \ Outlook \
jednotka: \ Documents and Settings \ user \ Application Data \ Microsoft \ Outlook \

11. Odeberte datové soubory bez výměny dat





12. Vyčistěte spouštěcí systém Windows nebo použijte bezpečný systém Windows se sítí

13. Otevřete aplikaci Outlook v nouzovém režimu a zakažte doplňky aplikace Outlook



14. Opravte soubor PST

C: \ ProgramData \ Microsoft \ Windows \ Nabídka Start \ Programy

C: \ Program Files (x86) \ Microsoft Office \ root \ Office16


jednotka: \ Users \ AppData \ Local \ Microsoft \ Outlook
jednotka: \ Users \ Roaming \ Local \ Microsoft \ Outlook
jednotka: \ Documents and Settings \ Local Settings \ Application Data \ Microsoft \ Outlook
15. Odstraňte starý profil aplikace Outlook a vytvořte nový profil aplikace Outlook





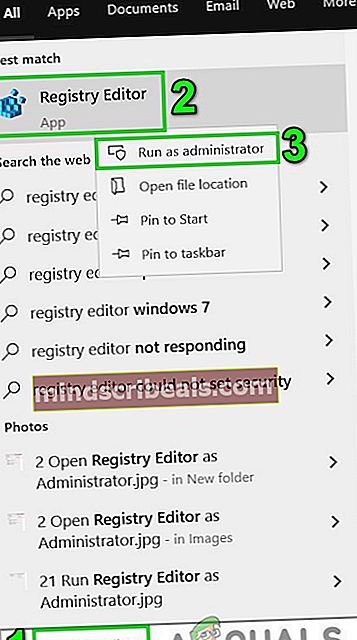
HKEY_CURRENT_USER \ Software \ Microsoft \ Office \ 16.0 \ Outlook \ Profiles
HKEY_CURRENT_USER \ Software \ Microsoft \ Office \ 15.0 \ Outlook \ Profiles
Subsystém HKEY_CURRENT_USER \ Software \ Microsoft \ Windows NT \ CurrentVersion \ Windows Messaging



16. Opravte Office / Outlook






17. Proveďte Obnovení systému
18. Vytvořte nový místní profil uživatele systému Windows
19. Spusťte Microsoft Support and Recovery Assistant


Poslední slova: