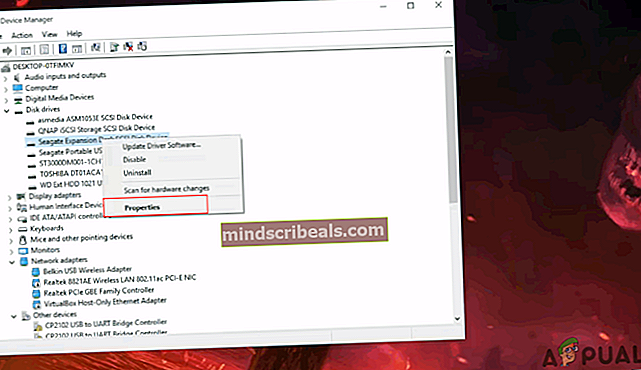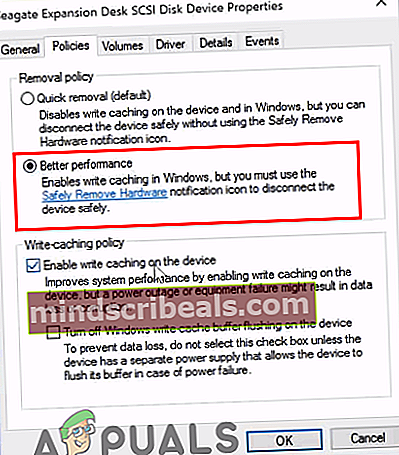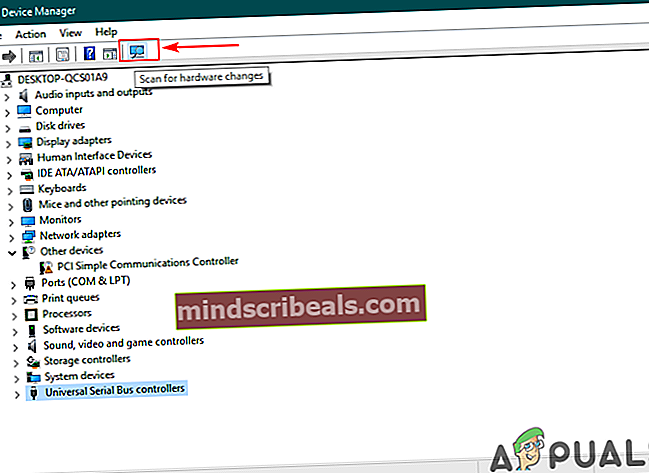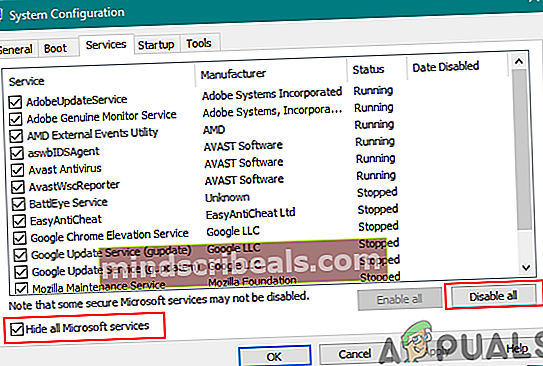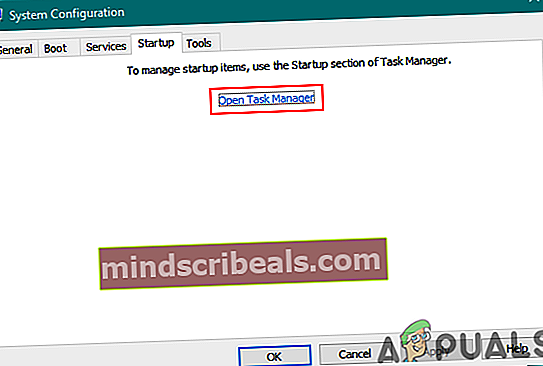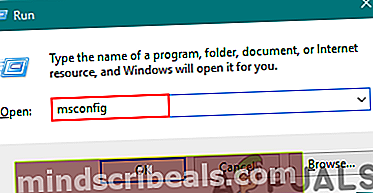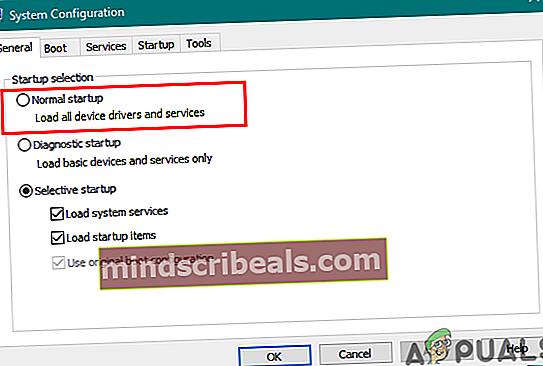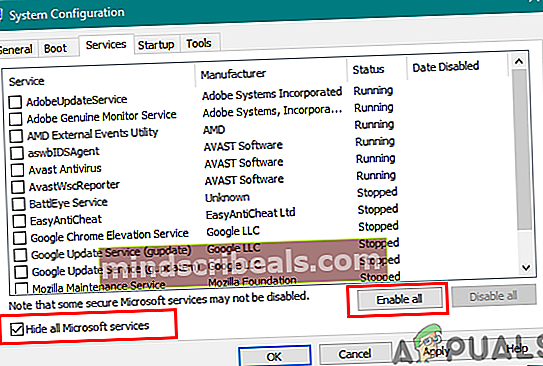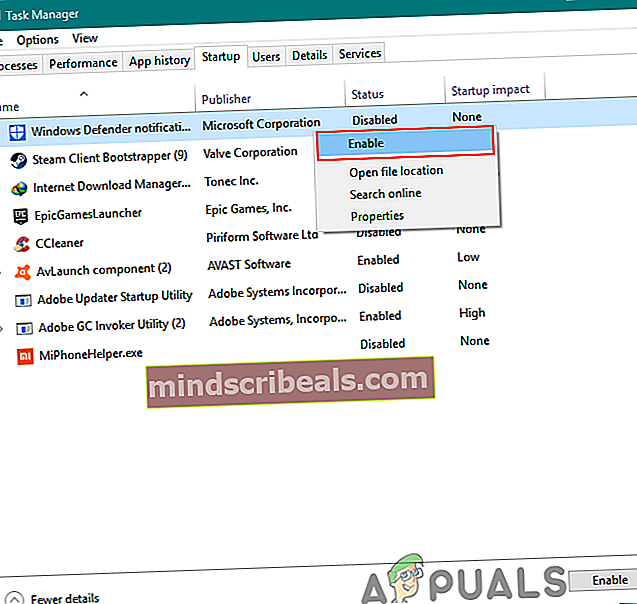Jak opravit pomalou přenosovou rychlost USB 3.0?
Universal Serial Bus 3.0 (USB 3.0) byl navržen v listopadu 2010 a jedná se o třetí verzi USB. USB 3.0 vyšlo s upgradovanou přenosovou rychlostí až 5 Gbit / s (625 MB / s). Někteří uživatelé však nedosahují rychlosti, kterou bych měl poskytnout. Získávají pomalou rychlost, která je mnohem podobnější USB 2.0 než USB 3.0. V tomto článku probereme několik jednoduchých metod, které pomohou zlepšit rychlost USB 3.0.

Co je příčinou pomalé přenosové rychlosti USB 3.0?
V závislosti na situaci mohou existovat různé příčiny tohoto problému. Našli jsme však některé z nejčastějších příčin na základě zpětné vazby uživatelů pro pomalou přenosovou rychlost USB 3.0.
- Zásada je nastavena na rychlé odstranění - Vzhledem k rychlému odebrání zásad počítač nespustí žádný proces na pozadí, když přenos není spuštěn. Může však poskytnout nižší výkon pro vaše USB 3.0.
- Zastaralé nebo poškozené ovladače - Zastaralé a vadné ovladače způsobí, že zařízení nebude fungovat správně jako nejnovější a správné ovladače. Aktualizace nebo přeinstalování ovladačů zobrazí mnohem lepší výsledky.
- Vadný hardware - Někdy může být problém zařízení, které uživatel používá přes USB 3.0. Vadný hardware může být problémem pomalé přenosové rychlosti.
Opravte pomalé rychlosti přenosu na USB 3.0
Chcete-li tento problém vyřešit, přečtěte si článek a postupujte podle kroků, které se vztahují k vaší situaci.
1. Změna možnosti Zásady na lepší výkon
Možnost zásad pro USB 3.0 ve správci zařízení je ve výchozím nastavení nastavena na rychlé odebrání, což uživatelům umožňuje odebrat jejich zařízení připojená k USB 3.0 bez použití možnosti bezpečného odebrání. Chcete-li změnit tuto možnost a dosáhnout vyšší rychlosti pro USB 3.0, postupujte podle následujících kroků:
Poznámka: Ujistěte se, že k odebrání jednotky vždy používáte správný postup, jinak riskujete poškození nebo nepoužitelnost dat.
- Podrž Okna tlačítko a stiskněte R otevřete Běh. Zadejte „devmgmt.msc”V dialogovém okně a stiskněte Enter otevřít Správa zařízení.

- Vyhledejte jednotku, kterou používáte, pomocí USB 3.0. Klikněte pravým tlačítkem myši a vyberte Vlastnosti volba.
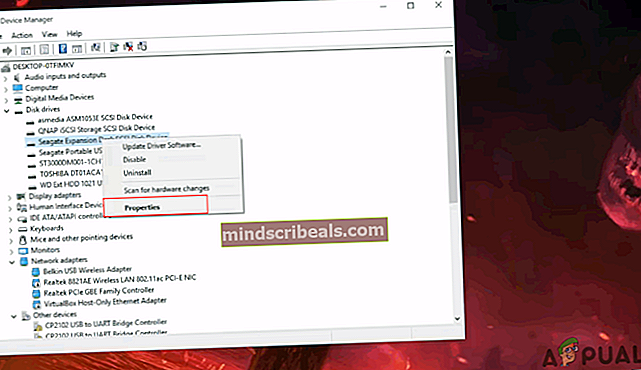
- Přejít na Opatření kartu a změňte možnost na Lepší výkon. Zaškrtněte také políčko Povolit ukládání do mezipaměti pro zápis na zařízení níže.
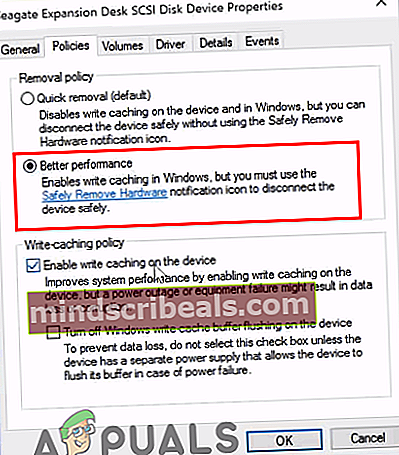
- Jakmile se tato nastavení na jednotku použijí, zkontrolujte zlepšení rychlosti přenosu.
2. Přeinstalujte ovladače USB
Ovladače jsou někdy zastaralé nebo vadné, a proto nebudou fungovat správně. Přeinstalování nebo aktualizace ovladačů pro port USB 3.0 může vyřešit problém s nízkou přenosovou rychlostí. Při instalaci ovladačů postupujte podle následujících pokynů:
- Podrž Okna tlačítko a stiskněte R klíč k otevření Běh. Zadejte „devmgmt.msc“A stiskněte Enter otevřít Správce zařízení.

- Vyhledejte Řadiče univerzální sériové sběrnice a rozšířit to. Klikněte pravým tlačítkem myši na Řadiče USB a vyberte Odinstalovat volba.

- Restartujte připojte zařízení k USB 3.0 a automaticky instalujte ovladače. Můžete také přejít na Správce zařízení Okno a klikněte na Vyhledejte změny hardwaru možnost a automaticky přeinstaluje ovladače pro zařízení, která nemají ovladače.
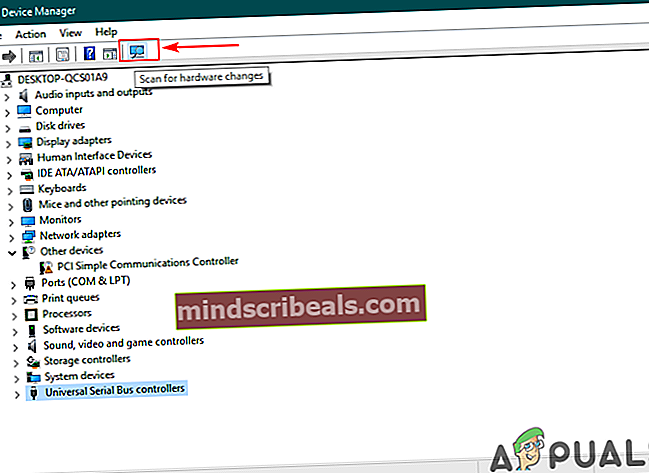
- Zkuste nyní provést přenos přes USB 3.0 a zkontrolujte, zda problém vyřeší.
3. Použití čistého spuštění k odstranění softwarových konfliktů
Čisté spuštění je podobné jako v nouzovém režimu, ale poskytuje uživateli větší kontrolu nad službami. Toto vám pomůže zjistit, zda některý program na pozadí neinterferuje s přenosovou rychlostí USB 3.0 nebo ne. Čisté spuštění spustí systém Windows s minimální sadou ovladačů, které vám pomohou izolovat příčinu problému.
- Podrž Okna tlačítko a stiskněte R otevřít Běh. Zadejte „msconfig“A stiskněte Enter otevřít Konfigurace systému.
Poznámka: Při provádění těchto kroků se ujistěte, že používáte účet správce

- Klikněte na Servis Na kartě Konfigurace systému zkontrolujte Skrýt všechny služby společnosti Microsoft níže a klikněte na Vypnout všechno knoflík.
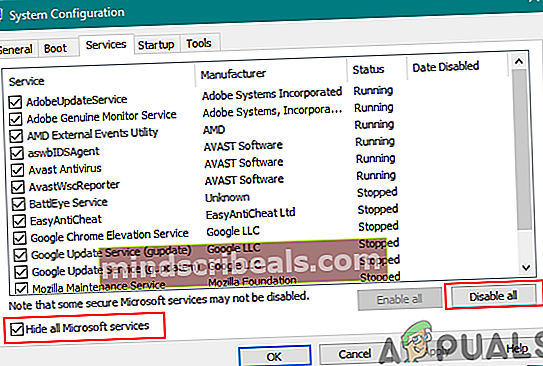
- Zamiřte do Spuštění na kartě Konfigurace systému a klikněte na Otevřete Správce úloh volba.
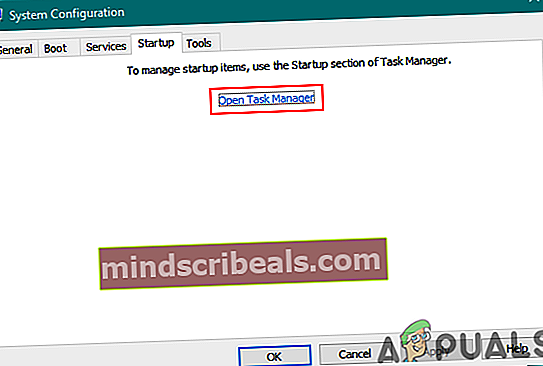
- Vybrat Spuštění karta ve Správci úloh a Zakázat každá položka při spuštění.

- Zavřít Správce úloh a klikněte OK pro konfiguraci systému použít změny.
- Restartujte počítač a spustí se v prostředí čistého spuštění. Zkuste zkontrolovat USB 3.0 v prostředí čistého spuštění.
Další:Obnovení normálního spuštění počítače po řešení problémů s čistým spuštěním
Po použití čistého spuštění musí uživatelé resetovat počítač zpět do normálního stavu, aby byly věci stabilnější. Čistým spuštěním vypínáme služby a mnoho spouštěcích programů, které mohou ovlivnit využití počítače. Podle následujících pokynů resetujte počítač tak, aby se normálně spouštěl:
Poznámka: U Windows 7 budete muset použít pouze první dva kroky a restartovat.
- Podrž Okna tlačítko a stiskněte R klíč k otevření Běh. Zadejte „msconfig“A stiskněte Enter otevřít Konfigurace systému okno.
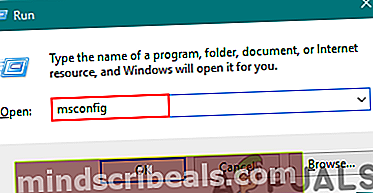
- Vybrat Normální spuštění možnost v Karta Obecné.
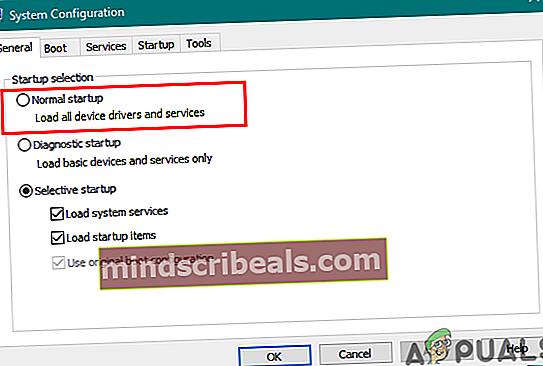
- Přejít na Služby záložka, zrušte zaškrtnutí krabička pro Skrýt všechny služby společnosti Microsoft a klikněte na Povolit vše knoflík.
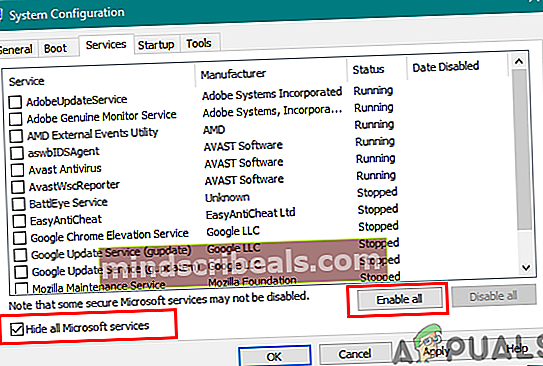
- Pak jděte do Spuštění kartu a klikněte na Otevřete Správce úloh volba.
- Klikněte na Spuštění ve Správci úloh. Nyní vyberte spouštěcí programy a umožnit jim.
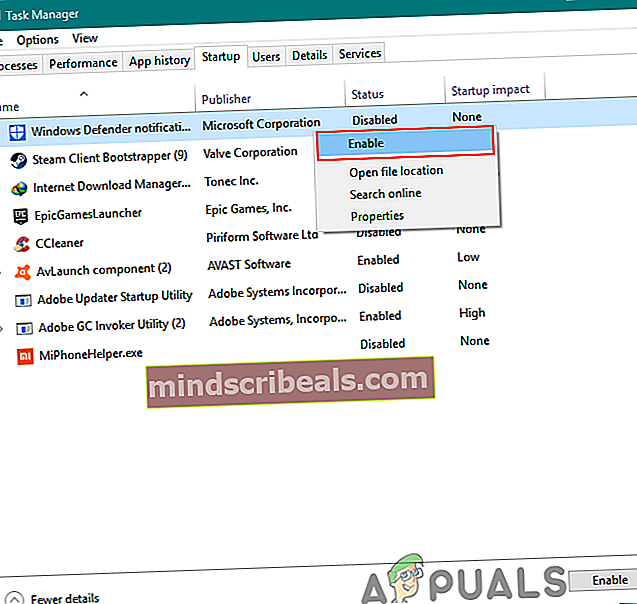
- Klepněte na OK v okně Správce úloh a klikněte na Aplikovat, pak OK pro okno Konfigurace systému použít změny. Restartujte počítač a spustí se normálně jak by to mělo být.