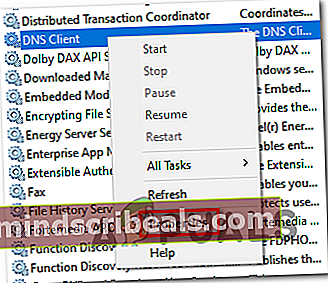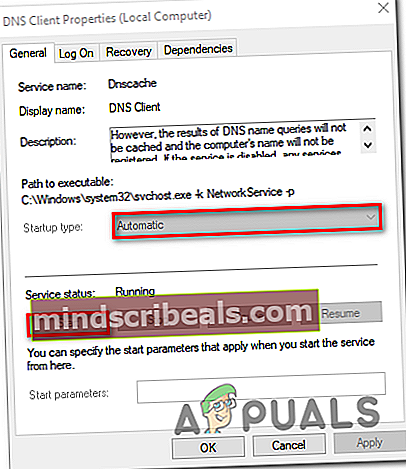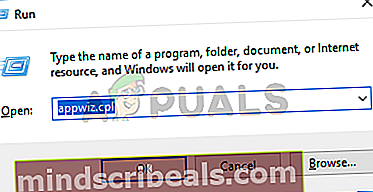Chyba serveru nenalezena ve Firefoxu? Odstraňte potíže pomocí těchto kroků
„Server nebyl nalezen„Chyba je občasný problém, který ovlivňuje uživatele Firefoxu. Většina uživatelů uvádí, že se setkávají s chybou při každé stránce, kterou se pokusí načíst, ale po stisknutí tlačítka Obnovit se stránka načte v pohodě.

Ve většině případů se tento konkrétní problém objevuje kvůli nekonzistenci serveru názvů domén a lze jej vyřešit změnou výchozích hodnot pomocí vlastního DNS společnosti Google. Pokud to nefunguje, měli byste začít s odstraňováním potíží s nekonzistencí sítě - buď vypnutím a zapnutím routeru / modemu, nebo provedením úplného resetování TCP / IP.
Stojí však za povšimnutí, že problém může být způsoben také deaktivovanou instancí klientské služby DNS. Mezi další možné příčiny patří interference VPN nebo Proxy nebo přerušení připojení způsobené přehnaně ochrannou sadou Firewall.
Jak opravit chybu serveru nenalezenou ve Firefoxu?
- Metoda 1: Změna DNS na veřejný DNS Google
- Metoda 2: Cyklus napájení nebo resetujte router / router
- Metoda 3: Provedení úplného obnovení protokolu TCP / IP
- Metoda 4: Spuštění služby klienta DNS
- Metoda 5: Zakažte server VPN nebo Proxy
- Metoda 6: Deaktivace přehnaně ochranné brány firewall
Metoda 1: Změna DNS na veřejný DNS Google
Jak se ukázalo, příznaky tohoto konkrétního problému směřují k problému souvisejícímu s výchozí konfigurací DNS (systém jmen domén). Problémy se serverem nebyly nalezeny jsou nejčastěji způsobeny nekonzistencí s vaší adresou DNS.
Několik dotčených uživatelů potvrdilo, že byli schopni problém vyřešit po otevření okna Síťová připojení a změně internetového protokolu verze 4 na vlastní adresy serverů DNS společnosti Google.
Zde je stručný průvodce změnou výchozího systému názvů domén na vlastní adresu Google prostřednictvím okna Síťové připojení:
- Otevřete a Běh dialogové okno stisknutím Klávesa Windows + R.. Do textového pole zadejte „Ncpa.cpl“ a stiskněte Enter otevřít Síťová připojení Jídelní lístek.

- Jakmile jste uvnitř Síťová připojení nabídky, pokračujte a vyberte připojení, které chcete konfigurovat pomocí Veřejný DNS Google. Pokud to chcete udělat pro svou bezdrátovou síť, klikněte pravým tlačítkem na Wi-Fi (bezdrátové připojení k síti) a vybrat Vlastnosti z kontextové nabídky.
Poznámka: V případě, že plánujete upravit ethernetové (kabelové) připojení, klikněte pravým tlačítkem na Ethernet (Local Area Connection).
- Poté, co se vám konečně podaří přistát uvnitř Wi-Fi nebo Vlastnosti Ethernetu obrazovce přejděte na Síťování kartu a přejděte do pole nastavení podToto připojení používá následující položky.Dále vyberte Internetový protokol verze 4 (TCP / IPv4)a klikněte na Vlastnosti knoflík.
- Jakmile se ocitnete uvnitř Vlastnosti internetového protokolu 4 (TCP / IPv4)obrazovce, pak přejděte na Všeobecné záložka. Dále vyberte přepínač přidružený kPoužijte následující server DNS adresu a vyměňtePreferovaný server DNS a Alternativní server DNSs následujícími hodnotami:
8.8.8.88.8.4.4
- Uložte změny, které jste právě provedli v kroku 4, a poté opakujte kroky 3 a 4 znovu s Internetový protokol verze 6 (TCP / IPv6), ale tentokrát použijte hodnoty ke změně Preferovaný server DNS and Alternativní server DNS.
2001:4860:4860::88882001:4860:4860::8844
- Jakmile tuto změnu vynutíte, restartujte síťové připojení. Po restartování připojení otevřete prohlížeč, načtěte stránku, která dříve selhala, a zkontrolujte, zda je problém vyřešen při příštím spuštění systému.

V případě, že stále dochází ke stejnému problému, přejděte dolů k další potenciální opravě níže.
Metoda 2: Cyklus napájení nebo resetujte router / router
Jak se ukázalo, tento problém může být také usnadněn nekonzistencí s modemem nebo směrovačem. Několik dotčených uživatelů, kteří se setkali se stejným problémem, potvrdilo, že Server nebyl nalezen„Chyba byla vyřešena poté, co vynutili aktualizaci své sítě.
Ideální způsob, jak začít, je provést jednoduchý restart v síti - Tento postup je mnohem méně rušivý a neprodukuje žádný jiný, který by ovlivnil aktuální nastavení vaší síťové konfigurace. Chcete-li provést jednoduchý router nebo reset sítě, stačí stisknout tlačítko ZAPNUTO VYPNUTO jednou vypněte síťové zařízení, počkejte 20 sekund nebo více a dalším stisknutím jej znovu otevřete.

Poznámka: Chcete-li se ujistit, že se postup úspěšně dokončil, můžete také fyzicky odpojit napájení a počkat asi minutu, abyste zajistili úplné vybití napájecích kondenzátorů.
Pokud jste to již udělali a nefungovalo to, dalším logickým krokem by bylo provést kompletní reset routeru / modemu. Ale než to projdete, mějte na paměti, že tato operace také resetuje všechna vlastní pověření a vlastní nastavení sítě, která jste dříve vytvořili. Na konci této operace se vše resetuje zpět na výchozí hodnoty.
Poznámka: U většiny výrobců směrovačů se přihlašovací jméno a heslo vrátí zpět na admin.
Pokud jste odhodláni provést reset routeru nebo modemu, jednoduše stiskněte a podržte zadní tlačítko Reset po dobu asi 10 sekund. V závislosti na modelu vašeho routeru / modemu budete pro přístup k tlačítku Reset na zadní straně potřebovat párátko nebo jehlu.
Na většině routerových modemů si všimnete přerušovaného blikání LED, které signalizuje dokončení operace.
V případě, že jste již restartovali router nebo modem, ale nedošlo k žádnému zlepšení, přejděte dolů k další možné opravě níže.
Metoda 3: Provedení úplného obnovení protokolu TCP / IP
Pokud vám první dvě metody neumožnily problém vyřešit, je pravděpodobné, že problém souvisí s obecnou nekonzistencí sítě související s vaším Konfigurace TCP / IP. Podařilo se nám identifikovat zprávy několika uživatelů, kterým se podařilo získat ‚Server nebyl nalezen„Chyba prohlížeče Firefox byla vyřešena poté, co znovu vytvořili připojení k internetu od nuly pomocí zvýšené výzvy CMD.
Pokud se chcete vydat touto cestou, zde je stručný průvodce provedením úplného resetování TCP / IP ze zvýšeného terminálu příkazového řádku:
- Otevřete a Běh dialogové okno stisknutím Klávesa Windows + R.. Do textového pole zadejte „Cmd“ uvnitř nově objeveného textového pole a stiskněte Ctrl + Shift + Enter otevřete zvýšené okno CMD. Jakmile uvidíte UAC (Řízení uživatelských účtů) klepněte na Ano udělit přístup správce.

- Jakmile se vám podaří dostat se do zvýšené výzvy CMD, zadejte následující příkazy (ve stejném pořadí, v jakém jsme je uvedli) a stiskněte Enter po každém příkazu:
Typ 'ipconfig / flushdns' a stiskněte Enter Typ 'síťresetování winsock'a stiskněte Enter. Typ 'netsh int ip reset'a stiskněte Enter. Typ 'ipconfig / vydání'a stiskněte Enter. Typ 'ipconfig / obnovit ' a stiskněte Enter.
- Poté, co se vám podaří spustit každý výše uvedený příkaz, budete účinně provádět kompletní reset TCP / IP. Jakmile to uděláte, pokračujte zavřením zvýšené výzvy CMD a zkontrolujte, zda je problém vyřešen při příštím spuštění systému.
Po spuštění počítače opakujte akci, která dříve spustila ‚Server nebyl nalezen„Chyba a zjistěte, zda je problém vyřešen. V případě, že stejný problém stále přetrvává, přejděte dolů k další potenciální opravě níže.
Metoda 4: Spuštění služby klienta DNS
V případě, že jste provedli nějaké ruční úpravy služby DNS Client nebo spustíte nástroj pro optimalizaci sítě, je také možné, že narazíte na ‚Server nebyl nalezen„Chyba způsobená skutečností, že služba odpovídá za použití výchozího nastavení Systémy doménových jmen je ve skutečnosti zabráněno v běhu.
Pokud je tento scénář použitelný, měli byste být schopni problém vyřešit otevřením souboru services.msc nástroj, nastavení stavu Klient DNS na Automatický a silným spuštěním služby.
Zde je stručný průvodce, jak zajistit, aby služba Klient DNS byla spuštěna a aby fungovala Typ spouštění je nastaven na Automatický:
- lis Klávesa Windows + R. otevřít Běh dialogové okno. Dále zadejte ‘Service.msc’ a stiskněte Enter otevřít Služby obrazovka. Když se zobrazí výzva UAC (User Account Controler),kliknutím na tlačítko Ano udělíte přístup pro správce.

- Jakmile jste uvnitř Služby obrazovky, přejděte dolů do pravé části a procházejte seznamem místních služeb dolů, dokud nenajdete Klient DNS. Když to uvidíte, klikněte na něj pravým tlačítkem a vyberte Vlastnosti z kontextové nabídky.
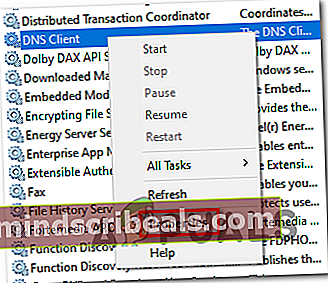
- Když se vám podaří dostat dovnitř Vlastnosti klienta DNS na obrazovce vyberte ikonu Všeobecné kartu ze seznamu dílčích nabídek. Jakmile se tam dostanete, nastavte Typ spouštění na Automatický a zajistit, aby Postavení je nastaven na Běh.
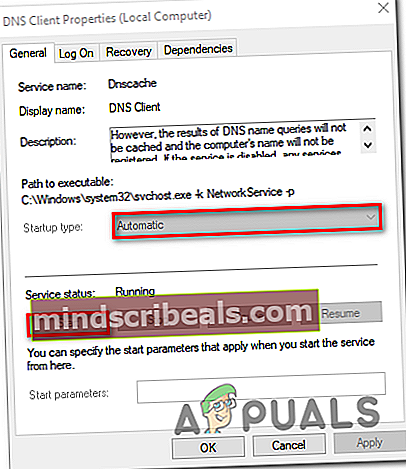
Poznámka: Pokud stav není nastaven na Běh, klikněte na Start tlačítko níže.
- Jakmile je klient DNS spuštěn a správně spuštěn, opakujte akci, která dříve způsobovala „Server nebyl nalezen„Chyba a zjistěte, zda je problém nyní vyřešen.
V případě, že se stále setkáváte se stejným problémem, přejděte níže k další potenciální opravě.
Metoda 5: Zakažte server VPN nebo Proxy
Jak se ukázalo, tento konkrétní „Server nebyl nalezen„Chyba může být také spuštěna v důsledku přímého rušení způsobeného připojením VPN nebo proxy serverem, který ukončí komunikaci mezi vaším prohlížečem a externími servery.
Někteří uživatelé, kteří se také potýkali s tímto problémem, potvrdili, že se jim problém podařilo vyřešit odinstalováním klienta VPN nebo deaktivací serveru proxy (v závislosti na použitelném scénáři).
Tato metoda problém s největší pravděpodobností vyřeší, pokud k problému dochází pouze při pokusu o přístup k určitým webovým adresám.
Abychom vyhověli oběma možným scénářům, vytvořili jsme dva průvodce, kteří vám ukáží, jak opravit ‚Server nebyl nalezen„Chyba, pokud je to způsobeno buď VPN, nebo proxy serverem.
Zakázání shromažďování VPN
Zde je stručný průvodce Zakázáním VPN nebo Proxy serveru za účelem opravyServer nebyl nalezen„Chyba:
- lis Klávesa Windows + R. otevřít Běh dialogové okno. Dále zadejte ‚Appwiz.cpl ' a stiskněte Enter otevřít Programy a funkce Jídelní lístek.
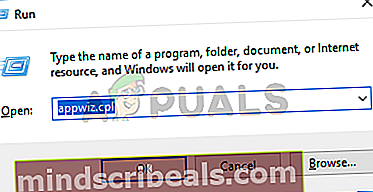
- Poté, co se vám podaří přistát uvnitř Programy a funkce obrazovce, procházejte seznamem nainstalovaných aplikací dolů a vyhledejte klienta VPN, kterého aktivně používáte. Když se vám podaří najít aplikaci, klikněte na ni pravým tlačítkem a vyberte Odinstalovat z nově objevené kontextové nabídky.

- Na obrazovce pro odinstalaci dokončete odinstalování podle pokynů na obrazovce a po dokončení procesu restartujte počítač.
- Po dokončení dalšího spuštění počítače se pokuste znovu nainstalovat vadnou aktualizaci a zkontrolujte, zda je problém nyní vyřešen.
Zakázat proxy server
- Otevřete a Běh dialogové okno stisknutím Klávesa Windows + R.. Jakmile se dostanete do textového pole, zadejte „“ms-settings: network-proxy ‘a stiskněte Enter otevřít Proxy záložka Nastavení Jídelní lístek.

- Jakmile se vám podaří dostat dovnitř Proxy kartu, přejděte dolů na ikonu Manuál sekce nastavení proxy. Jakmile se dostanete na správné místo, přejděte dolů a deaktivujte přepínač spojený s „Použít proxy server “.

- Jakmile se vám podaří vynutit tuto úpravu, restartujte počítač a zkontrolujte, zda je problém vyřešen při příštím spuštění systému.
V případě, že se stále setkáváte s 'Server nebyl nalezen' Chyba při pokusu o přístup na určité webové stránky pomocí prohlížeče Firefox, přejděte dolů na finální opravu níže.
Metoda 6: Zakázání přehnaně ochranné brány firewall
Pokud k problému dochází pouze při pokusu o přístup na konkrétní webovou adresu a používáte sadu zabezpečení třetí strany, je možné, že falešný poplach způsobí, že váš AV nebo firewall přeruší připojení.
Podle některých uživatelských zpráv se k tomuto problému většinou hlásí, když AV skončí jako MITM (muž uprostřed), což přeruší připojení. To je pravděpodobně způsobeno skutečností, že prohlížeč (v tomto případě Firefox) odesílá podrobnosti o vašich připojeních (IIRC).
V případě, že je tento scénář použitelný, měli byste být schopni problém vyřešit deaktivací funkce brány firewall ve vašem AV. Postup se samozřejmě bude lišit podle toho, jaké AV třetí strany používáte.
Na Avastu to můžete udělat tak, že přejdete na Nastavení> Brána firewall a deaktivace přepínače spojeného s bránou firewall.

Pokud to však nefungovalo nebo vaše sada AV nemá možnost deaktivovat komponentu brány firewall, odinstalace sady třetí strany z počítače by měla stačit. Zde je stručný průvodce, jak to provést:
- Otevřete a Běh dialogové okno stisknutím Klávesa Windows + R.. Dále zadejte ‚Appwiz.cpl ' do textového pole a zadejte Enter otevřít Programy a funkce Jídelní lístek.

- Jakmile jste uvnitř Programy a funkce v nabídce, procházejte seznamem aplikací dolů a vyhledejte položku spojenou s vaším AV. Jakmile identifikujete zápis, klikněte na něj pravým tlačítkem a vyberte Odinstalovat z místní nabídky zahájíte postup odinstalování.

- Ve výzvě k odinstalaci dokončete postup odinstalování podle pokynů na obrazovce.
Poznámka: Pokud se chcete ujistit, že po sobě nezanecháte žádné zbytky souborů, eliminovat zbytkové soubory patřící k vašemu AV.
- Restartujte počítač a po dokončení dalšího spuštění zkontrolujte, zda je problém vyřešen.