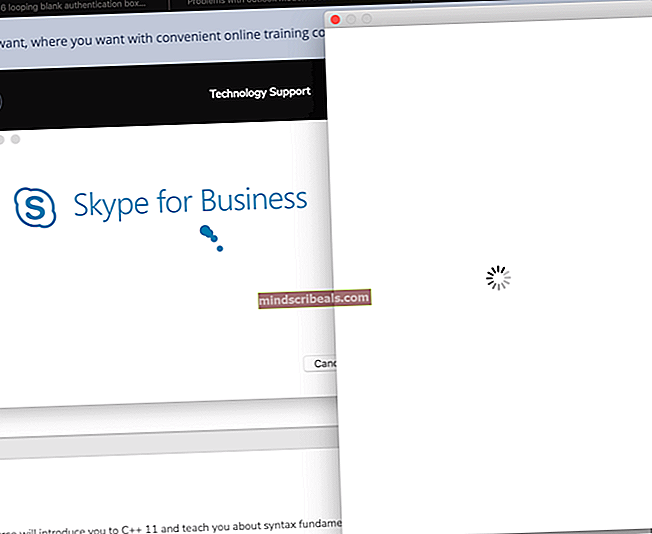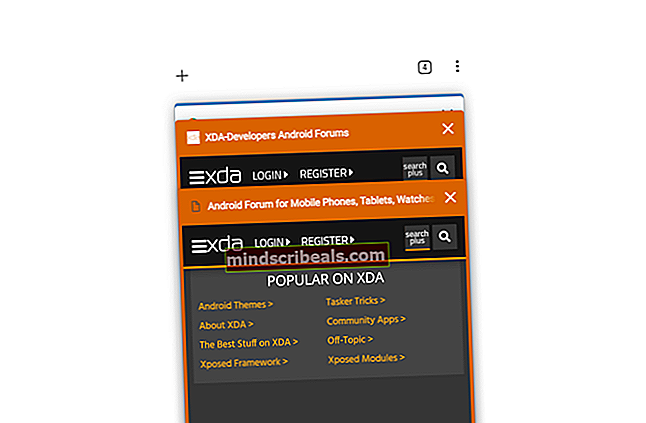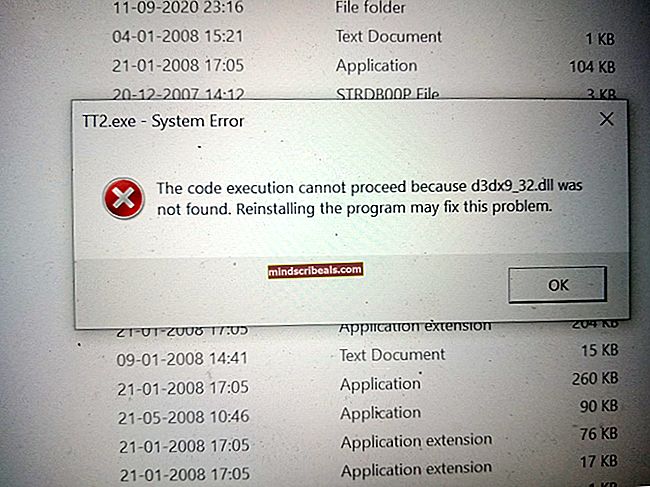Jak opravit chybu položky 0xc00d36e5, kterou nelze přehrát
Několik uživatelů systému Windows hlásí, že nemohou otevřít určité videosoubory (buď pomocí výchozí aplikace pro přehrávání, nebo pomocí programu Windows Movie Maker). Chyba, která se objeví, je Chyba 0xc00d36e5. Jak se ukázalo, problém není specifický pro určitou verzi systému Windows, protože se vyskytuje také v systémech Windows 7, Windows 8.1 a Windows 10. Ve většině hlášených případů se problém vyskytuje u souborů .MOV, které se pokouší přehrát z připojená externí jednotka.

Co způsobuje chybu 0xc00d36e5?
Zkoumali jsme tento konkrétní problém tím, že jsme se podívali na různé zprávy uživatelů a strategie oprav, které se běžně používají k opravě této konkrétní chybové zprávy. Jak se ukázalo, za tuto chybovou zprávu může být zodpovědných několik různých viníků. Zde je seznam možných scénářů, které by mohly tuto chybovou zprávu spustit při otevírání souborů videa:
- Windows Media player nepodporuje typ souboru - Pokud při pokusu o otevření určitých souborů pomocí Windows Media Player narazíte na problém, může se vám zobrazit chybový kód, protože software pro přehrávání médií nepodporuje typ souboru. V takovém případě se můžete této chybě úplně vyhnout pomocí programu pro přehrávání videa od jiného výrobce.
- Problém s hardwarem - Vadný kabel USB nebo zaprášená jednotka USB může být také zodpovědný za tento konkrétní chybový kód, pokud narazíte na tento problém pouze při otevírání souborů hostovaných externě (na SD kartách, externích pevných discích atd.). V takovém případě byste měli být schopen vyřešit problém výměnou poškozené hardwarové komponenty.
- Poškození systémového souboru - Na základě různých uživatelských zpráv může být tento problém způsoben také některými poškozenými závislostmi systému Windows použitými během přehrávání videa. V takovém případě byste měli být schopni vyřešit problém vyřešením poškozených instancí pomocí nástrojů, jako je SFC nebo DISM.
Metoda 1: Otevření souboru s ekvivalentem třetí strany
Než vyzkoušíte jinou strategii oprav, nezapomeňte, že Windows Media Player obsahuje velmi omezený seznam podporovaných formátů. Pokud video soubor, který se pokoušíte otevřít, není .MOV a používáte Windows Media Player, nastane problém, protože Windows Media Player nepodporuje typ souboru, který se pokoušíte přehrát.
Zde je seznam souborů podporovaných programem Windows Media Player:
- Formáty Windows Media (.asf, .wma, .wmv, .wm)
- Windows Media Metafiles (.asx, .wax, .wvx, .wmx, wpl)
- Microsoft Digital Video Recording (.dvr-ms)
- Balíček pro stahování Windows Media (.wmd)
- Audiovizuální prokládání (.avi)
- Skupina odborníků na pohyblivé obrázky (.mpg, .mpeg, .m1v, .mp2, .mp3, .mpa, .mpe, .m3u)
- Digitální rozhraní hudebních nástrojů (.mid, .midi, .rmi)
- Formát souboru pro výměnu zvuku (.aif, .aifc, .aiff)
- Sun Microsystems a NeXT (.au, .snd)
- Zvuk pro Windows (.wav)
- Zvuková stopa CD (.cda)
- Indeo Video Technology (.ivf)
- Skiny Windows Media Player (.wmz, .wms)
- Soubor filmu QuickTime (.mov)
- Zvukový soubor MP4 (.m4a)
- Video soubor MP4 (.mp4, .m4v, .mp4v, .3g2, .3gp2, .3gp, .3gpp)
- Zvukový soubor Windows (.aac, .adt, .adts)
- Video soubor MPEG-2 TS (.m2ts)
- Bezztrátový zvukový kodek (.flac)
Pokud se na tomto odkazu nenachází typ souboru, který se pokoušíte otevřít pomocí Windows Media Player, zvažte použití ekvivalentu přehrávání videa od jiného výrobce. Pokud chcete něco zcela zdarma (otevřený zdroj), můžete použít VCL - je to zdarma, velmi spolehlivé a podporuje prakticky jakýkoli typ video souboru, který byste se mohli pokusit otevřít. Přehrávač VCL si můžete stáhnout z tohoto odkazu (tady).

Pokud tato metoda není použitelná a je podporován typ souboru, který se pokoušíte otevřít, přejděte dolů na další metodu níže.
Metoda 2: Ověření problému s hardwarem
Jak se ukazuje soudě z různých uživatelských zpráv, tento konkrétní problém může nastat také kvůli poruše hardwaru. Špatný kabel USB nebo vadný USB klíč může být také zodpovědný za Chyba 0xc00d36e5.
Několik ovlivněných uživatelů uvedlo, že problém byl vyřešen poté, co změnili metodu připojení. Pokud tedy narazíte na problém při připojování k externímu zařízení, zkuste změnit propojovací kabel (nebo USB flash disk) a zjistěte, zda stále dochází ke stejnému problému.
Pokud se stále vyskytuje stejná chybová zpráva, přejděte dolů k další metodě níže.
Metoda 3: Opravte poškození systémových souborů
Pokud vám žádná z výše uvedených metod nepomohla při řešení problému, je pravděpodobné, že k problému dochází kvůli nějakému typu poškození systémových souborů. Je možné, že Chyba 0xc00d36e5dochází v důsledku logických chyb nebo nějakého pokročilého poškození uvnitř některých závislostí během přehrávání videa.
V takovém případě byste měli být schopni problém vyřešit spuštěním dvou obslužných programů schopných vyřešit poškození systémových souborů - DISM (Deployment Image Servicing and Management) nebo SFC (Kontrola systémových souborů).
Pro dosažení nejlepších výsledků doporučujeme spustit oba integrované nástroje v uvedeném pořadí, aby bylo zajištěno, že bude opraveno jakékoli opravitelné poškození systémového souboru. Zde je stručný průvodce prováděním skenování SFC a DISM ze zvýšených příkazových řádků:
- Otevřete a Běh dialogové okno stisknutím Klávesa Windows + R.. Poté zadejte „Cmd“ uvnitř textového pole a stiskněte Ctrl + Shif + Enter k otevření zvýšené výzvy CMD. Když se zobrazí výzva UAC (výzva uživatelského účtu), kliknutím na Ano udělíte administrátorovi přístup do okna CMD.

- Jakmile jste uvnitř zvýšeného příkazového řádku, zadejte následující příkaz a stisknutím klávesy Enter spusťte skenování SFC:
sfc / scannow
Poznámka: Po zahájení kontroly okno CMD za žádných okolností nezavírejte, protože riskujete vytvoření dalších instancí poškození systémových souborů. Trpělivě počkejte, až bude proces dokončen.
- Po dokončení postupu zadejte následující příkaz a stisknutím klávesy Enter spusťte skenování DISM:
DISM / Online / Vyčištění obrazu / Obnovit zdraví
Poznámka: DISM spoléhá na Windows Update, aby stáhl zdravé kopie a nahradil poškozené instance. Ujistěte se tedy, že jste připojeni ke spolehlivému připojení k internetu.
- Po dokončení postupu restartujte počítač a po dokončení dalšího spuštění zkontrolujte, zda byl problém vyřešen.