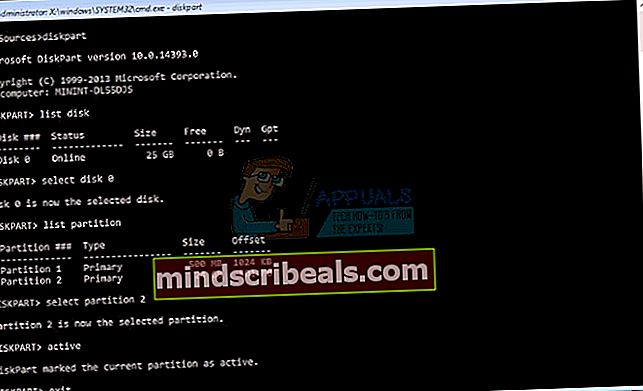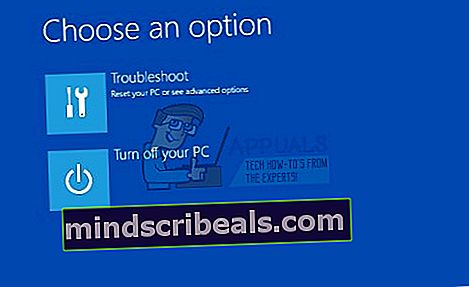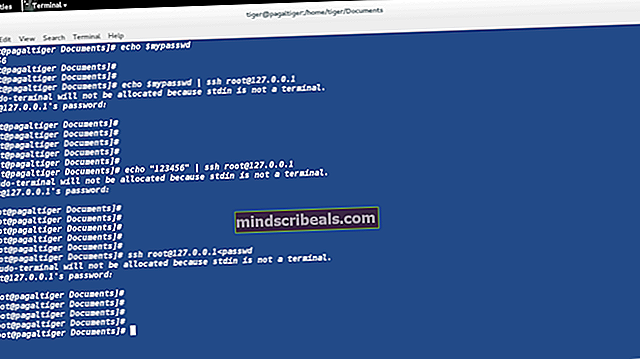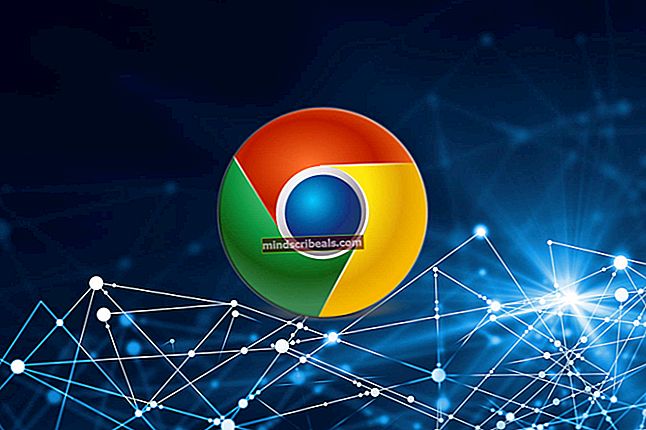Oprava: Nelze resetovat počítač „Chybí požadovaný oddíl disku“
Windows 10 přichází s tolika výhodami, včetně lepších technologií pro obnovení operačního systému. Jeden z nich se jmenuje Reset your PC, který umožňuje resetování systému Windows na tovární nastavení se ztrátou nebo bez ztráty dat. Stejná technologie je k dispozici v systémech Windows 8 a Windows 8.1 a nazývá se Obnovte počítač a Obnovte počítač. Chcete-li spustit Resetování počítače v systému Windows 8, Windows 8.1 nebo Windows 10, budete muset přistupovat k nástrojům pro odstraňování problémů a spustit Resetovat počítač. Postup je opravdu jednoduchý, ale někdy mohou být ty nejjednodušší akce komplikovány kvůli problémům, které se vyskytnou.
Jedním z problémů, které se vyskytují na počítačích se systémem Windows, je nemožnost resetovat počítač kvůli chybě: Váš počítač nelze resetovat. Chybí požadovaný oddíl disku. Proč k tomuto problému dochází? Existují různé důvody, včetně poškozené konfigurace bootování, neaktivního oddílu, vadného pevného disku nebo SSD a dalších.

K tomuto problému dochází v systémech Windows 8, Windows 8.1 a Windows 10. Vytvořili jsme sedm metod, které vám pomohou problém vyřešit pomocí Resetování počítače. Na konci budete moci resetovat počítač. Takže pojďme začít.
Metoda 1: Označit oddíl jako aktivní
Existují dva způsoby, jak můžete spravovat pevný disk a oddíly, včetně Graphical Unit Interface (GUI) a CMD (Command Prompt). Jak víte, rozhraní grafické jednotky vyžaduje klávesnici a myš a příkazový řádek vyžaduje pouze klávesnici. U této metody budete muset použít nástroj příkazového řádku s názvem DISKPART, který vám pomůže nastavit oddíl jako aktivní.
Budete muset vstoupit do příkazového řádku prostřednictvím režimu opravy systému Windows, který byl popsán v předchozí metodě. Poté budete muset provést další kroky.
- Typ diskpart běžet DISKPART nástroj příkazového řádku
- Typ seznam disku seznam dostupných pevných disků. V našem příkladu existuje pouze jeden disk, Disk 0.
- Typ vyberte disk 0 vyberte disk. 0 představuje číslo disku objeveného diskovou částí.
- Typ seznam oddílů seznam dostupných oddílů na pevném disku. V našem příkladu existují dva oddíly, oddíl 1 a oddíl 2. Oddíl 1 je systémově vyhrazený oddíl a oddíl 2 je instalace systému.
- Typ vyberte oddíl 2 pro výběr oddílu 2. 2 představuje počet oddílů objevených diskovou částí.
- Typ aktivní označit oddíl jako aktivní
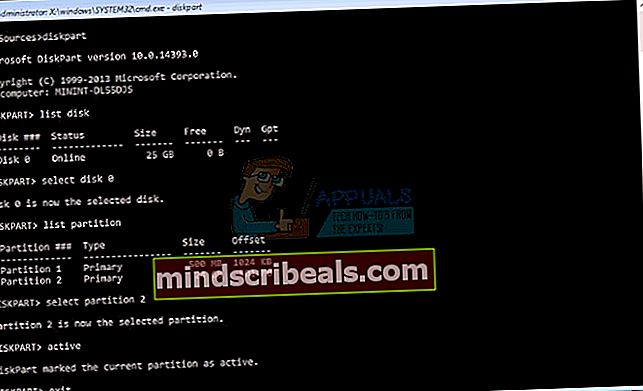
- Typ Výstup ukončit diskpart
- Typ Výstup pro ukončení příkazového řádku
- Klepněte na Vypněte počítač
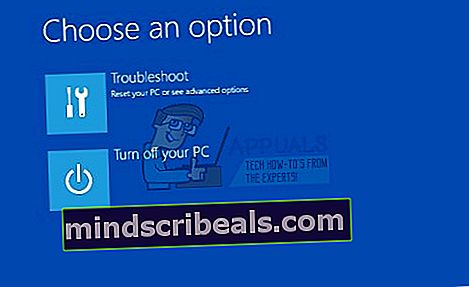
- Zapnutí váš počítač
Metoda 2: Znovu sestavte spouštěcí záznam
Ve čtvrté metodě budete muset znovu vytvořit spouštěcí záznam. Pro tuto metodu budete potřebovat také zaváděcí DVD nebo USB. Ukážeme vám, jak to udělat v systému Windows 10. Stejný postup je kompatibilní s Windows 8 a Windows 8.1. Budete používat stejné zaváděcí USB, jaké jste vytvořili v předchozích metodách.
Budete muset vstoupit do příkazového řádku prostřednictvím režimu opravy systému Windows, který byl popsán v předchozí metodě. Poté budete muset provést další kroky.
Mluvili jsme o opětovném vytvoření bootovacího záznamu v předchozích článcích, takže prosím zkontrolujte //appuals.com/steps-to-fix-winload-efi-error-0xc0000001/, podle následující metody 2.