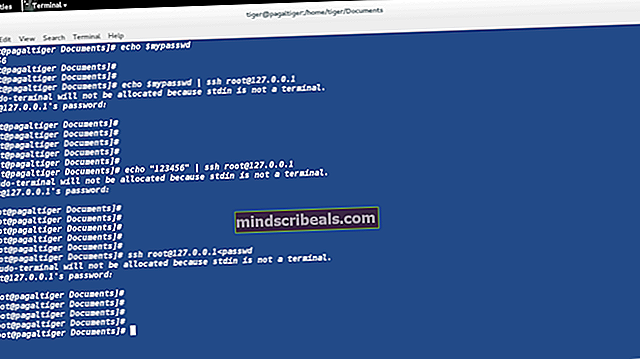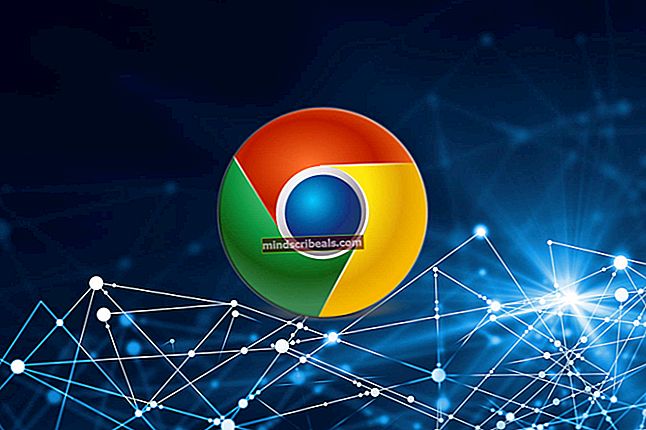Oprava: Btmshellex.dll Konkrétní modul nebyl nalezen
Toto dialogové okno s chybou se může zobrazit náhodně, když jste na ploše, nebo se zobrazí hned po přihlášení do systému Windows. Může se také objevit při konkrétních úkolech, například při použití Bluetooth, ale s největší pravděpodobností se objeví při spuštění.
"Při spuštění C: \ Program Files (x86) \ Intel \ Bluetooth \ btmshellex.dll došlo k problému."
Specifický modul nebyl nalezen “

Tuto chybu způsobují vaše ovladače Bluetooth. Obvyklou příčinou vadných ovladačů je buď upgrade systému Windows, nebo aktualizace. Ve výjimečných případech to může být způsobeno virem / malwarem. Chyba, kterou vidíte při spuštění, je v tom, že se spouštěcí položka nebo služba pokouší získat přístup k vaší funkci Bluetooth. Jelikož je problém s vašimi ovladači Bluetooth, pak pokud se vám tato chyba zobrazuje.
Jak jste již možná uhodli, tento problém lze snadno vyřešit aktualizací ovladačů.
Metoda 1: Aktualizace ovladačů
První věcí, kterou byste měli udělat, je aktualizace ovladačů Bluetooth. Ovladače můžete aktualizovat ručně nebo automaticky (automatická aktualizace ovladačů systému Windows). Níže naleznete kroky k provedení obou typů aktualizací ovladačů
Automatická aktualizace
- zmáčkni Windows + R otevřete dialogové okno Spustit.
- Poté zadejte devmgmt.msc a stiskněte Enter

- Tím se otevře správce zařízení se seznamem softwaru / ovladačů.
- Vyhledejte a dvakrát klikněte Bluetooth
- Klikněte pravým tlačítkem na ovladač a poté vyberte Aktualizovat software ovladače ...

- Zobrazí se okno se dvěma možnostmi:
- Vyhledejte automaticky aktualizované ovladače.
- Procházejte můj počítač a vyhledejte software ovladače.
- Vybrat Vyhledejte automaticky aktualizované ovladače a nechte to zpracovat.

Po dokončení procesu budou vaše ovladače buď upgradovány, nebo vám systém Windows zobrazí zprávu, že nenalezl žádné aktualizace. Pokud nenalezne žádné aktualizace, doporučujeme to provést ručně. Na druhou stranu, pokud systém Windows našel aktualizaci, zkontrolujte, zda problém vyřešil. Pokud to nešlo, zkuste ruční aktualizaci.
Ruční aktualizace
- zmáčkni Windows + R otevřete dialogové okno Spustit.
- Poté zadejte devmgmt.msc a stiskněte Enter

- Tím se otevře správce zařízení se seznamem softwaru / ovladačů.
- Vyhledejte a dvakrát klikněte Bluetooth
- Poklepejte na ikonu Ovladač Bluetooth

- Klikněte na ikonu Řidič záložka

- Zde uvidíte verzi ovladače, kterou máte. Toto okno nechte otevřené.
- Nyní přejděte na web výrobce vašeho notebooku / stolního počítače a vyhledejte seznam nejnovějších ovladačů pro vaše zařízení
- Vyberte nejnovější ovladač Bluetooth ze seznamu a zkontrolujte, zda je verze uvedená na webu stejná jako verze, kterou jste nainstalovali (krok 7). Pokud verze není stejná, musíte si tuto verzi nainstalovat.
- Stažení novější verzi z webu výrobce a podle pokynů na webu nainstalujte ovladač.
Jakmile je ovladač nainstalován, měli byste být připraveni.
Metoda 2: Zakažte btmshellex
Pokud aktualizace ovladačů nefungovala, měla by tato metoda vyřešit váš problém. Pouhé vypnutí btmshellex zabrání jeho spuštění při spuštění. To znamená, že se chyba znovu nezobrazí, protože btmshellex se při spuštění znovu nespustí.
Zde jsou kroky pro deaktivaci btmshellex
- Držet Klíč Windows a stiskněte R
- Typ msconfig a stiskněte Enter

- Klepněte na Spuštění záložka
- Vybrat Otevřete Správce úloh

- Projděte seznam a hledejte btmshellex
- Vybrat btmshellex a klikněte Zakázat (pravý dolní roh)

- Zavřít správce úloh a klikněte na OK v okně msconfig
Restartujte počítač. Po restartu by mělo být vše v pořádku.