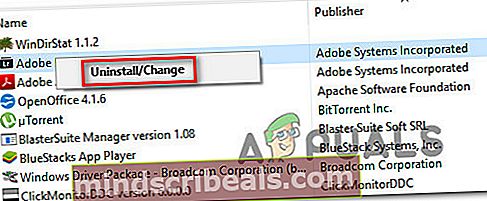Jak opravit neschopnost aplikace Photoshop vytvářet nové soubory nebo otevírat existující
Někteří uživatelé se na nás obracejí s otázkami poté, co si všimli, že Photoshop není schopen vytvářet nové soubory nebo otevírat existující soubory poté, co již několik minut běží. Zdá se, že restartování počítače obnoví ztracenou funkčnost, ale zdá se, že problém se po nějaké době vrátí. Potvrzuje se, že k problému dochází v systémech Windows 7, Windows 8.1 a Windows 10 s 64bitovou i 32bitovou verzí. Problém také není exkluzivní pro určitou verzi Photoshopu, protože se setkává s více verzemi, včetně CC, CS4, CS5 a dokonce i nejnovější verze (CC 2019).

Co způsobuje, že Photoshop selhal při vytváření nových souborů a otevírání stávajících?
Analyzovali jsme tento problém tím, že jsme se podívali na různé zprávy uživatelů a strategie oprav, které jsou obvykle účinné při řešení tohoto konkrétního problému. Jak se ukázalo, za toto chování může být zodpovědných několik různých potenciálních viníků:
- Photoshop CC Glitch - Jak se ukázalo, tato konkrétní chyba může nastat také kvůli opakující se závadě, která se zdá, že ovlivňuje primárně CC verze Photoshopu. Několik postižených uživatelů se podařilo najít řešení (nikoli trvalou opravu). Pokud je tento scénář použitelný pro vaši současnou situaci, měli byste být schopni otevřít nové soubory a složky bez nutnosti restartování otevřením projektu v Illustratoru a následným otevřením Photoshopu přes nabídku Illustratoru.
- Photoshop nemá přístup správce - Je také možné, že se s tímto problémem setkáváte, protože software nemá potřebná oprávnění k provedení určitých akcí. K tomu dochází primárně ve verzi Windows starší než Windows 7. V tomto případě můžete problém vyřešit konfigurací spustitelného souboru spuštění tak, aby se spouštěl s přístupem správce.
- Soubor nastavení aplikace Photoshop je poškozen - Tento problém se bude častěji vyskytovat v důsledku poškození souboru nastavení aplikace Photoshop. Existuje celá řada příčin, od AV zásahů po špatné sektory disku. Pokud je tento scénář použitelný, lze problém vyřešit odstraněním souboru Photoshopu pomocí zástupce během spouštění.
- OpenCL nebo OpenGL způsobuje nestabilitu - OpenCL a OpenGL jsou dva typy technologií, o nichž je známo, že způsobují tento problém v konfiguracích s nízkými a středními specifikacemi. I když by to mohlo způsobit, že přijdete o některé funkce, měli byste být schopni problém vyřešit deaktivací OpenCL i OpenGL.
- Zastaralý nebo poškozený ovladač GPU - Pokud používáte vyhrazenou grafickou kartu, může být za tento problém zodpovědný i ovladač, který je aktivně používán. Pokud je tento scénář použitelný, měli byste být schopni problém vyřešit aktualizací ovladače GPU nebo jeho odinstalováním a ponecháním Windows na instalaci integrovaného ekvivalentu.
- Složka pro výměnu pro Photoshop je na stejné jednotce jako OS - I když to není samo o sobě špatný soubor, několik uživatelů uvedlo, že se k tomuto problému dostalo pouze v době, kdy je Photoshop nakonfigurován tak, aby jako disk pro zápis použil jednotku OS (ve výchozím nastavení C). V tomto případě byste měli být schopni vyřešit problém s rekonfigurací aplikace Photoshop tak, aby jako odkládací prostor používala jinou jednotku.
Metoda 1: Vytvoření souboru v Illustratoru (je-li k dispozici)
Pokud hledáte rychlé řešení (nikoli skutečnou opravu), měli byste být schopni otevřít existující projekty nebo vytvořit nové soubory tak, že je nejprve otevřete v Illustratoru a poté vyberete možnost Upravit ve Photoshopu. To je méně než ideální, ale pomůže vám dokončit práci bez nutnosti neustálých restartů.
Chcete-li otevřít soubor v Illustratoru, jednoduše spusťte program a pomocí pruhu nahoře nahoře jej vyberte Soubor> Otevřít. Poté přejděte do umístění souboru Photoshopu, vyberte jej a klepněte na Otevřeno.Po otevření souboru v Illustratoru otevřete nabídku Soubor a klikněte na Upravit ve Photoshopu (Upravit obrázek).

Aby ale tato metoda fungovala, musíte mít předplatné Creative Cloud, které obsahuje Adobe Illustrator i Adobe Photoshop.
Pokud tato metoda problém nevyřeší, hledáte trvalou opravu nebo kroky nejsou pro vaši aktuální situaci použitelné, přejděte dolů k další metodě níže.
Metoda 2: Otevření aplikace Photoshop s přístupem pro správce
To se může zdát jako příliš zjednodušená oprava, ale mnoha uživatelům se tento problém podařilo vyřešit zajištěním toho, že se Photoshop otevře s oprávněními správce. Ve většině případů je to potvrzeno jako účinné pro uživatele, kteří používají Windows 7, Windows 8 / 8.1 nebo dokonce Windows Vista.
Jak se ukázalo, chybějící oprávnění správce mohou být také zodpovědná za odmítnutí aplikace Photoshop otevírat nebo vytvářet nové projekty. Tady je rychlý průvodce otevřením Photoshopu s administrátorskými oprávněními a také jak vynutit, aby se software pokaždé otevíral s přístupem správce:
- Nejprve se ujistěte, že je Photoshop úplně zavřený - Zkontrolujte ikonu na liště a ověřte, že Photoshop nebo Creative Cloud neběží na pozadí.
- Dále klikněte pravým tlačítkem na spustitelný soubor Photoshopu (ten, který používáte ke spuštění programu) a klikněte na Spustit jako administrátor. Pokud se zobrazí výzva UAC (Řízení uživatelských účtů) v okně klikněte na Ano udělit přístup správce.
- Po otevření Photoshopu jej běžně používejte a zkontrolujte, zda k problému stále dochází. Pokud tomu tak není, pokračujte níže uvedenými kroky, aby byly změny trvalé.
- Znovu úplně zavřete Photoshop.
- Klikněte znovu pravým tlačítkem na spustitelný soubor Photoshopu a vyberte Vlastnosti z kontextové nabídky.
- Když jste uvnitř Vlastnosti obrazovce Photoshopu, vyberte kartu kompatibility, přejděte na stránku Nastavení a zaškrtněte políčko přidružené k Spusťte tento program jako správce.
- Klikněte na Aplikovat a poté znovu otevřete Photoshop, abyste zjistili, zda byla oprava účinná.

Pokud tato metoda nebyla ve vašem konkrétním scénáři účinná, přejděte dolů k další metodě níže.
Metoda 3: Odstranění souboru nastavení aplikace Photoshop
Je možné, že toto chování způsobuje poškozený soubor nastavení aplikace Photoshop. Několik uživatelů uvedlo, že se jim tento problém podařilo vyřešit zavřením aplikace Photoshop a vynucením dialogového okna Soubor nastavení při příštím restartu.
Tento postup ve většině případů problém vyřeší, ale mějte na paměti, že také nukuje všechny vlastní zkratky, které jste dříve vytvořili.
Pokud jste připraveni riskovat, začněte úplným zavřením Photoshopu - také zkontrolujte ikonu na liště prohlídky a ověřte, zda software stále nefunguje na pozadí. Pokud ne, přejděte do hlavního spustitelného Photoshopu a podržte jej Ctrl + Alt + Shift poklepáním na zástupce Photoshopu.
Držte stisknuté klávesy, dokud se nezobrazí dialogové okno s dotazem, zda chcete odstranit Nastavení soubor. Až to uvidíte, klikněte na Ano zbavit se svého Nastavení aplikace Adobe Photoshop soubor.

Poznámka: Pokud používáte počítač Mac, podržte Příkaz + Možnosti + Shift.
Jakmile bude soubor nastavení odstraněn, nechte Photoshop zůstat nečinný a zkontrolujte, zda stále dochází ke stejnému chování. Pokud problém stále není vyřešen, přejděte dolů k další metodě níže.
Metoda 4: Zakázání OpenCL / OpenGL
Dalším potenciálním viníkem tohoto konkrétního problému jsou situace, kdy je OpenCL a / nebo OpenGL povoleno v konfiguracích počítačů s nízkým až středním počtem počítačů. Několik postižených uživatelů uvedlo, že se jim problém podařilo vyřešit deaktivací dvou technologií a restartováním počítače.
Nezapomeňte, že deaktivace těchto možností výkonu omezí výkon vašeho editačního softwaru, protože přijdete o některé funkce GPU, jako je Scrubby Zoom, HUD Color Picker, Repousse a několik dalších. Ve výsledku ale pravděpodobně získáte větší stabilitu.
Poté, co tak učinili a restartovali Photoshop, někteří uživatelé uvedli, že se jim problém nikdy nevrátil. Chcete-li deaktivovat OpenCL a / nebo OpenGL, musíte udělat následující:
- Otevřeno Photoshop a počkejte, dokud nebude software plně načten.
- Použijte lištu na pásu karet nahoře pro přístup k Upravit kartu a poté vyberte Předvolby z kontextové nabídky a klikněte na Výkon.
- Jakmile jste uvnitř Předvolby nastavení aplikace Photoshop, klikněte na Pokročilé nastavení (pod Nastavení grafického procesoru).
- V další nabídce zrušte zaškrtnutí políček přidružených k K urychlení výpočtu použijte grafický procesor a Použijte OpenCL. Poté klikněte na Ano pro uložení aktuální konfigurace.
- Ukončete aplikaci Photoshop a poté restartujte počítač, abyste se ujistili, že je změna plně vynucena. Po dokončení další spouštěcí sekvence začněte Photoshop ještě jednou a zjistěte, zda stále dochází ke stejnému problému.

Pokud problém stále není vyřešen, přejděte k další metodě níže.
Metoda 5: Aktualizace grafických ovladačů na nejnovější verze
Několik postižených uživatelů uvedlo, že problém byl vyřešen na neurčito a Photoshop přestal jednat i po dlouhé době poté, co znovu nainstalovali nebo aktualizovali ovladače karet GPU na postiženém počítači. Je potvrzeno, že je to účinné v systému Windows 7 i Windows 10.
Ve většině případů byl Photoshop při používání integrovaného ovladače mnohem stabilnější, než tomu bylo před touto operací. Ponechání vestavěných ovladačů však může ovlivnit výkon vašeho systému pomocí her a dalších činností náročných na zdroje.
Zde je stručný průvodce odinstalací aktuálních ovladačů GPU a jejich nahrazením nejnovější verzí nebo vestavěnými ekvivalenty:
- lis Klávesa Windows + R. otevřít Běh dialogové okno. Poté zadejte „Devmgmt.msc“ uvnitř textového pole a stiskněte Enter otevřít Správce zařízení.
- Jakmile jste ve Správci zařízení, procházejte seznamem zařízení a rozbalte související nabídku Grafické adaptéry.
- Pokud máte dva GPU (vyhrazené a integrované řešení), uvidíte zde dvě různá zařízení. Vzhledem k tomu, že Photoshop je ve výchozím nastavení nakonfigurován tak, aby používal nejvýkonnější grafickou kartu, klikněte pravým tlačítkem na vyhrazený GPU a vyberte Vlastnosti z kontextové nabídky.
- Uvnitř Vlastnosti V nabídce svého vyhrazeného GPU klikněte na ikonu Řidičkartu a poté klikněte na Odinstalujte zařízení. Potvrďte na výzvu k potvrzení kliknutím Odinstalovat, ale nezaškrtávejte políčko spojené s Odstraňte software ovladače pro toto zařízení.
- Po odebrání ovladače zavřete Správce zařízení a restartujte počítač. To donutí váš OS nainstalovat ovladač místo toho, který jste právě odinstalovali. V závislosti na tom, co je uloženo místně, se může rozhodnout stáhnout nejnovější verzi nebo nainstalovat lokálně uložený ovladač, který odpovídá popisu.
- Po dokončení další spouštěcí sekvence otevřete Photoshop a zkontrolujte, zda byl problém vyřešen. Pokud problém stále přetrvává, pokračujte dalšími kroky níže.
- V případě, že se stále setkáváte se stejným problémem (nebo se při spuštění zobrazí chybová zpráva), měli byste být schopni jej vyřešit aktualizací vyhrazených ovladačů. Nejjednodušší způsob, jak to udělat, je nainstalovat proprietární software schopný automaticky nainstalovat správný ovladač pro váš GPU Každý výrobce GPU má svůj vlastní software, který to provede:
GeForce Experience - Nvidia
Adrenalin - AMD
Ovladač Intel - Intel
- Po dokončení postupu znovu restartujte počítač a zkontrolujte, zda je problém nyní vyřešen.

Pokud stále dochází ke stejnému problému, přejděte k další metodě níže.
Metoda 6: Změna odkládací jednotky (scratch disk)
Jak nepravděpodobné, jak by se to mohlo zdát, několik dotčených uživatelů potvrdilo, že byli schopni tento problém vyřešit změnou výchozí jednotky přejetí prstem na jinou jednotku (nebo adresář). Ačkoli neexistuje žádné oficiální vysvětlení, proč je tento postup účinný, je pravděpodobné, že to nakonec vymaže jakékoli poškození uvnitř odkládací složky, protože bude nutné jej znovu vytvořit.
Zde je stručný průvodce změnou jednotky Swap pro Photoshop na jiné místo:
- Otevřete Photoshop s oprávněními správce. Následovat Metoda 2 pokyny, jak to udělat.
- Jakmile jste ve Photoshopu, přejděte na kartu Upravit z lišty na pásu karet v horní části a vyberte Předvolby, poté klikněte na Stírací disky.
- Jakmile jste uvnitř Stírací disky na kartě nabídky Předvolby zrušte zaškrtnutí políčka přidruženého k aktuálně aktivní jednotce a zkontrolujte druhou.
- Klepněte na OK uložte změny a restartujte počítač.
- Při další spouštěcí sekvenci znovu otevřete Photoshop a zkontrolujte, zda byl problém vyřešen.

Pokud se stejným problémem stále pracujete i po období nečinnosti, přejděte dolů k další metodě níže.
Metoda 7: Přeinstalování aplikace Photoshop
Jak se ukázalo, k tomuto problému může dojít také kvůli poškození souboru uvnitř instalační složky aplikace Photoshop. Několik uživatelů, se kterými se také snažíme toto chování vyřešit, uvedlo, že konečně získali průlom poté, co se pokusili úplně odinstalovat software a poté znovu nainstalovat nejnovější dostupnou verzi na základě své licence.
Zde je stručný průvodce odinstalací aktuální verze aplikace Photoshop a instalací nejnovější dostupné verze:
- lis Klávesa Windows + R. otevřít Běh dialogové okno. Poté zadejte „Appwiz.cpl“ uvnitř textového pole a stiskněte Enter otevřít Programy a funkce Jídelní lístek.

- Uvnitř Programy a funkce okno, procházejte seznamem aplikací a vyhledejte svou instalaci Photoshopu. Jakmile ji uvidíte, klikněte na ni pravým tlačítkem a vyberte Odinstalovat / změnit. Pokud se zobrazí výzva UAC(Kontrola uživatelského účtu) klepněte na Ano udělit oprávnění správce.
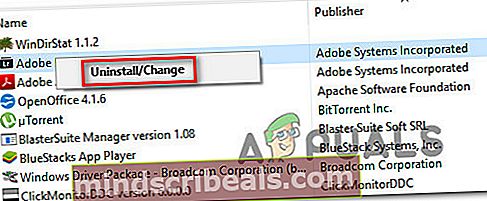
- V nabídce odinstalace dokončete odinstalování podle pokynů na obrazovce a poté restartujte počítač.
- Po dokončení další spouštěcí sekvence přejděte na tento odkaz tady, přihlaste se pomocí svého účtu Adobe a stáhněte si nejnovější verzi Photoshopu (podle toho, jakou licenci vlastníte).
- Po dokončení instalace otevřete aplikaci a zkontrolujte, zda byl problém vyřešen.