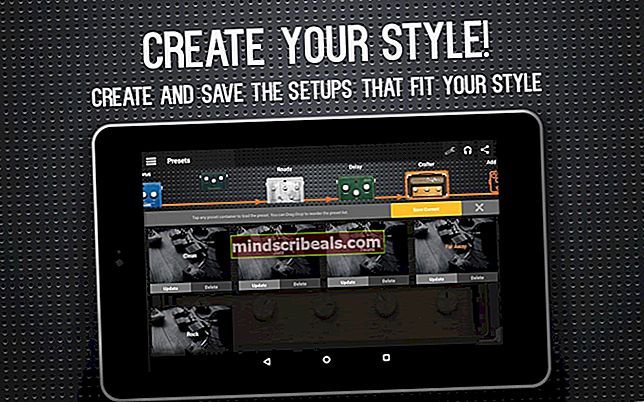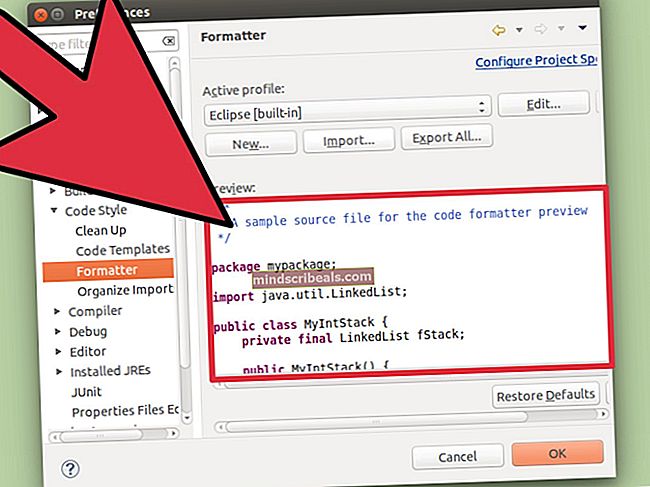Oprava: Tento disk je chráněn proti zápisu
K chybě „tento disk je chráněn proti zápisu“ obvykle dochází, když systém uzamkl ze systému vyměnitelné úložiště nebo je na vyměnitelném hardwaru povolen přepínač chráněný proti zápisu.
K této chybě může dojít na jednotkách USB, jednotkách CD a kartách Micro SD. Řešení tohoto problému spadají do dvou kategorií: buď jde o hardwarový problém, kde je povolen zámek, nebo jde o softwarový problém související s operačním systémem. Uvedli jsme všechna řešení tohoto problému. Pokud po provedení všech řešení chyba stále přetrvává, měli byste se ujistit, že zařízení není zděná. Zděné zařízení USB není přístupné z žádného počítače a opětovné fungování disku je velmi zdlouhavé a v některých případech nemožné.
Poznámka: Níže uvedené metody pravděpodobně vymažou všechna data ve vašem vyměnitelném zařízení.
Řešení 1: Přepínání ochrany fyzického zápisu vypnuto
Než přejdeme k softwarovým řešením problému, můžeme zkontrolovat, zda problém spočívá pouze v přepíná se přepínač ochrany proti fyzickému zápisu. Můžete to snadno zkontrolovat odebráním karty USB nebo SD ze systému a zjistit, zda jsou v zařízení nějaké přepínače.
Na zařízeních SD karet bude viditelný „bílý“ přepínač, zatímco na zařízeních USB se může přepínač lišit. Přepněte jej do odemčené polohy, znovu jej zapojte do počítače a zkontrolujte, zda byl problém vyřešen.

Řešení 2: Použití nástroje DiskPart Command Utility
DiskPart je nástroj pro dělení disků z příkazového řádku, který je ve Windows nějaký čas. Používá se k vytvoření rozložení více oddílů pro vyměnitelná zařízení, jako jsou flash disky. Můžeme použít tento nástroj z příkazového řádku a zjistit, zda to vyřeší náš problém.
- Stiskněte Windows + R, zadejte „příkazový řádek“V dialogovém okně klikněte pravým tlačítkem na aplikaci a vyberte„ Spustit jako správce “.
- Na zvýšeném příkazovém řádku zadejte „diskpart”A stiskněte klávesu Enter. Nyní zadejte „seznam disku“. Všechna vyměnitelná zařízení připojená k vašemu počítači budou uvedena před vámi v rozhraní terminálu.

- Nyní identifikovat disk pomocí čísel disků přiřazených, jak je znázorněno na obrázku výše. Po identifikaci disku zadejte příkaz „vyberte disk 1“. Zde jsme předpokládali, že disk, který je naší jednotkou USB způsobující problém, je disk 1.
- Jakmile vyberete disk, zadejte „atributy disk vymazat pouze pro čtení”A stiskněte klávesu Enter. Tento příkaz vymaže všechny atributy „jen pro čtení“, pokud jsou připojeny k vašemu disku.
- Odpojte zařízení USB a znovu jej připojte. Nyní zkontrolujte, zda byl problém po ruce vyřešen.
Řešení 3: Použití editoru registru
Pokud obě výše uvedená řešení nefungují, můžete zkusit upravit některé hodnoty v registru. Změníme hodnotu „WriteProtect“ v registru a uvidíme, jestli to problém vyřeší. Poté naformátujete disk USB pomocí souboru „exfat“ namísto „fat32“ a zkontrolujete, zda to problém vyřeší. Před spuštěním řešení odpojte USB.
Poznámka: Editor registru je mocný nástroj. Odstranění registrů, o kterých nemáte žádné znalosti, může způsobit výkon vašeho počítače. Před pokračováním zbytku řešení si vytvořte zálohu registru.
- Stiskněte Windows + R, zadejte „regedit”V dialogovém okně a stiskněte klávesu Enter.
- Jakmile jste v editoru registru, přejděte do následujícího adresáře:
HKEY_LOCAL_MACHINE \ SYSTEM \ Currentcontrolset \ control \
- Nyní zkontrolujte, zda nenajdete položku „StorageDevicePolicies“. Pokud ne, vytvoříte nový. Pokud tak učiníte, můžete přeskočit všechny kroky vytváření a přejít k úpravě hodnoty. Klepněte pravým tlačítkem na libovolný řízení a vyberte Nové> Klíč.

- Pojmenujte nový klíč jako „StorageDevicePolicies“. Jakmile vytvoříte klíč, přejděte do pravého navigačního podokna a vyberte Nová> DWORD (32bitová) hodnota. Vyberte možnost 32bit, pokud máte počítač 32bitový a 64bitový, pokud máte 64bitový systém.

- Nastavit název DWORD na „WriteProtect“A nastavte hodnotu jako„0“V šestnáctkové soustavě. Stisknutím OK uložíte změny a opustíte nabídku.

- Nyní otevřeno "Tento počítač”Pomocí Průzkumníka souborů a obnovte okno 5 nebo 6krát. Nyní připojte USB zpět k počítači a naformátujte jej kliknutím pravým tlačítkem myši a výběrem možnosti „Formátovat“. Nastavit typ formátu jako „exfat”.
- Po formátování zkontrolujte, zda máte správně přístup k vyměnitelnému zařízení.
Řešení 4: Použití správy disků
V tomto řešení budeme používat nástroj Správa disků, který je k dispozici v operačním systému Windows. Správa disků se používá ke správě všech vyměnitelných a připojených úložných zařízení k počítači. Lze jej také použít k vytváření a mazání oddílů. Odstraníme stávající oddíl a vytvoříme nový.
- Stiskněte Windows + R, zadejte „diskmgmt.msc”V dialogovém okně a stiskněte klávesu Enter.
- Jakmile budete ve správě disku, vyberte disk, který se pokoušíte vyřešit. Přejděte do okna níže a odstranit existující oddíl.

- Jakmile je oddíl odstraněn, uvidíte místo něj prázdné místo. Klikněte pravým tlačítkem a vyberte „Vytvořit oddíl“. Procházejte průvodcem a vyberte výchozí hodnoty a písmena jednotek.
- Po vytvoření oddílu obnovte počítač a zkontrolujte, zda máte k jednotce bezproblémový přístup.
Řešení 5: Zkuste na jiném počítači
Někdy může být problém specifický pro počítač. Je možné, že některé hodnoty registru způsobují, že počítač zařízení USB nenaformátuje podle pokynů, nebo může existovat nějaký jiný prvek, který by mohl fungovat nesprávně. Jelikož je každá konfigurace počítače odlišná, doporučujeme vyzkoušet nový počítač.
Tipy:
- Pokud se pokoušíte odstranit nějaký soubor, měli byste zkontrolovat, zda problém spočívá pouze v a konkrétní soubor. Někdy se soubory poškodí a odmítají být jakýmkoli způsobem mazány.
- Někteří uživatelé také odpověděli, že formát byl úspěšný v a UNIX systém ve srovnání s Windows.
- Připojte USB k Android pomocí USB OTG.
- Ujistěte se, že zařízení USB je čistý.
- Ujistěte se, že zařízení USB není zděná nebo tam není porucha hardwaru.