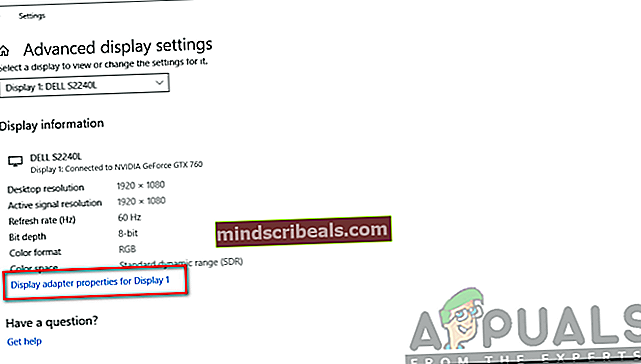Jak opravit chybu DXGI_ERROR_NOT_CURRENTLY_AVAILABLE?
DirectX je technologie, kterou využívají téměř všechny úkoly, které ve svém počítačovém systému provádíte. Od multimédií po hraní her hraje Microsoft DirectX zásadní roli. Při pokusu o spuštění hry nebo cokoli jiného jsou uživatelé často vyzváni k chybám DirectX, které jsou obvykle způsobeny zastaralými ovladači nebo chybějícími redistribuovatelnými položkami. Jednou ze známých chyb DirectX je DXGI_ERROR_NOT_CURRENTLY_AVAILABLE chyba. Budeme hovořit o příčinách uvedené chybové zprávy podrobně a poté zmíníme několik řešení, která vám pomohou problém vyřešit.

Co způsobuje chybu DXGI_ERROR_NOT_CURRENTLY_AVAILABLE?
Chyby DirectX jsou velmi obecné a objevují se tu a tam. Uvedená chybová zpráva je často způsobena následujícími faktory -
- Přímé x neaktuální: Pokud není přímý x nainstalovaný ve vašem systému aktuální a váš systém nemá přímý x potřebný pro program, který chcete spustit, pravděpodobně se vám tato chyba zobrazí. Direct X je obvykle zabudován do novější verze systému Windows, jako je Windows 10, ale někdy, pokud dojde k jeho poškození nebo chybí některé z jeho komponent, které vyžaduje určitý program, zobrazí se tato chyba.
- Problém s ovladači videa: Pokud má váš systém zastaralé ovladače videa nebo v ovládačích videa nainstalovaných ve vašem systému existuje nějaký problém, který jej neumožňuje správně fungovat, pravděpodobně se tato chyba zobrazí. Pokud ve vašich grafických ovladačích chybí některé funkce vyžadované hrou nebo programem, který chcete spustit, je obvykle vhodné aktualizovat grafické ovladače na nejnovější verzi, abyste se těchto problémů zbavili.
- Problém s rozlišením (nekompatibilní rozlišení): Někteří uživatelé na fórech na bojištích uvedli, že problém způsobovalo rozlišení jejich monitoru atd. A problém vyřešila změna rozlišení. Možná se vám tato chyba zobrazuje, protože rozlišení, které jste nastavili na monitoru atd., Není kompatibilní s programem, který se pokoušíte spustit, a proto vám dává tuto chybu.
- Použití kabelu DVI: Někteří uživatelé dokonce uvedli, že tento problém byl způsoben tím, že k připojení GPU k jejich výstupním zařízením, tj. Monitoru a při změně na kabel HDMI, místo kabelu HDMI používali kabel DVI. Možná se vám tato chyba zobrazuje, protože používáte kabel DVI pro připojení GPU k vašemu monitoru atd., I když váš GPU podporuje výstup HDMI (téměř všechny novější GPUS podporují výstupy HMDI).
- Obnovovací frekvence monitoru / LCD: Uživatel na fórech Steam oznámil, že problém způsobovala obnovovací frekvence jeho monitoru a po jeho změně byl problém vyřešen. Možná se vám tedy zobrazuje chyba, protože jste nastavili obnovovací frekvenci displeje na hodnotu, která není kompatibilní s programem nebo hrou, kterou chcete spustit.
Nyní existuje mnoho řešení, která můžete zkusit tuto chybu opravit a vše závisí na scénáři chyby. Pokud je to způsobeno jedním scénářem, vyladění nebo oprava příčiny chyby problém pro daný scénář vyřeší, takže vyzkoušejte všechna řešení a podívejte se, které z nich odpovídá vašemu scénáři.
Řešení 1: Aktualizujte grafické ovladače
Mnohokrát, když jste grafické ovladače nejsou aktualizovány, je pravděpodobné, že dostanete většinu chyb souvisejících s DirectX v systému Windows. Aktualizace grafických ovladačů je tedy vždy dobrý nápad. Pokud používáte grafické ovladače Nvidia, přejděte na stránku pro stažení grafických ovladačů Nvidia a stáhněte si nejnovější ovladač pro svůj grafický procesor. Stejně tak, pokud používáte AMD Radeon, přejděte na stránku ke stažení ovladačů AMD Radeon Graphics a stáhněte si nejnovější ovladač. Po stažení nainstalujte ovladače a restartujte počítač. Pokud se jednalo o problém s ovladači, doufejme, že aktualizací grafických ovladačů bude váš problém vyřešen.
Řešení 2: Nainstalujte si nejnovější DirectX
Někteří uživatelé na fórech Steam oznámili, že problém vyřeší stažení nejnovější verze DirectX pro Windows. Chcete-li stáhnout nejnovější distribuovatelnou verzi DirectX pro Windows 10, přejděte na stránku Microsoft Download pro DirectX a stáhněte si ji. Poté spusťte instalační program a nainstalujte DirectX nebo jej aktualizujte ve vašem systému. Pokud se jednalo o problém s DirectX, pak by instalace nejnovějšího DirectX problém vyřešila na vašem konci.
Řešení 3: K připojení k výstupnímu zobrazovacímu zařízení použijte kabel HDMI
Dalším řešením, které můžete vyzkoušet, pokud k připojení k výstupnímu zařízení používáte kabel DVI, je jeho nahrazení kabelem HDMI namísto GPU a zobrazovací zařízení to podporuje (obvykle to podporují nová zobrazovací zařízení a GPU). Vzhledem k tomu, že se vyskytly případy, kdy se uživatelé tohoto problému zbavili přepnutím na kabel HDMI. Měli byste to vyzkoušet a zjistit, zda to problém vyřeší za vás.

Řešení 4: Změňte obnovovací frekvenci zobrazovacího zařízení:
Další věcí, kterou můžete vyzkoušet, je změnit obnovovací frekvenci zobrazovacího zařízení v systému Windows. Obvykle se doporučuje použít obnovovací frekvenci 60 Hz, ale pokud váš monitor podporuje vyšší obnovovací frekvence, můžete zkusit také vyšší. Chcete-li změnit obnovovací frekvenci v systému Windows, postupujte takto:
- Otevřeno Nabídka Start a zadejte Nastavení a klikněte na první výběr, který přijde.
- Poté klikněte na Systém.
- Klikněte na Zobrazit a poté klikněte na tuto možnost Pokročilé nastavení zobrazení.
- Otevře se nové okno.
- Poté klikněte na Vlastnosti grafického adaptéru pro displej 1. (Pokud nemáte více displejů, bude primární zobrazovací zařízení ve vašem systému 1).
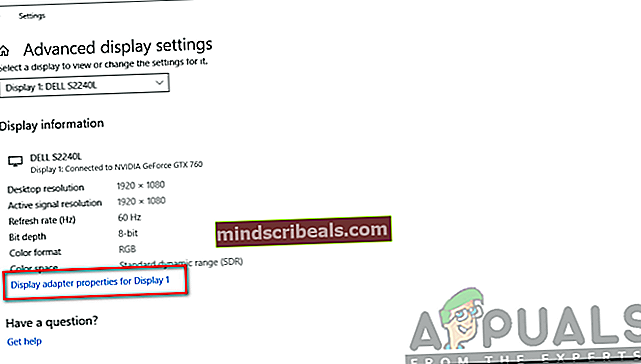
- Poté přepněte na Monitor záložka.
- Pod Monitor nastavení uvidíte štítek Obnovovací frekvence obrazovky a pod ním je zobrazovací frekvence nastavená na vaše zobrazovací zařízení. Změňte frekvenci na 60 Hz (zvyšte ji, pokud to váš monitor podporuje) a zavřete okno.
Po provedení tohoto postupu znovu spusťte program a uvidíte, že problém vyřeší.
Řešení 5: Změňte rozlišení displeje
Chlap na fórech EA uvedl, že změna jeho rozlišení displeje mu chybu opravila. Pokud používáte moderní zobrazovací zařízení, mají obvykle podporována vyšší rozlišení displeje až 1080p nebo 1920×1080. Můžete zkusit trochu vylepšit rozlišení displeje a změnit ho na nižší hodnotu, například 1680×1050 a uvidíme, jestli to problém vyřeší. Pokud byla vaše chyba způsobena nepodporovaným rozlišením displeje programem nebo hrou, kterou chcete spustit, její změna by s největší pravděpodobností problém vyřešila.