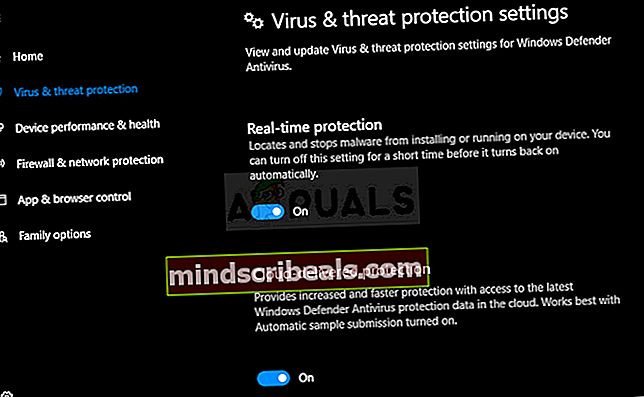Oprava: Bezdrátový adaptér Netgear nebude fungovat
Je to skutečný problém, když bezdrátový adaptér ve vašem počítači jednoduše nefunguje, protože Wi-Fi je někdy jediným možným způsobem, jak se k počítači vůbec připojit. Bezdrátové adaptéry se liší od výrobce k výrobci a tento článek se zaměřuje výhradně na problémy s bezdrátovými adaptéry Netgear při připojení k počítači se systémem Windows.
Někdy nově připojený bezdrátový adaptér Netgear nebude spolupracovat s vaším počítačem a nebudete schopni navázat správné připojení k internetu, dokud nebude problém vyřešen. Existuje poměrně málo věcí, které se mohou v těchto scénářích pokazit, takže pro vyřešení problému postupujte podle celého článku.
Příprava
Aby většina z těchto metod uspěla, měli byste se ujistit, že jste deaktivovali všechny antivirové a bezpečnostní nástroje, které máte v počítači, včetně Windows Defender a Windows Firewall. Zakázání bezpečnostních nástrojů třetích stran se liší od jednoho k druhému, ale tato možnost je vždy k dispozici v Nastavení.
Zakázání brány Windows Firewall:
- Otevřete Ovládací panely tak, že jej vyhledáte po stisknutí tlačítka Start v levé dolní části plochy.
- Změňte možnost Zobrazit podle na Velké ikony a vyhledejte možnost Brána firewall systému Windows.

- Klikněte na něj a vyberte možnost Zapnout nebo vypnout bránu Windows Firewall v nabídce na levé straně okna.
- Klikněte na přepínač vedle možnosti „Vypnout bránu Windows Firewall (nedoporučuje se)“ vedle nastavení soukromé i veřejné sítě.
Zakázání programu Windows Defender:
- Klikněte pravým tlačítkem na ikonu štítu na hlavním panelu a klikněte na Otevřít.
- Když se otevře Centrum zabezpečení Windows Defender, klikněte na ikonu štítu pod tlačítkem Domů, otevřete nastavení ochrany před viry a hrozbami a vypněte ochranu v reálném čase a ochranu založenou na cloudu.
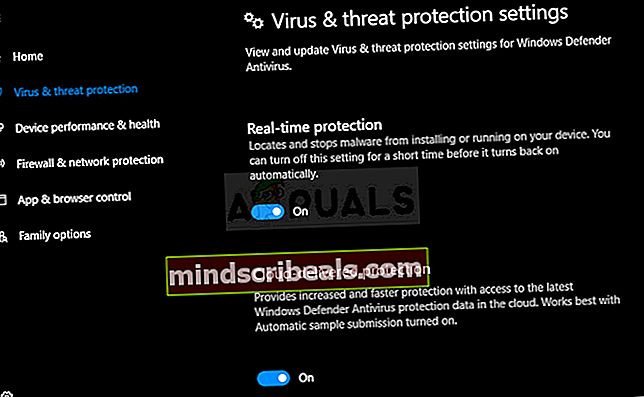
- Přejděte na ikonu prohlížeče (druhá od konce) a vypněte možnost Zkontrolovat aplikace a soubory.
Poznámka: Nezapomeňte je zapnout po dokončení procesu odstraňování problémů. Neměli byste příliš zdůrazňovat deaktivaci těchto bezpečnostních nástrojů, protože v tomto okamžiku pravděpodobně nemáte aktivní připojení k internetu v počítači.
Řešení 1: Přeinstalujte adaptér pomocí správných ovladačů a pokynů
Způsob připojení a instalace bezdrátového adaptéru je poměrně jednoduchý, ale lidé obvykle dělají jednu jednoduchou chybu: zahájí instalaci ovladače pomocí disku CD, ke kterému byl adaptér dodán S adaptérem připojeným k počítači. Je velmi důležité nezapojovat adaptér, dokud vám to průvodce instalací neřekne.
Problémem mohou být také ovladače systému Windows, které se někdy instalují automaticky místo oficiálních ovladačů společnosti Netgear. Níže uvedené pokyny jistě snadno vyřeší oba problémy.
- Nejprve budete muset odinstalovat aktuálně nainstalovaný ovladač.
- Do vyhledávacího pole zadejte „Správce zařízení“ a otevřete konzolu správce zařízení. Chcete-li vyvolat dialogové okno Spustit, můžete také použít kombinaci kláves Windows Key + R. Do pole zadejte devmgmt.msc a klikněte na klíč OK nebo Enter.

- Rozbalte pole „Síťové adaptéry“. Zobrazí se seznam všech síťových adaptérů, které stroj nainstaloval. Klikněte pravým tlačítkem na adaptér Netgear, který chcete odinstalovat, a vyberte „Odinstalovat“. Tím odeberete adaptér ze seznamu a odinstalujete zařízení.
- Po zobrazení výzvy k odinstalování zařízení klikněte na „OK“. Tím odeberete adaptér ze seznamu a odinstalujete ovladač.

- Vyjměte adaptér z počítače a okamžitě restartujte počítač. Po spuštění počítače přejděte na následující stránku a podívejte se na seznam dostupných ovladačů Netgear pro váš operační systém. Vyberte ten nejnovější, stáhněte jej a spusťte ze složky Stažené soubory.
- Postupujte podle pokynů na obrazovce, abyste mohli pokračovat v instalaci ovladače, a ujistěte se, že adaptér zůstane odpojený, dokud vás instalace nevyzve k připojení, což může nebo nemusí udělat. Po dokončení instalace restartujte počítač a připojte adaptér k počítači
- Vraťte se do okna Správce zařízení a v části „Síťové adaptéry“ vyhledejte adaptér Netgear. Klikněte pravým tlačítkem na ikonu adaptéru a klikněte na Vlastnosti. Odtud přejděte na kartu „Správa napájení“. Zrušte zaškrtnutí políčka „Povolit počítači vypnout toto zařízení z důvodu úspory energie“.

- Připojte adaptér a zkontrolujte, zda je nyní vše v pořádku.
Řešení 2: Použijte opravu Windows Tweaking.com
Tento úžasný nástroj obsahuje různé vylepšení, které jsou velmi užitečné, pokud jde o problémy s připojením, ale provede také některé další úžasné věci, jako je skenování počítače, zda neobsahuje malware, oprava poškozených položek registru, mazání nevyžádaných souborů z počítače atd. Tento nástroj je zdarma, ale můžete se také rozhodnout pro profesionální verzi. Nástroj si můžete stáhnout z tohoto odkazu.
- Stáhněte si nástroj z výše uvedeného odkazu, vyhledejte soubor ve složce Stažené soubory a spusťte jej a nainstalujte jej do počítače. Pokud jste si vybrali přenosnou verzi, budete jednoduše muset extrahovat soubory do složky, kam si ji chcete ponechat.
- Otevřete nástroj a postupujte podle všech uvedených kroků. Všechny z nich nepoškodí váš počítač, ale celý proces může chvíli trvat, vzhledem k tomu, že procesy jsou poměrně intenzivní.

- Zkontrolujte, zda se nyní můžete připojit k internetu.
Řešení 3: Povolte službu WLAN AutoConfig Service
Pokud je ve vašem počítači zakázána služba WLAN AutoConfig Service, když se pokoušíte použít bezdrátové připojení, nemusí se vám dobře bavit a může se vám pravidelně zobrazovat celá řada různých chyb. Naštěstí existovali lidé, kteří tento problém již měli a kteří zveřejnili svá řešení, která od té doby pomohla mnoha lidem problém vyřešit, takže postupujte podle následujících pokynů:
- Pokud používáte verzi systému Windows starší než Windows 10, nejjednodušší způsob, jak získat přístup ke službám spuštěným v počítači, je kliknout na tlačítko Start a přejít do dialogového okna Spustit.
- Do dialogového okna zadejte „services.msc“ a počkejte, až se otevře seznam služeb.

- Pokud používáte Windows 10, můžete ke Službám přistupovat také pomocí kombinace kláves Ctrl + Shift + Esc, abyste vyvolali Správce úloh.
- Přejděte na kartu Služby ve Správci úloh a klikněte na Otevřít služby v dolní části jeho oken, vedle ikony ozubených kol.
Po úspěšném otevření služeb postupujte podle pokynů níže.
- Vyhledejte službu WLAN AutoConfig kliknutím na sloupec Název, chcete-li služby seřadit v abecedním pořadí.
- Klikněte pravým tlačítkem na službu a klikněte na Vlastnosti.

- Přejděte na typ spouštění a nastavte jej na Automatický, ale ujistěte se, že je jeho stav služby Spuštěno nebo Spuštěno.
- Pokud je stav zastaven, budete muset před pokračováním kliknout na tlačítko Start v okně Vlastnosti.
- Dále klikněte na kartu obnovení, vyhledejte možnost První selhání a zvolte Restartovat službu. Tato možnost zajistí, že se služba automaticky restartuje, pokud selže. Totéž proveďte pro druhou poruchu a následné poruchy.

Služba by měla začít hned a v budoucnu s ní nebudete mít problémy. Po klepnutí na tlačítko Start však můžete obdržet následující chybovou zprávu:
"Systém Windows nemohl spustit službu WLAN AutoConfig v místním počítači." Chyba 1079: Účet zadaný pro tuto službu se liší od účtu zadaného pro jiné služby spuštěné ve stejném procesu. “
Pokud k tomu dojde, opravte jej podle níže uvedených pokynů.
- Chcete-li otevřít vlastnosti služby, postupujte podle kroků 1–4 níže uvedených pokynů.
- Přejděte na kartu Přihlášení a klikněte na tlačítko Prohlížeč….

- Do pole „Zadejte název objektu k výběru“ zadejte název počítače, klikněte na Zkontrolovat jména a počkejte, až bude název ověřen.
- Po dokončení klikněte na OK a po zobrazení výzvy zadejte do pole Heslo heslo správce.
- Klikněte na OK a zavřete toto okno.
- Přejděte zpět na vlastnosti WLAN AutoConfig a klikněte na Start.
- Zavřete vše a zkontrolujte, zda jste schopni navázat správné připojení k internetu.
Poznámka: Pokud pro vás tento proces nefunguje okamžitě, měli byste stejný postup opakovat pro několik dalších důležitých služeb, které s tímto problémem nejsou tak úzce spojeny, ale uživatelé pro každý případ uvedli, že je také povolili. Níže jsou uvedeny:
Automatická konfigurace WWan Publikace prostředků pro zjišťování funkcí Služba rozhraní síťového obchodu
Řešení 4: Když počítač nezjistí adaptér
Níže uvedená metoda je zaměřena na uživatele, kteří se potýkají s problémem, kdy adaptér počítač jednoduše nerozpozná. Obvykle se objeví, když spustíte instalaci ovladače staženou z Internetu nebo spustíte z DVD, které bylo dodáno spolu s adaptérem.
- Pokud se během instalace zobrazí zpráva „Adaptér nebyl detekován“, klikněte na Zrušit, ale nechte adaptér připojený k počítači.
- Do vyhledávacího pole zadejte „Správce zařízení“ a otevřete konzolu správce zařízení. Chcete-li vyvolat dialogové okno Spustit, můžete také použít kombinaci kláves Windows Key + R. Do pole zadejte devmgmt.msc a klikněte na klíč OK nebo Enter.

- V části Síťové adaptéry vyhledejte zařízení bezdrátové karty LAN 802.11ac. Poklepejte na tuto položku a přejděte na kartu Driver. Klikněte na Aktualizovat ovladač.
- Vyberte možnost „Vyhledat software ovladače v mém počítači“ a klikněte na „Nechat mě vybrat ze seznamu ovladačů zařízení v mém počítači“.

- Ze seznamu vyberte adaptér, který chcete nainstalovat, a klikněte na Další. Instalace by měla pokračovat okamžitě. Přepněte připojení na bezdrátové připojení a zkuste se připojit. Mělo by to fungovat hned.