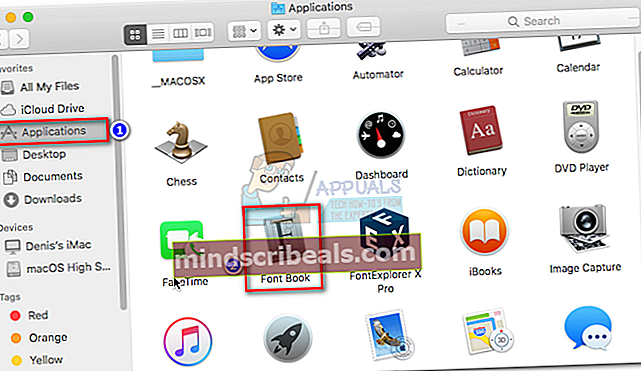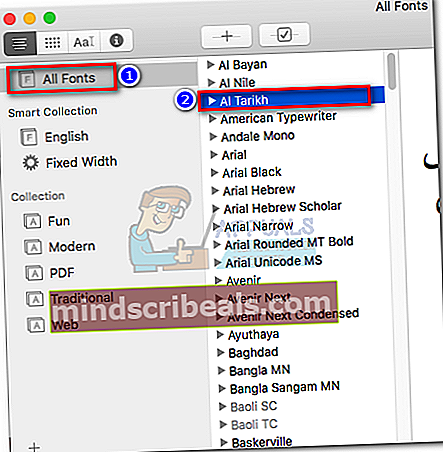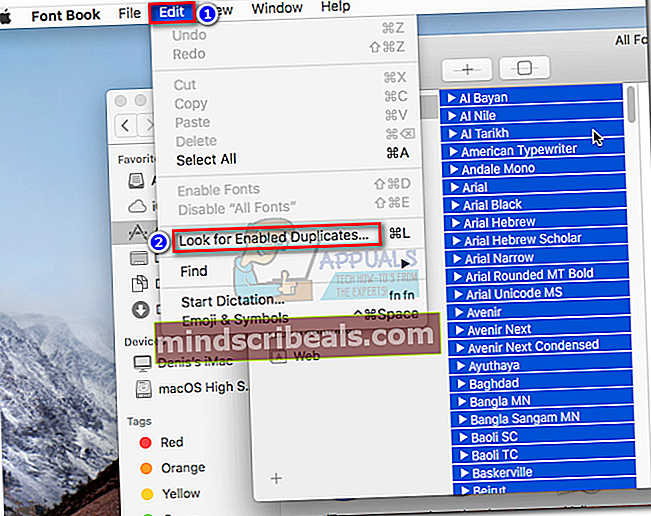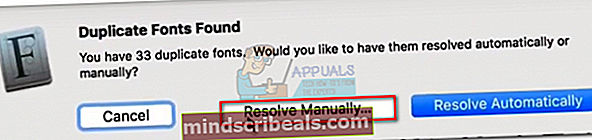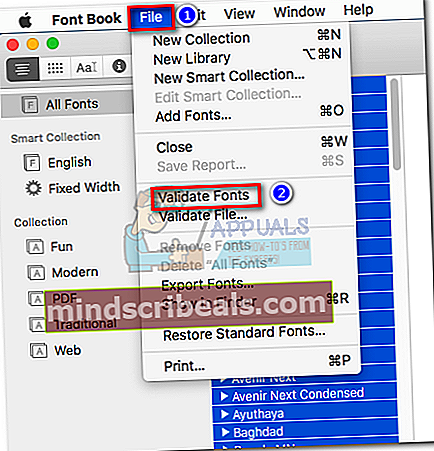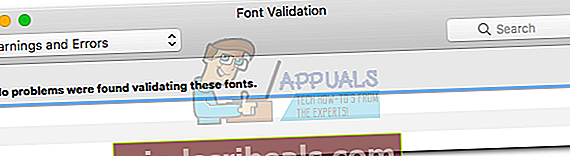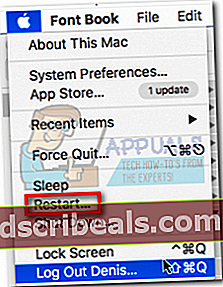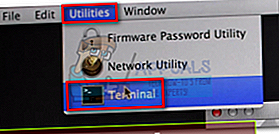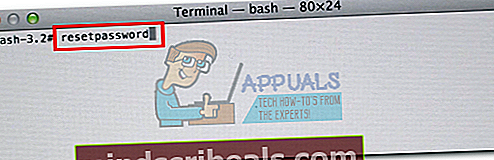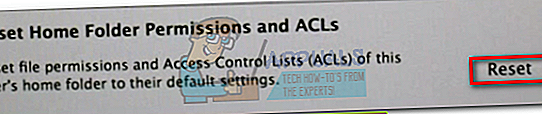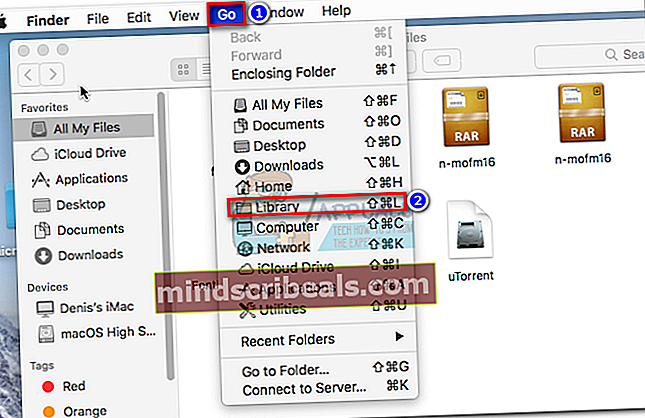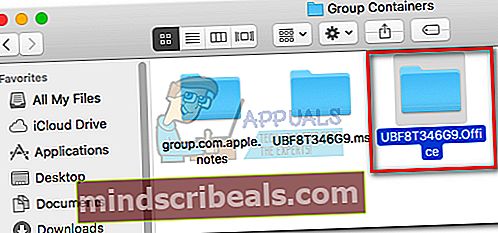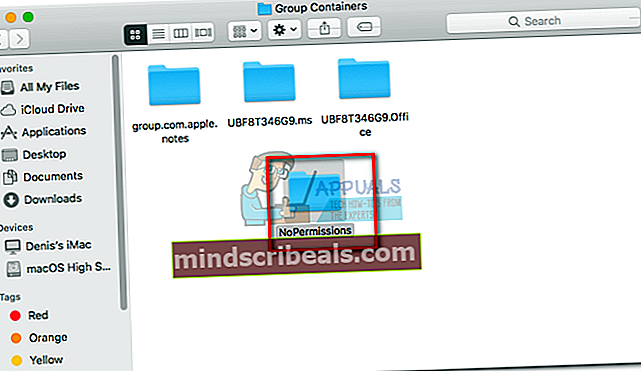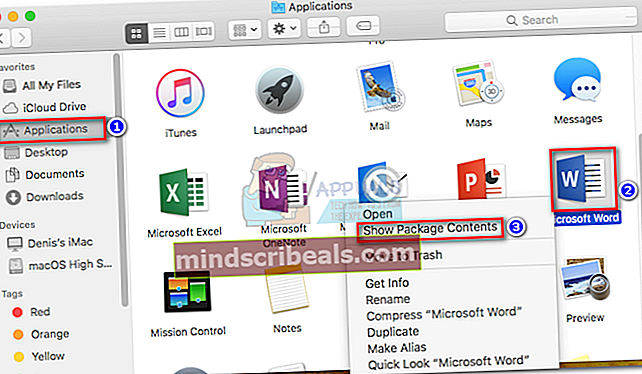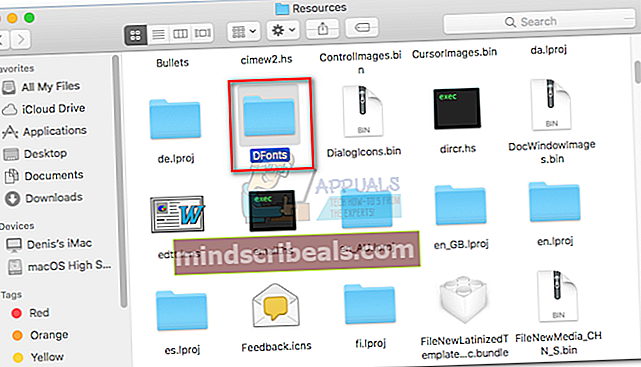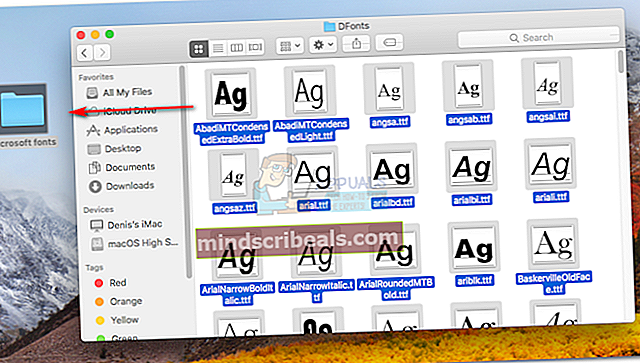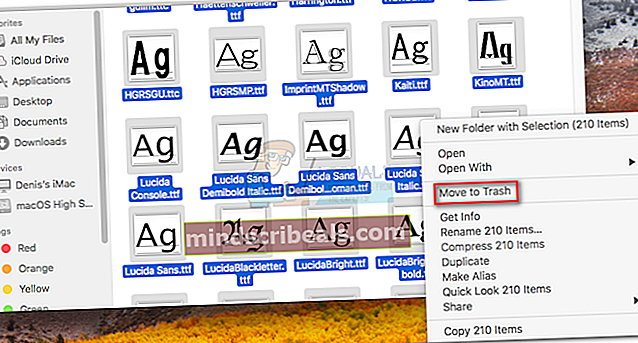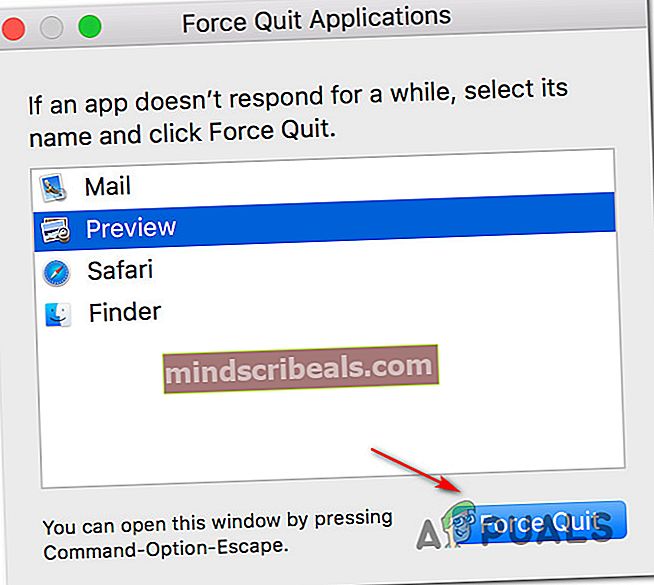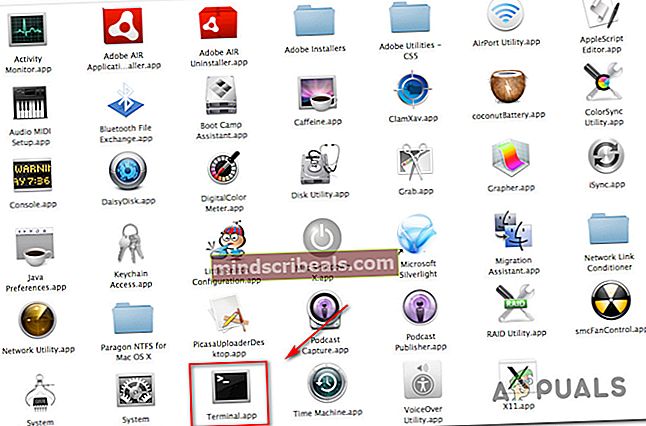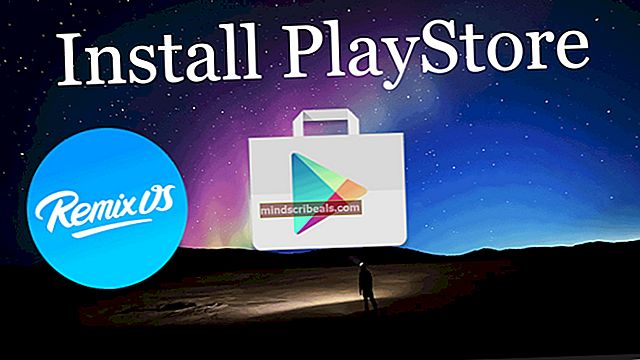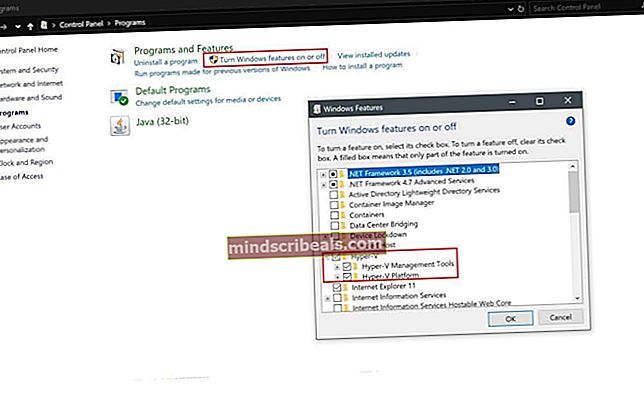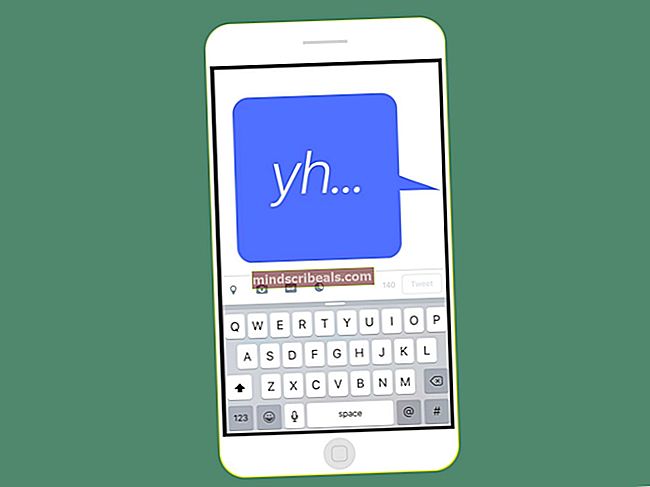Oprava: Office 2016 Grant Access Access on MacOS
Mnoho uživatelů MacOS dostává Chyba udělení přístupu k souboru při pokusu o otevření různých typů souborů v Office 2016. Problém se obvykle objeví při pokusu o otevření souborů aplikace Word, ale někteří uživatelé problém ohlásili také u souborů Excel a Powerpoint.

Při řešení tohoto problému se uživateli zobrazí výzva s vyskakovacím oknem s požadavkem na poskytnutí přístupových oprávnění při otevírání souboru s programem Office 2016. Pokud uživatel vybere soubor a klikne na Udělit přístup tlačítko, zobrazí se následující chyba:
Word / Excel / Powerpoint nemůže otevřít dokument: uživatel nemá přístupová oprávnění.

Jak se ukázalo, Chyba udělit přístupje způsobeno aktualizovanými pravidly izolovaného prostoru Apple. Apple nyní používá sandboxing k omezení různých akcí jejich vázáním na konkrétní místo. Sandboxování aplikací je velmi účinné při prevenci vlivu virů nebo jiného malwaru na soubory operačního systému. Podle nových pokynů musí každá aplikace, která používá vlastní písma, zajistit, aby písma zůstala exkluzivní pro konkrétní aplikaci. Apple již neumožňuje aplikaci instalovat písma pro použití v celém systému.
V případě, že se během cesty změní písmo celého systému, bude to považováno za narušení zabezpečení a při příští aktualizaci bude nahrazeno. Počínaje Office 2016 musel Microsoft dodržovat pravidla společnosti Apple, aby mohl prodávat sadu Office v App Storu. Společnost Microsoft poskytuje sadu písem speciálně pro svůj software, která se nainstalují na jiné místo.
Většina nástrojů písem třetích stran však nebyla plně aktualizována, aby fungovala s novými pravidly izolovaného prostoru, a způsobí konflikty, které systém MacOS považuje za porušení zabezpečení. Bylo potvrzeno, že aplikace pro správu písem třetích stran mají rádi Kufr, Průzkumník písem Linotype, Prodloužení, neboFontExplorer X jsou hlavními viníky způsobujícími Chyba udělení přístupu se sadou Office 2016. Od této chvíle FontBook je jediný nástroj pro správu písem, který je speciálně navržen pro práci s novým bezpečnostním systémem společnosti Apple.
Poznámka: Někteří uživatelé ohlásili, že snížení počtu písem v aplikacích pro správu písem třetích stran způsobilo, že problém zmizel. Pokud máte hodně písem (více než 1000), zkuste snížit jejich počet. Poté restartujte počítač a zkuste to znovu.
Níže máte sadu metod, díky kterým bude Chyba udělení přístupu odejít. Pokud jste nainstalovali externí aplikaci pro správu písem (jinou než FontBook), ale nepotřebujete ji, postupujte Metoda 1 nebo Metoda 2.V případě, že se spoléháte na aplikaci pro správu písem třetích stran, postupujte podle pokynů Metoda 3 nebo Metoda 4.
Aktualizace: Přidali jsme další metodu, která bude řešitChyba udělení přístupupro použití, se kterými se setkáváme s problémem macOS 10.13 High Sierranebo nad. Pokud je to možné, přejděte přímo na Metoda 5.
Metoda 1: Zakázání písem z aplikací pro správu písem třetích stran
Protože aplikace pro správu písem mají rádi FontExplorer X, univerzální typ serveru, kufr nebo Extense způsobují Chyba udělení přístupu, deaktivace písem v těchto aplikacích obvykle způsobí, že problém zmizí navždy.
Pokud používáte Kufr Fusion, můžete tento problém snadno vyřešit vymazáním mezipaměti písem. Chcete-li to provést, otevřete Suitcase Fusion a přejděte na Soubor> Vyčistit mezipaměti písem. Poté restartujte systém a kancelářské soubory by se měly normálně otevřít.

Poznámka: Tato oprava bude fungovat pouze dočasně. Možná budete muset postup opakovat jednou za čas.
Pokud používáte FontExplorer X, server univerzálního typu nebo Prodloužení, nezbývá než otevřít tyto aplikace a deaktivovat všechna písma. Poté restartujte zařízení a zkuste otevřít soubory, které dříve zobrazovaly chybu. Pokud to nestačí, odinstalujte aplikaci pro správu externích písem a postupujte podle následujících pokynů:
- Vstupte do Nálezce aplikace, vyberte Aplikace a poklepejte na FontBook.
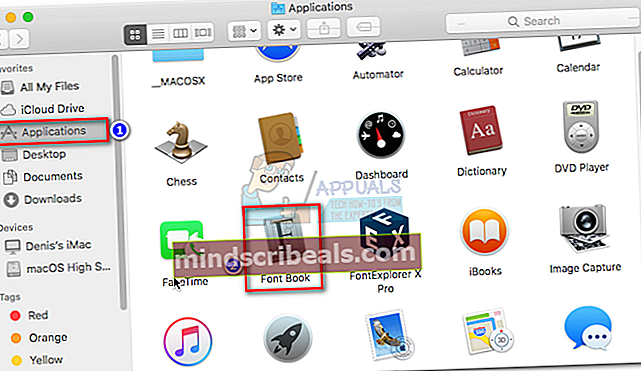
- V Knihovně písem vyberte Všechna písma z levého panelu. Poté vyberte libovolné písmo v pravém podokně a podržte jej Příkaz + A vybrat je všechny.
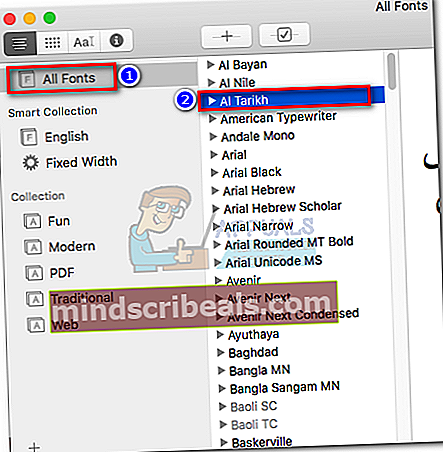
- Se všemi vybranými písmy otevřete Upravit v horní části oken a klikněte na Hledejte povolené duplikáty.
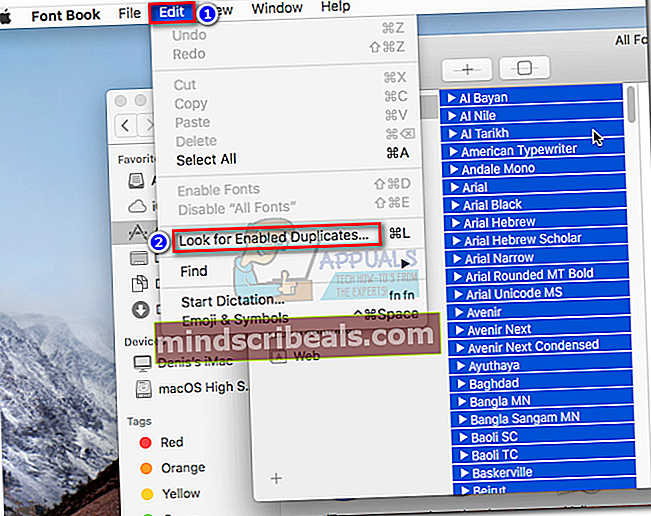
- Klikněte na Vyřešit ručně a počkejte, až se seznam naplní. Krátce poté se zobrazí okno se seznamem písem, která byla zkontrolována. Poté klikněte na ikonu Všechno záhlaví a přepněte jej na Varování a chyby.
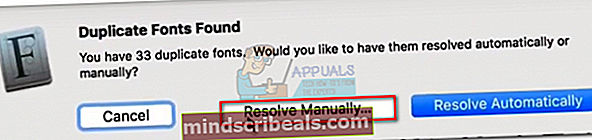
- Otevřete každé písmo zobrazené jako duplikované. Měli byste být schopni zobrazit obě verze. Vyberte nejstarší písmo a stiskněte Odebrat zaškrtnuto.Udělejte to se všemi duplikovanými písmy.
Poznámka: Možnost „Odebrat zaškrtnuto“ byla v novější verzi změněna na „Vyřešit zaškrtnuto“ a musíte zkontrolovat písma, která chcete zachovat, nikoli písma, která chcete odebrat.
- Dále přejděte na Soubor a rozhodnout se Ověřte písma. Klikněte na ikonu Všechno záhlaví a změňte jej na Varování a chyby.
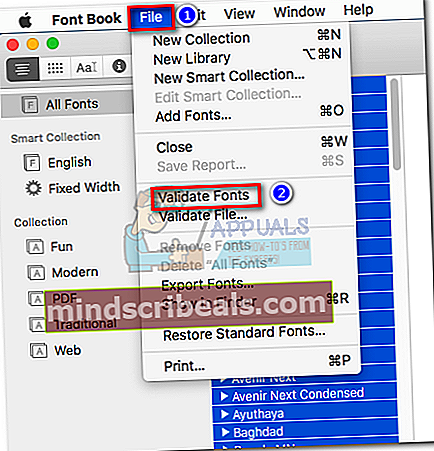
- Pokud narazíte na nějaké chyby (žlutá nebo červená), otevřete každou z nich a vyřešte všechny duplikáty ručně, jako jsme to udělali Krok 5. Jakmile zakryjete každý duplikát, klikněte na Ověřte písma znovu a ujistěte se, že nejsou zobrazeny žádné chyby.
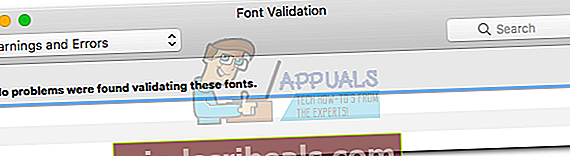
- Zavřít FontBook a otevřete libovolnou aplikaci ovlivněnou Přístup povolen chyba. Pokud se chyba stále zobrazuje, restartujte počítač a znovu jej otevřete.
Metoda 2: Zavedení z oddílu pro obnovení k obnovení oprávnění složky
Pokud výše uvedená metoda nebyla při odstraňování souboru úspěšná Přístup povolen chyba, zkusme zavést systém z režimu obnovení a použít Terminál nástroj pro resetování oprávnění složky a ACL. Tato metoda se ukázala jako úspěšná pro mnoho uživatelů, kteří se stále potýkali s chybou po odebrání správce písem třetích stran. Musíte udělat následující:
- Klikněte na ikonu Ikona Apple v levém horním rohu a vyberte Restartujte.Zatímco se váš MAC restartuje, stiskněte a podržte Command + R vstoupit Režim obnovení.
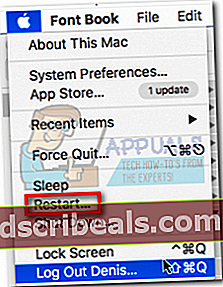
- Jakmile uvidíte Nástroje OS X okno, otevřete Utility v horní části obrazovky a klikněte na Terminál.
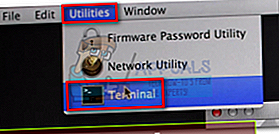
- V okně Terminál zadejte "obnovit heslo" a stiskněte Enter.
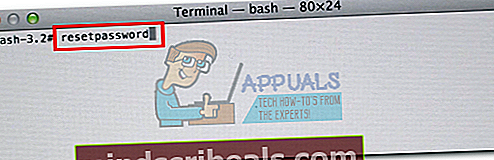
- Krátce poté se zobrazí okno Obnovit heslo. Jděte dolů do Reset Oprávnění domovské složky a seznamy ACL a klikněte na Resetovat knoflík.
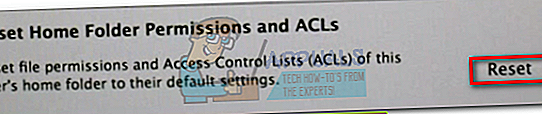
- Může se zobrazit výzva k zadání hesla. Jakmile tak učiníte, systém se restartuje.
- Zkuste otevřít aplikaci Office, která dříve fungovala. Mělo by se otevřít bez Přístup povolen chyba.
Poznámka: Problém se znovu objeví, pokud se rozhodnete nainstalovat a otevřít aplikaci pro správu písem třetích stran, která není v souladu s pravidly izolovaného prostoru společnosti Apple.
Metoda 3: Vyhněte se požadavkům izolovaného prostoru společnosti Apple
V předchozích verzích systému Mac Office (starších než Office 2016) mohli uživatelé ukládat soubory na libovolné místo a používat libovolné písmo bez varování a žádostí o povolení. Ale to již není možné kvůli novým požadavkům na pískoviště. Lidé, kteří používají VBA s Excelem, jsou vážně zasaženi, protože jsou při spuštění svých skriptů neustále vyzváni k povolení.
Mac však má některá umístění, která můžete použít, abyste se těmto výzvám k přístupu vyhnuli. Tato umístění umožňují nadšencům jazyka VBA volně spouštět své skripty bez další interakce uživatele. Naštěstí můžeme také použít tato místa k obejití přístup povolen chyba. Trik spočívá v tom, že toto umístění není snadno dostupné, takže budeme muset provést další kroky, abychom jej zpřístupnili.
Jedním z příkladů bezpečného umístění, které se vyhne výzvám k povolení Office, je:/ Users / * YourUsername * / Library / Group Containers /UBF8T346G9. Office
Tuto složku můžete použít ke sdílení dat mezi aplikacemi Office nebo s aplikací třetí strany, protože má přístup pro čtení i zápis. Zde je rychlý průvodce, jak toto místo obejít Přístup povolen chyba:
Poznámka: Je potvrzeno, že tato příručka funguje pouze se soubory aplikace Excel, ale měla by teoreticky fungovat s jinými typy souborů ze sady Office 2016.
- Otevřete okno Finderu a podržte Klávesa Alt při stisknutí tlačítka Jít na liště nabídek. Poté klikněte na Knihovna.
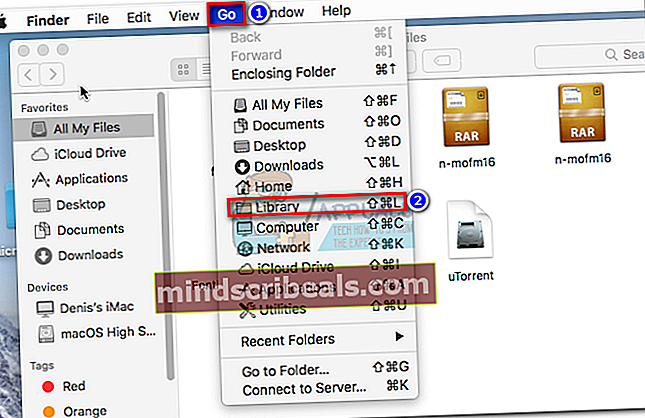
- Navigovat do Skupinové kontejnery a potom poklepejte na ikonu UBF8T346G9. Kancelář složku.
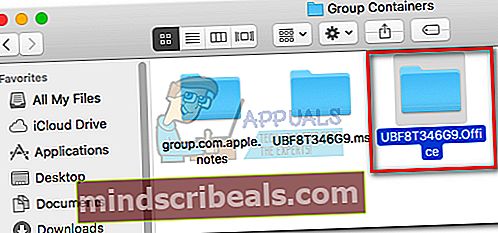
- Vytvořte novou složku uvnitřUBF8T346G9. Kancelářsložku a pojmenujte ji, jak chcete.
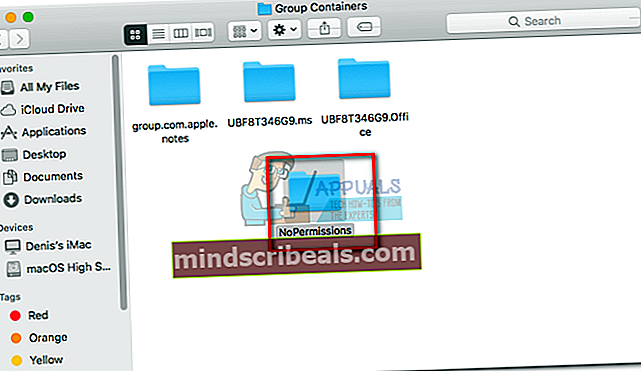
- Dále přesuňte všechny soubory související s Office, které se odmítají otevřít v této zabezpečené složce. Všichni by se měli otevřít bez problémů.
Poznámka: Pro snadný přístup můžete vybrat složku a stisknout Command + Ctrl + T automaticky přidat do Oblíbené ve Finderu.

Metoda 4: Vytažení Microsoftu ze složky prostředků (dočasné)
Pokud se vaše práce točí kolem pomocí aplikace pro správu externích písem, není možné ji odebrat ze systému. Naštěstí někteří uživatelé dokázali provést udělit oprávnění problém zmizí odstraněním písem společnosti Microsoft ze složky prostředků. Tato oprava však bude pouze dočasná. Když povolíte další aktualizaci Office, písma se v balíčku znovu nainstalují a chyba se vrátí zpět.
Varování: Někteří uživatelé nahlásili selhání aplikace Word po provedení této metody. Pokud písma nezálohujete tak, jak to uděláme v následujících krocích, budete muset přeinstalovat nebo opravit sadu Office, pokud se něco pokazí.
Zde je stručný průvodce pro vytahování písem ze složky prostředků:
- Přístup k Vyhledávací aplikace a vyberte Aplikace. Poté klepněte pravým tlačítkem na aplikaci Office, která zobrazuje Přístup povolen chyba a klikněte na Zobrazit obsah balení. V tomto případě je to Word, ale můžete to udělat také s Excelem, Powerpointem nebo jinou aplikací Microsoft Office.
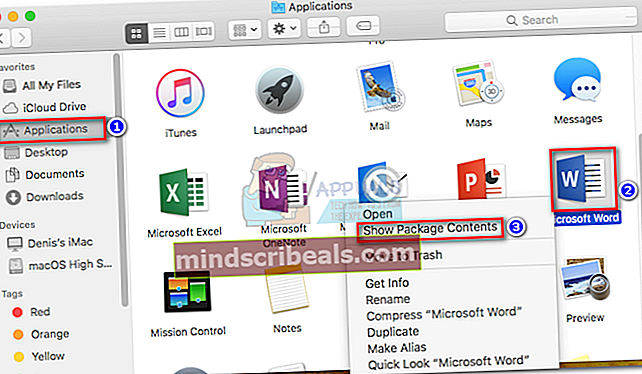
- Jít do Obsah> Zdroje a vyhledejte Složka písem. Můžete to vidět jako Písma nebo D písma. Poklepáním jej otevřete.
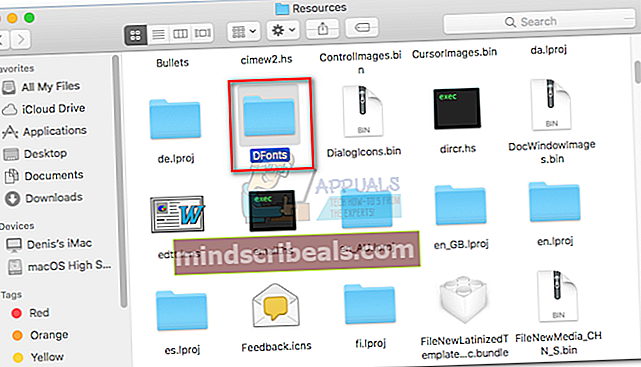
- Dále vytvořte složku na ploše. Použijeme k ochraně písem MS, abychom je mohli obnovit, pokud tato metoda selže. Použití Příkaz + A vyberte všechna písma z Dfonts a přesuňte je do složky, kterou jste dříve vytvořili.
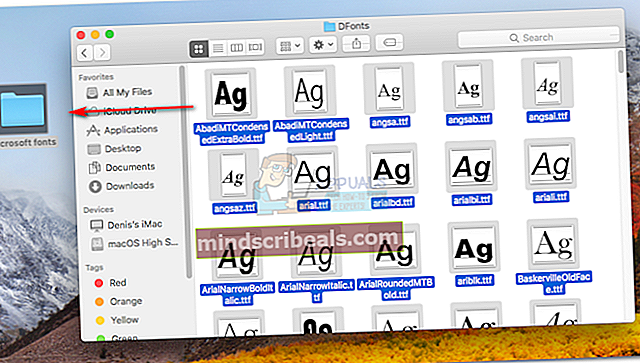
- Po úspěšném zkopírování písem do nové složky klepněte pravým tlačítkem na jedno z písem v Dfonts a klikněte Přesunout do koše.
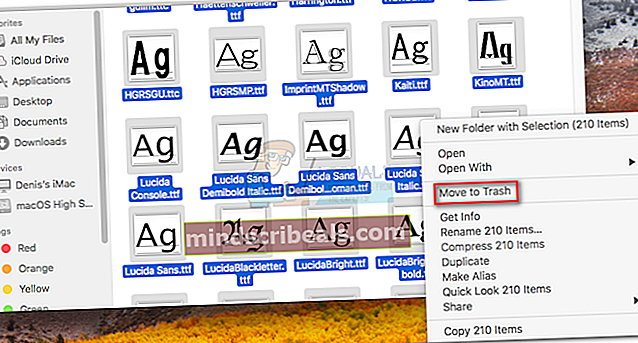
- Jednou Dfonts složka je prázdná, otevřete aplikaci Office, která zobrazovala Přístup povolen chyba. Nyní by se mělo otevřít normálně.Poznámka: Pokud se chyba stále zobrazuje nebo Word selže během spuštění, vraťte se na Obsah> Zdroje> DFonts (Fonts) a znovu přidejte písma ze složky, kterou jsme dříve vytvořili.
Metoda 5: Vymazání mezipaměti písem systému Mac OS pomocí terminálu
Někteří dotčení uživatelé, kteří se s tímto problémem setkalimacOS 10.13 High Sierranebo vyšší hlásili, že problém byl vyřešen poté, co vyčistili mezipaměti písem pomocí terminálu. Po provedení tohoto a restartování počítače Mac většina postižených uživatelů uvedla, žePřístup povolen chyba se přestala vyskytovat.
Pokud je tento scénář použitelný pro váš konkrétní scénář, je třeba provést následující:
- Zavřete všechny aplikace, které jsou aktuálně otevřené. Chcete-li to provést, stiskněte Command + Option + Escape otevřít Vynutit ukončení aplikace okno. Poté vyberte každou otevřenou aplikaci a klikněte na ikonu Force Quit knoflík.
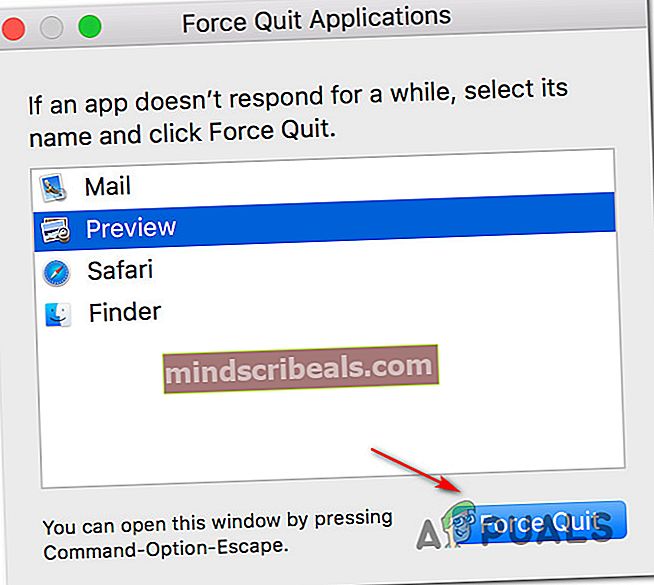
Poznámka: Tento krok je velmi důležitý. Pokud tak neučiníte, dojde k chybě, pokud je aktuálně otevřena aplikace, která používá mezipaměti písem.
- Po ukončení každé aplikace stiskněte Command + Shift + U otevřít Užitečnost složku a klikněte na Terminál začít.
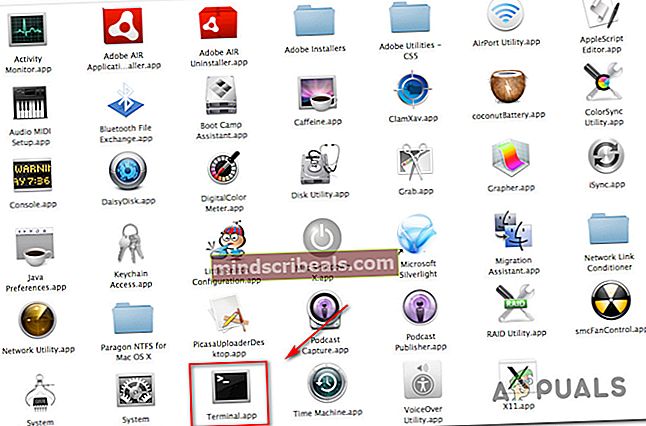
- Zadejte následující příkaz a stisknutím klávesy Return jej spusťte:
sudo atsutil databáze-odebrat
- Na výzvu budete požádáni o zadání hesla k účtu. Udělejte to a stiskněte Vrátit se ještě jednou udělit potřebná oprávnění.
- Po dokončení procesu zadejte výstup ukončete relaci příkazového řádku a přejděte na Soubor> Ukončit opustit Terminál aplikace.
- Restartujte svůj Macintosh a problém by měl být vyřešen při příštím spuštění systému.