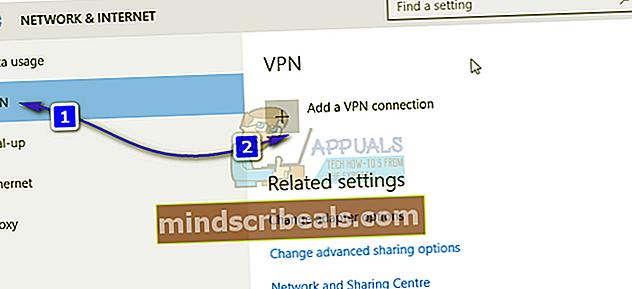Oprava: Destiny Error Code Stonožka
Chybové kódy Destiny a Destiny 2 mohou být někdy docela obtížné, protože samotná hra je docela nová a tým Bungie stále vyšetřuje příčiny všech chybových kódů, se kterými se uživatelé denně potýkají.
Chybový kód Stonožka je poněkud méně populární než jiné chyby, ale někdy udržuje hráče obsazené několik dní po sobě, což jim neumožňuje hrát hru bez neustálého vyskakování chyb. Existuje poměrně málo řešení tohoto problému, takže než se vzdáte, určitě je vyzkoušejte.
Řešení 1: Zcela aktualizujte svou hru
Bungie často vydává herní patche, které pomáhají zlepšit váš celkový herní výkon a zároveň opravují některé chybové kódy, které se v daném období zdají být nejčastější. Několik uživatelů uvedlo, že hra ve skutečnosti zlepšila svůj výkon poté, co si do hry nainstalovali všechny čekající opravy, takže nejprve vyzkoušejte toto řešení.
Pokud jste vypnuli možnost automatických aktualizací nebo pokud byla ve výchozím nastavení vypnutá, můžete to opravit pomocí následujících kroků:
- Zapněte systém Xbox One a přihlaste se do požadovaného profilu Xbox.
- Stiskněte doleva na D-Pad a přejděte do nabídky Nastavení. Vyhledejte možnost Všechna nastavení a klikněte na ni.

- Přejděte do nabídky Napájení a spuštění a klikněte na možnost Režim napájení a spuštění.
- Vyberte možnost „Udržovat konzolu, hry a aplikace aktuální“.

Pokud máte potíže se zapnutím výše uvedené možnosti nebo pokud jednoduše nemůžete z různých důvodů automaticky aktualizovat své hry, můžete Destiny také ručně aktualizovat několika jednoduchými kroky:
- Zapněte systém Xbox One a přihlaste se do požadovaného profilu Xbox.
- V nabídce Xbox Home vyberte Moje hry a aplikace a přejděte do části Aktualizace nabídky.

- Vyberte Destiny a poté vyberte Aktualizovat. Postup stahování můžete sledovat v nabídce v části Fronta.
Řešení 2: Restartujte konzolu úplně
Toto řešení pomohlo několika lidem vypořádat se s jejich chybovým kódem Stonožka a toto řešení je poměrně obecnou metodou pro řešení téměř všech problémů souvisejících s Xboxem. Tuto metodu lze přirozeně použít pouze pro uživatele hrající Destiny na Xbox.
Ujistěte se však, že jsou všechny vaše hry synchronizovány online a zálohovány, protože tento proces je může nakonec odstranit z místní paměti Xbox One. Existují dva způsoby, jak odstranit mezipaměť na konzole Xbox One a úplně resetovat konzolu:
- Stiskněte a podržte tlačítko napájení na přední straně konzoly Xbox, dokud se zcela nevypne.
- Odpojte napájecí kostku ze zadní části zařízení Xbox. Několikrát stiskněte a podržte tlačítko napájení na konzole Xbox, abyste se ujistili, že zbývá zbývající energie, což skutečně vyčistí mezipaměť.

- Připojte napájecí cihlu a počkejte, až světlo na napájecí cihle změní barvu z bílé na oranžovou.
- Znovu zapněte Xbox jako obvykle a zkontrolujte, zda se při spuštění Destiny nebo Destiny 2 stále zobrazuje chybový kód Stonožka.
Alternativa pro Xbox One:
- Přejděte do nastavení Xbox One a klikněte na Síť >> Pokročilé nastavení.
- Přejděte dolů na možnost Alternativní adresa Mac a vyberte možnost Vymazat, která se zobrazí.

- Jakmile se konzola restartuje, budete vyzváni k výběru, jak to opravdu udělat. Odpovězte kladně a vaše mezipaměť by nyní měla být vymazána. Otevřete Destiny nebo Destiny 2 po restartování konzoly a zkontrolujte, zda se stále zobrazuje chybový kód Centipede.
Pokud ke hraní Destiny používáte PlayStation 4, nezapomeňte podle níže uvedených pokynů hard resetovat PlayStation 4, protože PS4 nemá možnost vymazat mezipaměť:
- Zcela vypněte PlayStation 4.
- Po úplném vypnutí konzoly odpojte napájecí kabel ze zadní části konzoly.

- Nechte konzolu odpojenou alespoň na pár minut.
- Připojte napájecí kabel zpět do systému PS4 a zapněte jej obvyklým způsobem.
Řešení 3: Přesměrování portů
Přesměrování portů je ve skutečnosti skvělá oprava pro tyto typy problémů, protože prostý fakt, že Destiny používá docela zvláštní porty routeru, které jsou poměrně vysoké a některé routery tyto porty ve výchozím nastavení blokují a některé nikoli. Je důležité provést tyto změny velmi opatrně, protože pokud budete k tomu mít potřebná oprávnění, budete muset tyto porty na routeru otevřít. Postupujte podle následujících pokynů a pečlivě se zbavte chybového kódu Stonožka:
Nejprve budeme muset ručně přiřadit statickou IP adresu vaší konzole pro router, který právě používáte, a proces se od PS4 poněkud liší od Xbox One.
Uživatelé PlayStation 4:
- Můžete se pokusit trvale přiřadit zařízení PS4 k adrese IP, kterou aktuálně používá. Chcete-li zjistit adresu IP, zapněte konzolu PS4.
- V hlavní nabídce PlayStation 4 vyberte Nastavení >> Síť >> Zobrazit stav připojení.

- Na obrazovce, která se otevře, vyhledejte adresu IP a nezapomeňte si ji někam zapsat, protože ji budete potřebovat k povolení přesměrování portů. Nezapomeňte si také zapsat MAC adresu vašeho PS4.
Uživatelé Xbox One:
Můžete se pokusit natrvalo přiřadit zařízení Xbox One k adrese IP, kterou aktuálně používá. Aktuální IP adresu najdete v pokročilém nastavení v nabídce Xbox One Dashboard. Chcete-li zjistit adresu IP, zapněte Xbox One.
- Přejděte na domovskou obrazovku a stiskněte tlačítko nabídky na ovladači zařízení Xbox One.
- Přejděte na Nastavení >> Síť >> Pokročilá nastavení.

- V části Nastavení IP byste měli vidět uvedenou IP adresu. Toto číslo si zapište, protože IP adresu budete muset přiřadit později.
- Měli byste také vidět Wired MAC address or Wireless MAC address listed in IP settings as well. Zapište si 12místnou adresu pro připojení, které používáte.
To byl první krok, kdy jsme shromažďovali informace o příslušných konzolách. Nyní budeme muset konzolám přiřadit statické adresy IP podle následujících kroků:
- Otevřete webový prohlížeč, do adresního řádku zadejte číslo své výchozí brány (IP adresu) a stiskněte klávesu Enter.
- Zadejte své uživatelské jméno a heslo pro přístup k rozhraní vašeho routeru. Výchozí uživatelské jméno a heslo by mělo být uvedeno v dokumentaci k routeru, na štítku na boční straně routeru nebo na webu Port Forward. Pokud bylo uživatelské jméno a heslo změněno z výchozího nastavení a nepamatujete si je, budete muset router resetovat.

- Obrazovka, která umožňuje přidat novou IP adresu, se liší od routeru k routeru a neexistují pro to žádná obecná pravidla.
- Nejprve vyhledejte možnost Povolit ruční přiřazení a klikněte na přepínač vedle možnosti Ano. Název možnosti se může lišit nebo nemusí být vůbec k dispozici.
- Vyhledejte okno, které vám umožňuje zadat adresu MAC a adresu IP podle vašeho výběru, takže zadejte adresy, které jste shromáždili v předchozích krocích pro příslušnou konzolu.

- Poté klikněte na možnost Přidat a nyní jste do routeru přidali IP adresu vaší konzoly.
Poslední krok spočívá ve skutečném předání portů používaných Destiny přes váš router a přes vaši konzolu, aby se hra znovu správně rozběhla. Tato nastavení se opět mohou u jednotlivých routerů lišit, ale základ je stejný. Pokud máte s dodržováním těchto nastavení potíže, ujistěte se, že hledáte stránku nápovědy výrobce routeru, kde lze tato nastavení vysvětlit jasněji.
- Najděte sekci Přesměrování portů, když jste stále přihlášeni k routeru. Každý router se bude mírně lišit. Běžné popisky nabídek pro sekci nastavení, která obsahuje přesměrování portů, jsou „Přesměrování portů“, „Aplikace“, „Hry“, „Brána firewall“ a „Chráněné nastavení“. Pokud žádný z nich nebo něco podobného nevidíte, zkuste „Pokročilá nastavení“ a vyhledejte podsekci Přesměrování portů.

- Bez ohledu na směrovač nebo rozhraní budete muset zadat stejné základní informace. V části Interní a externí zadejte port, který chcete otevřít, nebo zadejte rozsah portů, které chcete otevřít v části Začátek a konec. Speciálně pro Destiny a Destiny 2 existuje několik rozsahů, které budete muset ve vašem routeru otevřít, a jsou uvedeny níže:
7500-17899 (TCP) odchozí
30000-40399 (TCP) odchozí
35000-35099 (UDP) Příchozí a odchozí
- Zkratky TCP a UDP jsou možnosti, které byste měli vybrat v části Typ typu služby. Protože můžete vybrat pouze jednu z možností (nebo obě), opakujte tyto kroky několikrát, dokud nezakryjete všechny výše uvedené rozsahy.
- Ve výše uvedených krocích zadejte statickou adresu IP, kterou jste pro konzoli vytvořili, a pokud je k dispozici, klikněte na možnost Povolit.

- Klikněte na tlačítko Uložit použít a ujistěte se, že restartujete směrovač i konzolu, abyste mohli tyto změny plně použít.
Řešení 4: Používání VPN a hotspotu v počítači
Někteří uživatelé, kteří si chtěli zahrát hru na univerzitním kampusu nebo na jiném místě, kde neměli přístup k routeru, uvedli, že kvůli chybovému kódu Stonožka nebyli úplně schopni hrát.
Některé směrovače prostě nejsou optimalizovány tak, aby podporovaly vysoký rozsah portů Destiny potřebných pro připojení. Uživatelé však vymysleli skvělý plán, jak se tomu vyhnout, ale ujistěte se, že nejprve kontaktujete vlastníka sítě, kterou používáte, než to uděláte sami, a použití VPN je někdy v rozporu s pravidly instituce, kde se nacházíte.
- Klikněte na ikonu Síťové připojení na hlavním panelu počítače. Pokud je počítač připojen k síti WiFi, bude ikona vypadat jako signál WiFi. Pokud má počítač ethernetové připojení, bude ikona vypadat jako počítač s ethernetovým kabelem na levé straně. V nabídce, která se zobrazí, klikněte na modrou možnost Nastavení sítě v dolní části.

- Tím se otevře nastavení Síť a internet. V levém podokně tohoto okna přejděte na kartu VPN. V pravém podokně klikněte na Přidat připojení VPN.
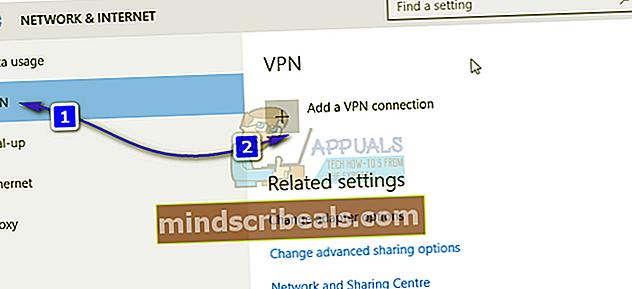
- Naplňte okno Přidat připojení VPN zadáním následujících informací:
Poskytovatel VPN: Windows (integrovaný)
Název připojení:
Název nebo adresa serveru:
Typ VPN: Protokol PPP (Point-to-Point Tunneling Protocol)
Typ přihlašovacích údajů: Uživatelské jméno a heslo
Uživatelské jméno (volitelné):
Heslo (volitelné):

- Povolte možnost Zapamatovat si přihlašovací údaje kliknutím na prázdné zaškrtávací políčko vedle něj a jeho zaškrtnutím a kliknutím na uložení.
- Jakmile kliknete na uložit, bude vytvořeno připojení VPN. Vše, co musíte udělat, abyste se mohli připojit k připojení VPN a připojit se k serveru VPN po vytvoření připojení, je jednoduše přejít na kartu VPN v okně Nastavení sítě a Internetu, kliknout na připojení VPN, které jste vytvořili, a klikněte na tlačítko Připojit.
Nyní, když jste vytvořili připojení VPN pomocí informací, které jste si zakoupili nebo obdrželi online, víte, že existuje několik užitečných nástrojů, které mohou tento proces provádět automaticky a snadněji. Po úspěšném nastavení připojení VPN je čas spustit místní hotspot v počítači, kde jste nainstalovali připojení VPN.
Microsoft Virtual Wi-Fi Mini Port Adapter je funkce přidaná do systému Windows 7 a novějších verzí. Pomocí této funkce můžete fyzický síťový adaptér, který má počítač, změnit na dva virtuální síťové adaptéry. Jeden vás připojí k internetu a druhý se změní na bezdrátový přístupový bod (hotspot Wi-Fi) pro připojení dalších zařízení Wi-Fi.
- Klikněte na tlačítko Start a do vyhledávacího pole zadejte Centrum sítí a sdílení. Kliknutím jej otevřete.

- Nyní klikněte na možnost Změnit nastavení adaptéru v levém podokně.

- Klikněte pravým tlačítkem na adaptér, který používáte pro připojení k internetu, a klikněte na Vlastnosti. V případě, že používáte Wi-Fi, bude to podobné jako připojení k bezdrátové síti a v případě kabelového připojení k internetu to bude podobné jako v místní síti.

- V okně vlastností přejděte na kartu Sdílení a zaškrtněte políčko Povolit ostatním uživatelům sítě připojit se k internetu prostřednictvím tohoto počítače. Pokud existuje možnost vybrat adaptér vedle připojení k domácí síti, vyberte název adaptéru pro port Microsoft Virtual Wifi Mini.
- Klikněte na Nastavení. Zaškrtněte všechny uvedené možnosti a každou potvrďte stisknutím OK. Stiskněte OK >> OK. Pokud taková možnost neexistuje, změny provedete jednoduše kliknutím na OK.
- Spusťte příkazový řádek jako správce a zkopírujte následující kód do jeho okna. Poté povolte hostování Wi-Fi kliknutím na Enter.
netsh wlan set hostednetwork mode = allow ssid = klíč VirtualNetworkName = heslo
- Název virtuální sítě nahraďte požadovaným názvem pro váš hotspot Wi-Fi a heslo je jeho heslo.

- Nyní zadejte následující a začněte vysílat svůj nový hotspot Wi-Fi:
netsh wlan start hostednetwork
- Zobrazí se zpráva, že síť byla spuštěna. Chcete-li přestat vysílat svůj hotspot Wi-Fi, zadejte:
netsh wlan zastavit hostovanou síť
Nyní můžete k tomuto hotspotu připojit konzolu a zkontrolovat, zda se stále zobrazuje chybový kód Stonožka.
Řešení 5: Zajistěte, aby nikdo ve stejné síti torrentoval
Někteří uživatelé hlásili, že torrentové programy používají stejné porty jako Destiny a někdy blokují připojení z vašeho počítače k serverům Bungie. Pokud se aktivně setkáváte s chybovým kódem Stonožka, ujistěte se, že nikdo ve vaší domácí síti nepoužívá některé torrentové nástroje.
Pokud někdo skutečně používá podobné nástroje, ukončete je a zkontrolujte, zda je problém vyřešen. Pokud ano, zkuste ke stažení torrentů použít jiný nástroj.