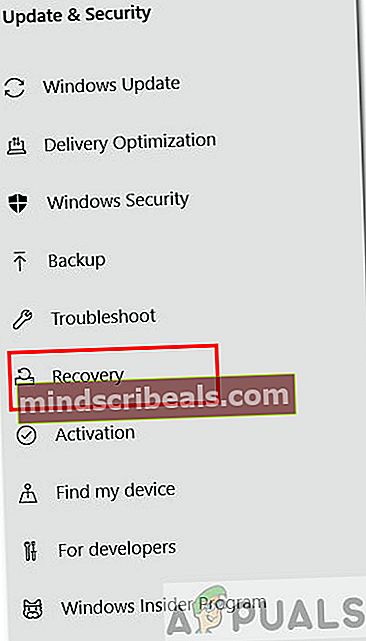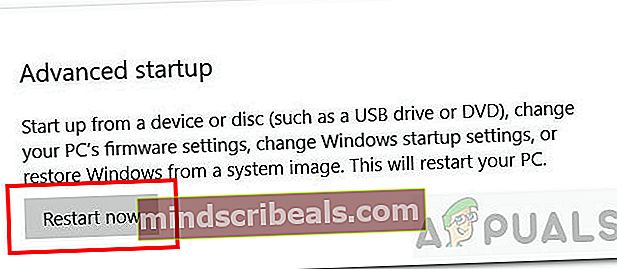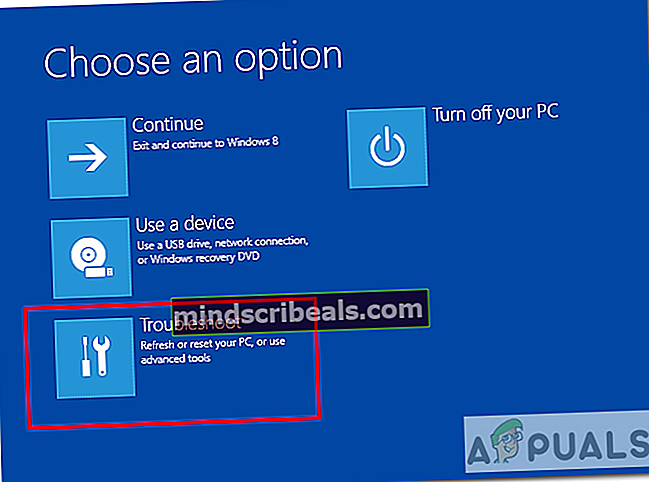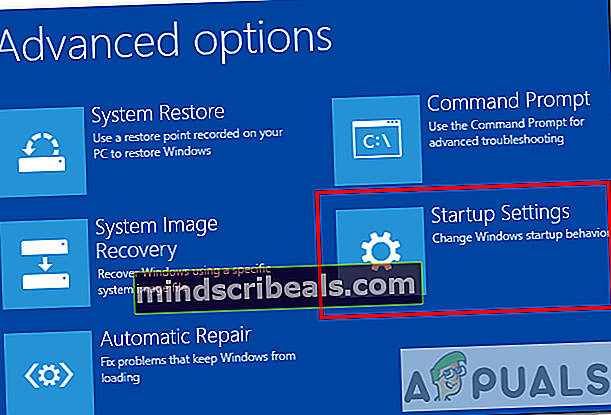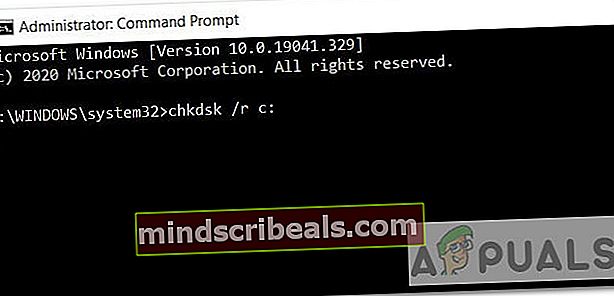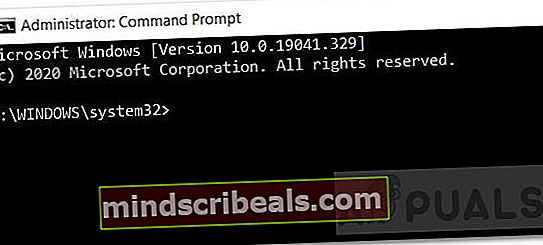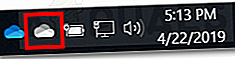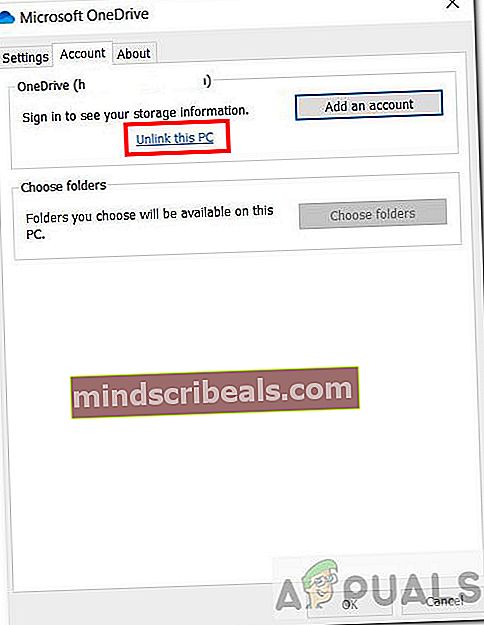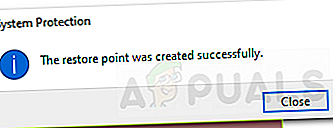Oprava: Obnovení systému se nezdařilo extrahovat soubor z bodu obnovení
Obnovení systému je funkce systému Windows, která vám umožní vrátit počítač do předchozího stavu, který lze použít k obnovení funkčních poruch systému. Je to jako předchozí bod zálohy. Navíc to neovlivní vaše osobní soubory, ale odstraní aktualizace a aplikace, které byly nainstalovány po vytvoření bodu obnovení.
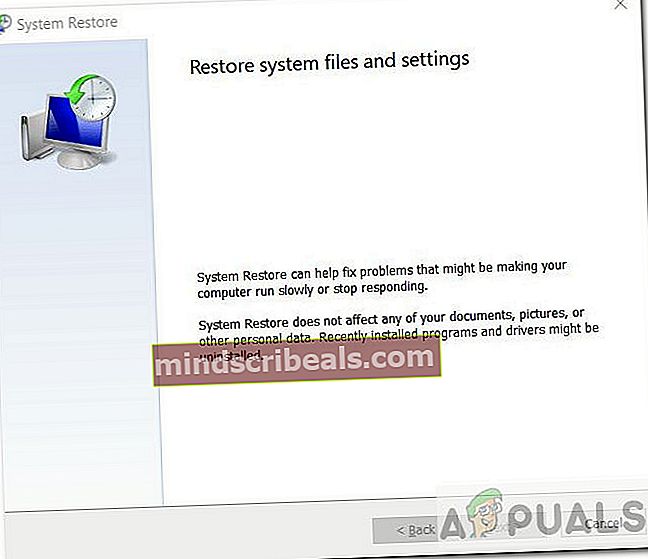
V tomto článku se pokusíme vyřešit chybu, se kterou se někteří uživatelé setkávají při obnovení systému k dřívějšímu datu. Problém neumožňuje uživateli obnovit se z vytvořeného bodu obnovení. Říká „Obnovení systému nebylo úspěšně dokončeno“ s následujícími podrobnostmi:
Obnovení systému se nepodařilo extrahovat soubor (\ OneDrive) z bodu obnovení. Během Obnovení systému došlo k nespecifikované chybě. (0x8007018b)
Příčiny:
- Poškozené systémové soubory - Systémové soubory mohou být poškozeny a způsobit konflikty softwaru.
- Korupce na disku - Na disku, který obsahuje vytvořené body obnovení, může dojít k poškození.
- Problém s Windows Build - Specifický build Windows (např. 18xx) může mít tento problém.
Podívejme se nyní na možná řešení.
Metoda 1: Obnovení systému z nouzového režimu
Než vyzkoušíte jakoukoli opravu, můžete nejprve zkusit antivirový program úplně vypnout a poté provést obnovení. Podobně zkuste zakázat bránu Windows Firewall a zkuste provést obnovení. Pokud to nepomohlo, zkusme provést obnovení systému z nouzového režimu. Postupujte podle následujících pokynů:
- Otevřete panel Hledat a zadejte Aktualizace.
- Klikněte na „Kontrola aktualizací“.
- Vyber Zotavení možnost z postranního panelu Aktualizace a zabezpečení.
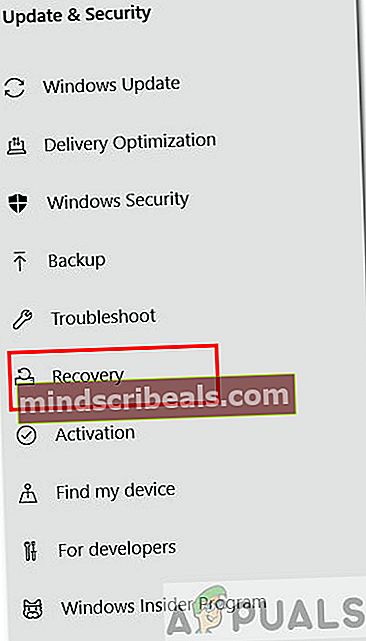
- Nyní klikněte na Restartovat nyní tlačítko v části Pokročilé spuštění.
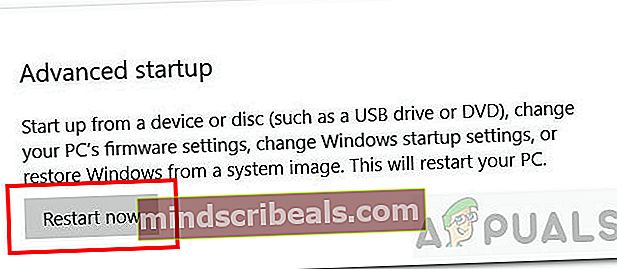
- Dále vyberte Odstraňte problém volba.
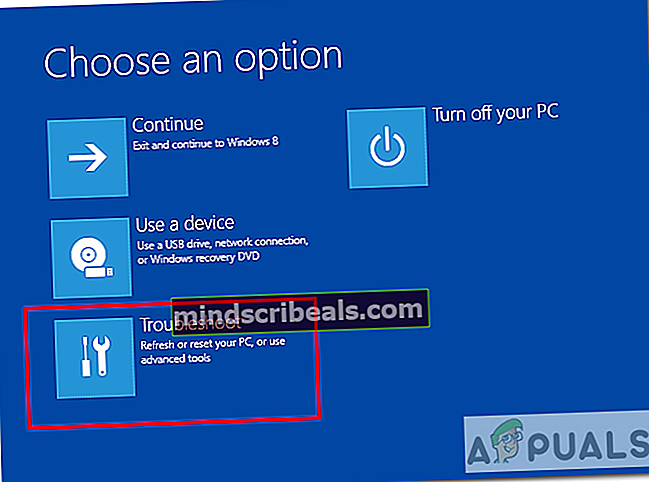
- Pak vyberte Nastavení spouštění.
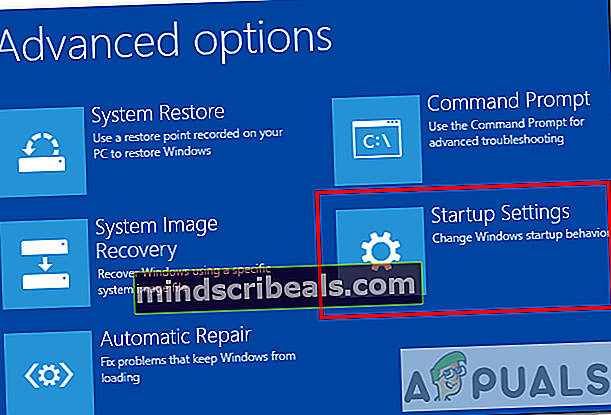
- Z Nastavení spuštění vyberte 4. možnost, která je UmožnitNouzový režim.
- Po spuštění v nouzovém režimu otevřete vyhledávací lištu a zadejte CMD. Otevřete kliknutím na Spustit jako správce Příkazový řádek v režimu správce.
- Dále vypněte síť.
- Nyní napište do příkazového řádku následující příkaz:
rstrui.exe
- Klikněte na Enter a mělo by se spustit okno obnovení systému.
- Nakonec vyberte bod obnovení, který chcete, a zkontrolujte, zda k chybě dojde.
Metoda 2: Spustit kontrolní disk (chkdsk)
Pokud Obnovení systému nefunguje, existuje možnost, že došlo k nějakému problému s pevným diskem. Check Disk neboli „chkdsk“ je nástroj příkazového řádku, který pomáhá analyzovat a opravovat chyby systému souborů a pevného disku. Při skenování pevného disku na vadné sektory postupujte podle následujících pokynů:
- Existuje několik způsobů, jak spustit nástroj Check Disk, ale budeme používat příkazový řádek vynutit automatické Zkontrolovat skenování disku.
- Otevřete vyhledávací lištu a napište cmd.
- Otevřete kliknutím na Spustit jako správce Příkazový řádek v režimu správce.
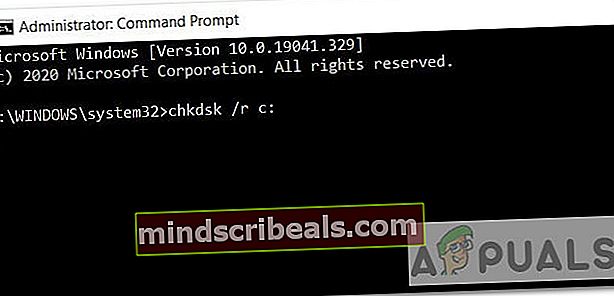
- Nyní v příkazovém řádku můžete použít tři různé příkazy:
- „Chkdsk“ - Toto prohledá váš pevný disk a nahlásí chyby, ale neopraví je.
- „Chkdsk / f c:„- Tento příkaz také opraví chyby logického systému souborů.
- „Chkdsk / r c:„- Tento příkaz vyhledá logické chyby i vadné sektory.
- Doporučujeme provést třetí skenování, protože se jedná o nejkomplexnější skenování. „C:„Písmeno je název jednotky, kterou chcete skenovat.
- Spusťte tento příkaz. Naskenovat a opravit chyby bude nějakou dobu trvat.
chkdsk / r c:
- Po dokončení skenování zkuste znovu provést obnovení systému a zkontrolujte, zda problém přetrvává.
Metoda 3: Spusťte nástroj Kontrola systémových souborů (SFC)
Kontrola systémových souborů nebo SFC je nástroj ke kontrole a opravě poškozených systémových souborů. Naskenuje Windows a obnoví soubory, které nepracují správně. Chcete-li spustit tento nástroj, postupujte podle pokynů níže:
- Otevřete vyhledávací lištu a napište cmd.
- Otevřete kliknutím na Spustit jako správce Příkazový řádek v režimu správce.
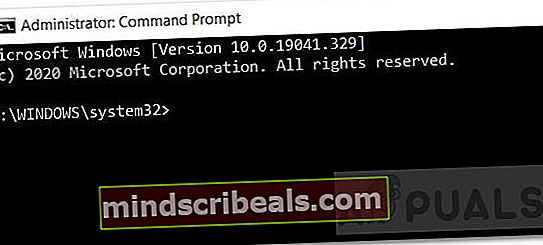
- U Windows 10 musíte nejdříve spustit doručenou poštu Deployment Image Servicing and Management (DISM) nářadí.
- Spusťte níže uvedený příkaz a počkejte pár minut na dokončení.
DISM.exe / Online / Vyčištění obrazu / Obnovit zdraví
- Poté spusťte následující příkaz a naskenujte a vyměňte poškozené soubory.
sfc / scannow
- Po dokončení skenování obdržíte zprávu s informacemi o naskenovaných výsledcích.
- Zkuste provést obnovení systému znovu a zkontrolujte, zda problém přetrvává.
Další informace o SFC získáte kliknutím na tento odkaz. Metoda 4: Odpojit jednu jednotku
Pokud chcete vytvořit nový bod obnovení a máte problém s jeho vytvořením, bude vám tato metoda také užitečná. Postupujte podle následujících pokynů:
Odpojení jednoho disku
- V našem případě problém nastává při extrahování souborů z jedné jednotky. Nejprve tedy musíme tyto soubory ignorovat deaktivovat / odpojit Jeden disk.
- Chcete-li to provést, klepněte pravým tlačítkem myši na bílý oblak ikona zobrazeno vpravo na hlavním panelu. Pokud se nezobrazuje, zobrazí se šipka směřující nahoru (^). Kliknutím a rozbalením ikonu najdete.
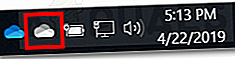
- Klepněte pravým tlačítkem na ikonu a vyberte Nastavení.
- Přejděte na kartu Účet a klikněte na Odpojte tento počítač. Poté klikněte na Odpojit účet.
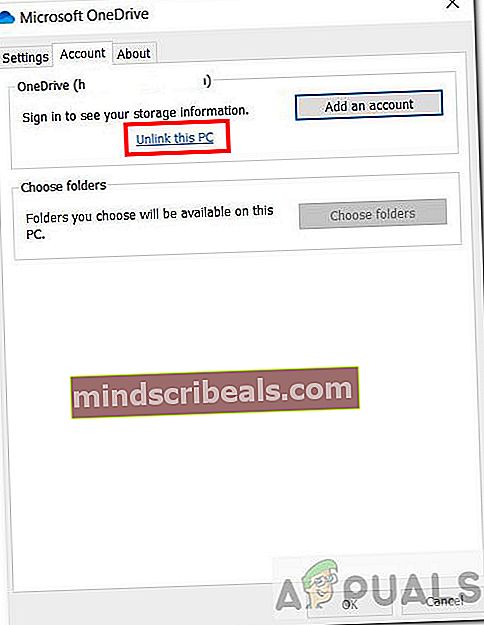
- Po odpojení One Drive můžete zkusit provést Obnovení systému s požadovaným bodem obnovení. Pokud to stále nefunguje, přejděte na metodu 5.
Vytvoření nového bodu obnovení
Nyní, pokud chcete vytvořit nový bod obnovení bez problémů, postupujte podle následujících kroků:
- Otevřete vyhledávací lištu, zadejte a vyberte „Vytvořte bod obnovení„Možnost.
- The Systémové vlastnosti otevře se okno.
- Na kartě Ochrana systému klikněte na Vytvořit knoflík.
- Zadejte a název pro bod obnovení a klikněte na Vytvořit. Bude vytvořen bod obnovení.
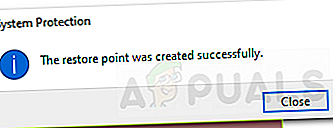
Metoda 5: Přeinstalujte Windows 10
Přeinstalování systému Windows by mělo být vaší poslední možností. Pokud žádné z výše uvedených řešení nefunguje, můžete zkusit provést novou instalaci systému Windows. Je to zdlouhavý proces a existuje celá řada způsobů, jak to udělat, například pomocí USB nebo prostřednictvím souboru ISO. Pomocí tohoto odkazu správně přeinstalujete Windows 10 do počítače.
Pokud se konkrétně chcete vrátit k předchozímu bodu obnovení a žádné z výše uvedených řešení tehdy nefungovalo, je pravděpodobně lepší počkat, až Microsoft tento problém oficiálně vyřeší.