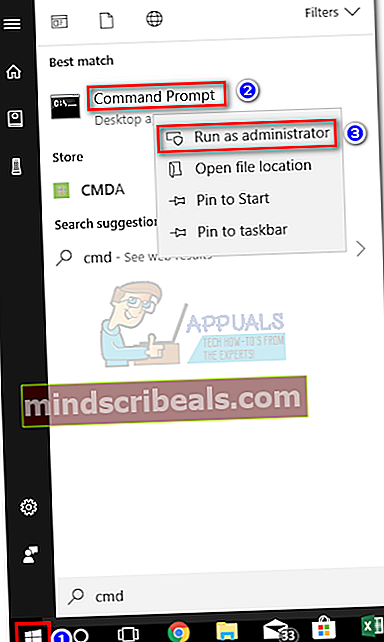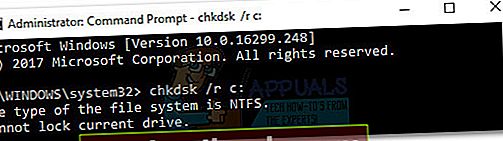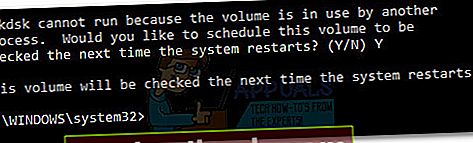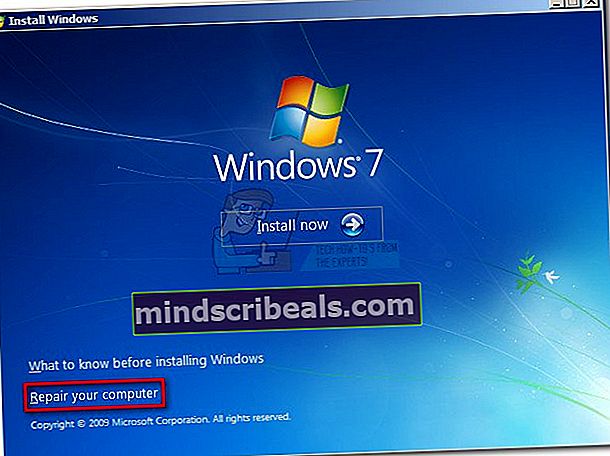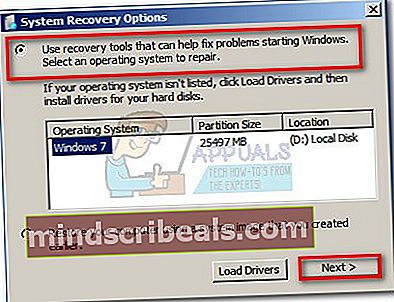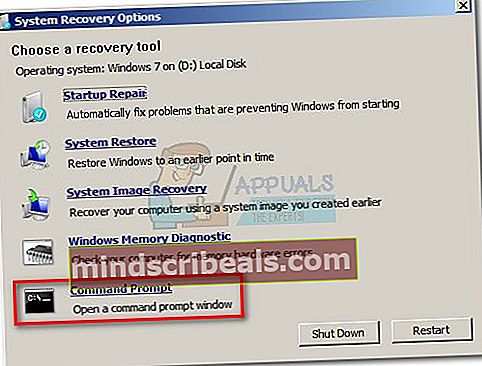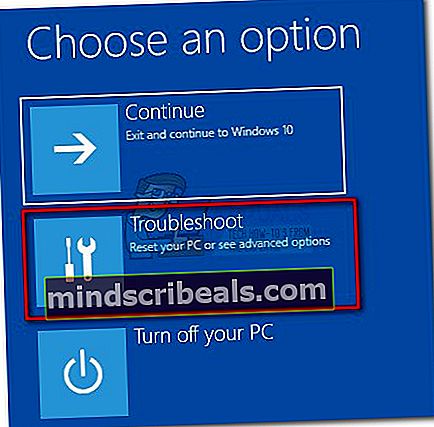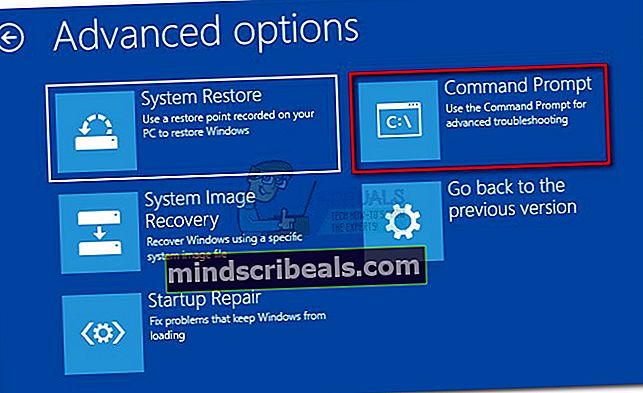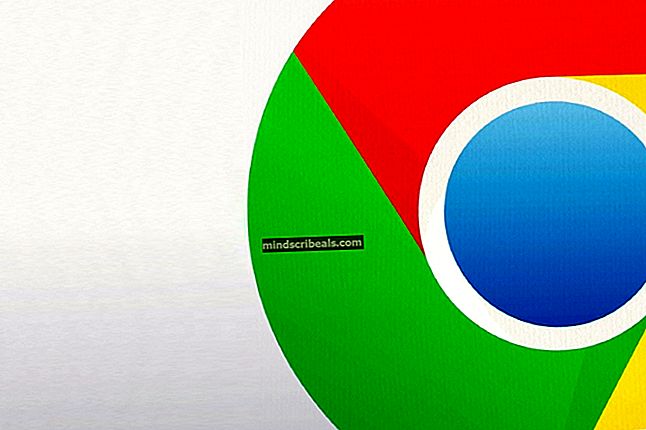Oprava: CHKDSK nemůže pokračovat v režimu jen pro čtení
The „CHKDSK nemůže pokračovat v režimu jen pro čtení“ s chybou se uživatelé obvykle setkají po pokusu o spuštění ČKDSK příkaz na jednotce OS (C: /) nebo na externí jednotce. K tomuto konkrétnímu problému obvykle dochází z důvodu ochrany proti zápisu, pokud je disk pouze pro čtení, nebo proto, že dotyčná jednotka je právě skenována podobným způsobem jiným programem.

Co je CHKDSK?
ČKDSK je příkaz příkazového řádku systému Windows, který se používá ke spuštění nástroje známého jako Zkontrolujte disk.Hlavním účelem nástroje Check Disk je zajistit, aby soubory počítače a systém souborů byly v logickém pořadí. Kromě toho také kontroluje fyzický disk, aby zjistil, zda obsahuje poškozené sektory. V případě, že najde poškozené sektory, nástroj se automaticky pokusí obnovit data z nich (za předpokladu, že je k dispozici správný příkaz).
Oprava chyby „nemůže pokračovat v režimu jen pro čtení“
Pokud v současné době zápasíte s tímto konkrétním problémem, existují dva způsoby, které vám pomohou tento problém obejít„Nemůže pokračovat v režimu jen pro čtení“chyba. Postupujte podle následujících dvou níže uvedených metod. Pokud naplánovaný program chkdsk selže, přejděte dolů na Metoda 2 a podle pokynů spusťte Zkontrolujte disk nástroj od Možnosti obnovení.
Metoda 1: Plánování CHKDSK při restartu
Pokud skenujete systémový oddíl, je velká šance, že se vám zobrazí„Nemůže pokračovat v režimu jen pro čtení“chyba, protože disk je aktuálně používán jiným programem. V takovém případě lze problém obejít naplánováním a ČKDSK skenovat při restartu. Tím se spustí kontrola nástroje Check Disk, než dostane jiný program šanci použít dotyčnou jednotku.
Postupujte podle níže uvedených kroků a naplánujte skenování chkdsk při restartu:
- Otevřete zvýšený příkazový řádek přístupem na úvodní lištu (levý dolní roh) a vyhledáním „Cmd“. Jakmile to najde Příkazový řádek, klikněte pravým tlačítkem na záznam a vyberte Spustit jako administrátor.
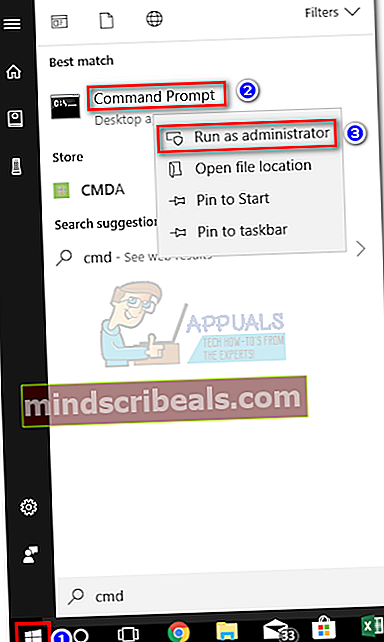
- Pokud se zobrazí výzva v okně UAC, stiskněte Ano spustit vyvýšený Příkazový řádek.
- Na zvýšeném příkazovém řádku zadejte „chkdsk / r x:“A udeřil Enter. Pamatujte, že „x“ nahrazuje písmeno vaší jednotky.
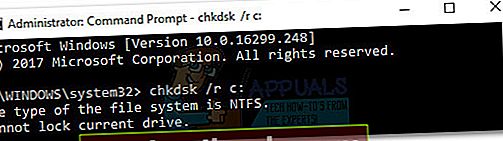
- Krátce po stisknutí Enter, budete informováni, že aktuální disk nelze uzamknout, a budete dotázáni, zda chcete naplánovat skenování při příštím restartu systému. Stiskněte písmeno Y a udeřit Enter naplánovat chkdsk skenovat při příštím restartu.
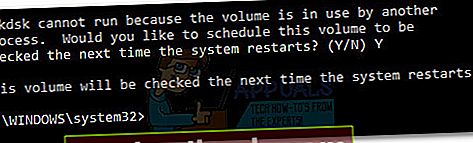
- Restartujte systém. The Zkontrolujte disk nástroj se spustí automaticky a vyhledá chyby disku.
V případě, že plánování chkdsk skenování to nespustilo při příštím spuštění, pokračujte Metoda 2.
Metoda 2: Spuštění nástroje CHKDSK z možností obnovení (rozšířené možnosti)
Pokud první metoda selhala, pravděpodobně se vám podaří spustit chkdsk sken z Možnosti obnovení (Windows 7) nebo Pokročilé spuštění (Windows 10)- nejtěžší je se tam dostat. V závislosti na vašem počítači budete k přístupu pravděpodobně potřebovat instalační médium Možnosti obnovení (Pokročilé možnosti).
Poznámka: Pokud nemáte instalační médium, podívejte se do našich podrobných článků o jeho vytvoření pro Windows 7 (vytvoření bootovacího USB nebo DVD pro Windows 7) nebo Windows 10 (vytvoření bootovacího USB pro Windows 10).
Protože přesné kroky, jak se dostat k Možnosti obnovení se liší v závislosti na verzi systému Windows, průvodce níže je rozdělen do dvou částí - jedna je přizpůsobena pro Windows 7 a druhá pro Windows 10. Postupujte podle pokynů pro vaši verzi Windows.
Spuštění nástroje CHKDSK z možností obnovení ve Windows 7
- Vložte instalační médium Windows, abyste z něj mohli zavést systém. Pokud se váš systém nespouští automaticky z nově vloženého média, možná budete muset přejít do nastavení systému BIOS a změnit pořadí spouštěcích sekvencí.
- Na prvníNainstalujte Windows hit na obrazovceDalší,poté klikněte na Oprav si počítač.Můžete také stisknout tlačítko Klíč R.pro stejný výsledek.
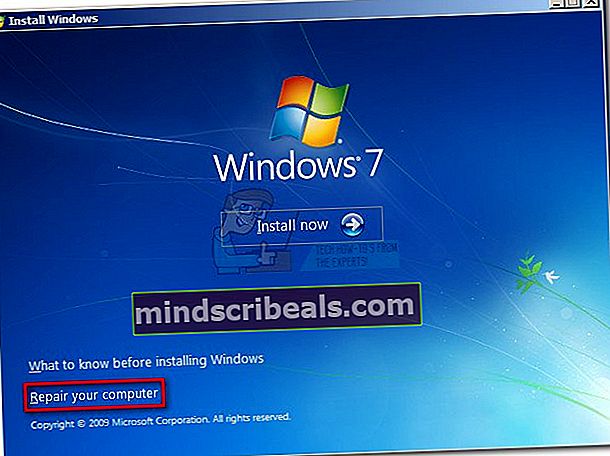
- VybratPoužijte nástroje pro obnovení, které vám pomohou vyřešit problémy se spuštěním systému Windows. Poté se ujistěte, že je vybrán Windows 7 a stisknětedalší.
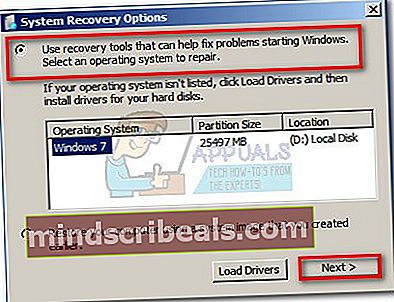
- VMožnosti obnovení systému, klikněte naPříkazový řádek.
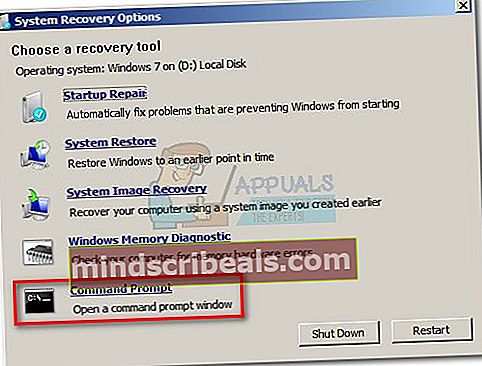
Nyní byste měli být schopni úspěšně spustit příkaz chkdsk odtud. V závislosti na tom, čeho se snažíte dosáhnout, zvažte použití jednoho z následujících příkazů:
chkdsk x: - vyhledá chyby, ale neopraví je
chkdsk x: / f - vyhledá a opraví chyby bez kontroly chybných sektorů
chkdsk x: / r - vyhledá a opraví chyby a vyhledá vadné sektory (a nalezené problémy s opravami).
Poznámka:X je zástupný symbol pro vaše písmeno jednotky.
Spuštění nástroje CHKDSK z možností obnovení ve Windows 10
Poznámka:Pokud nemáte instalační médium, můžete vynutit spuštění systému Windows 10 Pokročilé spuštění vynucením dvou (nebo tří) po sobě jdoucích neúspěšných pokusů o spuštění. Chcete-li to provést, neočekávaně vypněte stroj, když je uprostřed bootování.
- Vložte instalační médium a ujistěte se, že se z něj bootuje počítač.
Poznámka: Pokud se vám nedaří spustit z instalačního DVD / USB, přejděte do nastavení systému BIOS / UEFI a změňte pořadí zavádění.
- Na první obrazovce instalace systému Windows klikněte nadalší, poté klikněte naOprav si počítač.

- Na následující obrazovce klikněte na Odstraňte problém pro přístup kPokročilé možnosti.
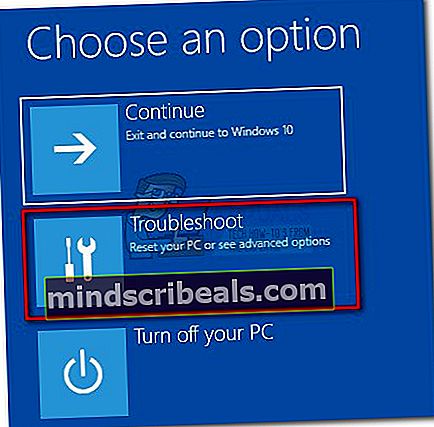
- PodPokročilé možnosti,klikněte naPříkazový řádek.
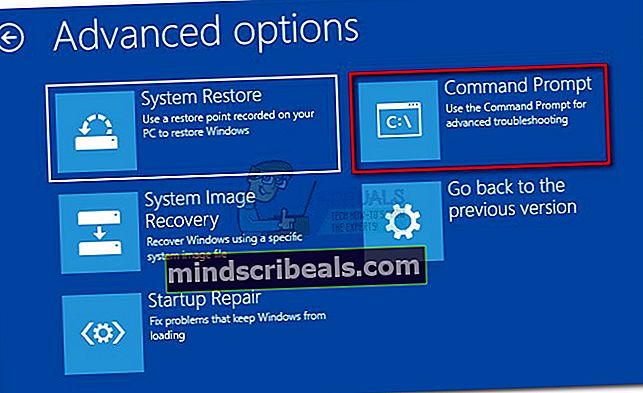
- Nyní byste měli být schopni úspěšně spustit příkaz chkdsk odtud. V závislosti na tom, čeho se snažíte dosáhnout, zvažte použití jednoho z následujících příkazů:
chkdsk x: - vyhledá chyby, ale neopraví je
chkdsk x: / f - vyhledá a opraví chyby bez kontroly chybných sektorů
chkdsk x: / r - opravuje chyby a vyhledává vadné sektory (a nalezené problémy s opravami).
Poznámka: x je zástupný symbol pro vaše písmeno jednotky.