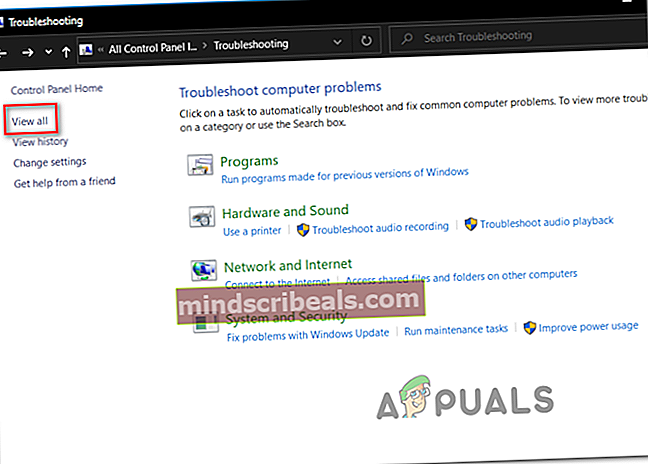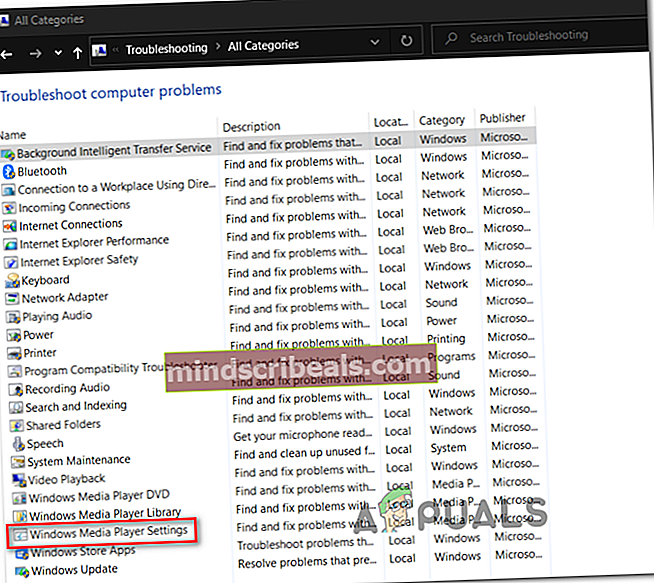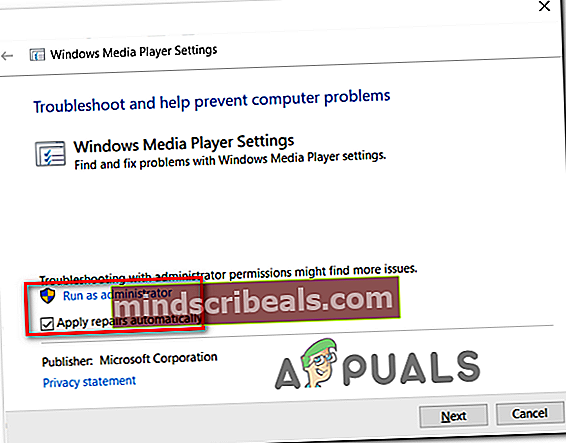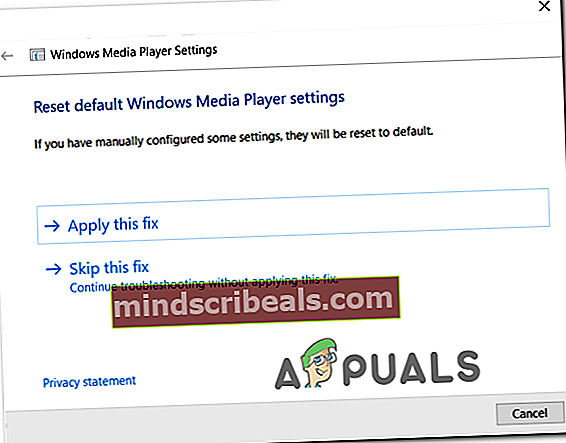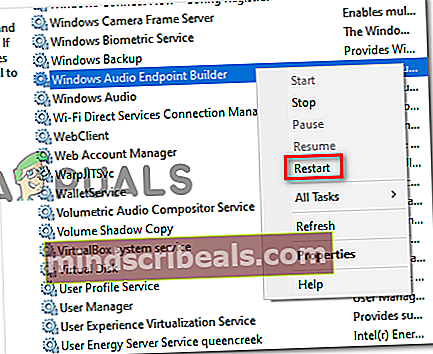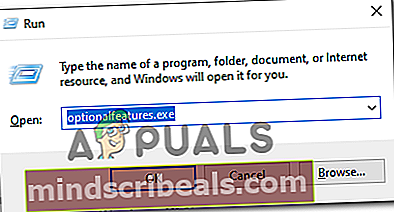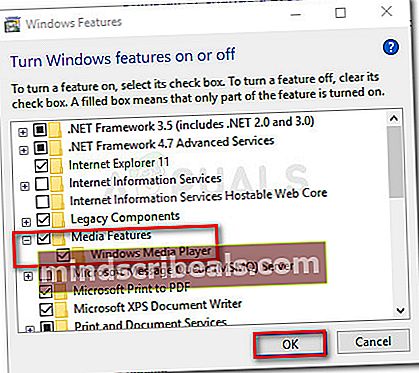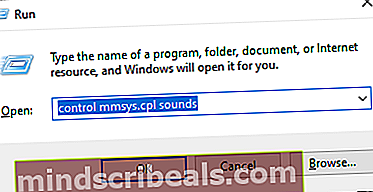Chyba neodstranitelného přehrávání s Foobarem
Někteří uživatelé systému Windows vidí „Neodstranitelná chyba návratnosti„Kdykoli se pokusí přehrát soubory MP3 pomocí aplikace Foobar2000. V některých případech je chybová zpráva doprovázena chybovým kódem 0x88780078.

Pokud používáte Xonar DX Control Center s Foobarem, spusťte tohoto průvodce řešením problémů deaktivací režimu GX DSP. Pokud to nefunguje, spusťte Poradce při potížích s nastavením WMP a zkontrolujte, zda se mu problém podařilo vyřešit automaticky. Navíc byste měli zkusit přeinstalovat Windows Media Player přes obrazovku funkcí Windows a zjistit, zda to opravuje.
Tato chyba však může být způsobena také dvěma službami (Windows Audio a Windows Audio Endpoint Builder), které mohou být zaseknuty v limbu. Pokud je tento scénář použitelný, měli byste být schopni problém vyřešit restartováním jednotlivě.
Za určitých okolností může být chyba způsobena vaším přehrávacím zařízením. V takovém případě byste se měli pokusit změnit výchozí formát zvuku a zjistit, zda to problém vyřeší.
Zakázání režimu GX DSP ve Foobar2000
Jak se ukázalo, tento problém je nejčastěji způsoben nastavením uvnitř Řídicí centrum Xonar DX. Mnoho uživatelů, kteří se setkali s tímto problémem, se podařilo problém vyřešit deaktivací režimu GX DSP pomocí tlačítka GX.
Pokud je tento scénář použitelný, spusťte tohoto průvodce řešením problémů kliknutím na tlačítko GX a poté restartujte aplikaci Foobar2000 a zjistěte, zda to problém vyřeší za vás.

V případě, že se tím problém nevyřešil, nebo tento scénář nebyl použitelný, přejděte na další potenciální opravu.
Spuštění Poradce při potížích s nastavením přehrávače Windows Media Player
Pokud je problém způsoben nekonzistencí usnadněnou programem Windows Media Player, může být váš operační systém schopen problém vyřešit automaticky. Několik dotčených uživatelů potvrdilo, že se jim podařilo opravit Neodstranitelné chyby přehráváníspuštěním Poradce při potížích s nastavením přehrávače Windows Media Player.
Poznámka: Toto je starší nástroj pro odstraňování problémů, který se obvykle uvádí jako účinný v systému Windows 8.1 a starších.
Tento nástroj prohledá nastavení a závislosti WMP a automaticky nasadí strategii oprav, pokud je zjištěn známý scénář.
Zde je stručný průvodce, který vám ukáže, jak spustit Poradce při potížích s nastavením přehrávače Windows Media Player a automaticky použít doporučenou strategii opravy v případě, že se objeví známý problém:
- lis Klávesa Windows + R. otevřít Běh dialogové okno. Dále zadejte 'řízení' uvnitř textového pole otevřete klasiku Kontrolní panel rozhraní.

- V klasickém rozhraní ovládacího panelu vyhledejte pomocí funkce vyhledávání (v pravém horním rohu) ‚Řešení problémů ' a stiskněte Enter Chcete-li načíst výsledky, klikněte na Odstraňování problémů.

- Jakmile jste uvnitř Odstraňování problémů okno, klikněte na Zobrazit všezobrazíte úplný seznam dostupných nástrojů pro odstraňování problémů.
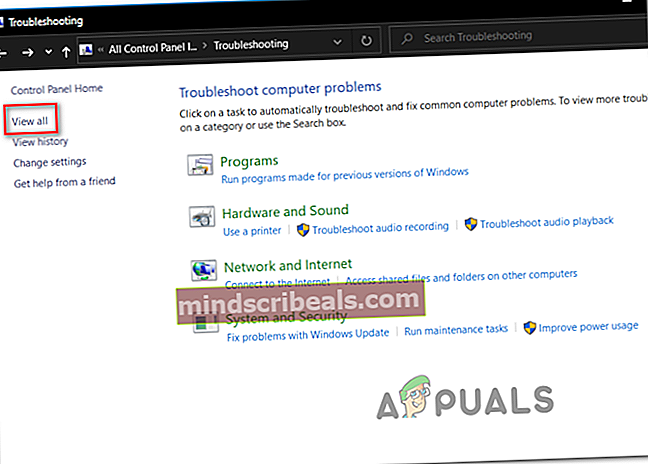
- Jakmile získáte úplný seznam klasických nástrojů pro odstraňování problémů, klikněte na Nastavení Windows Media Player ze seznamu dostupných možností.
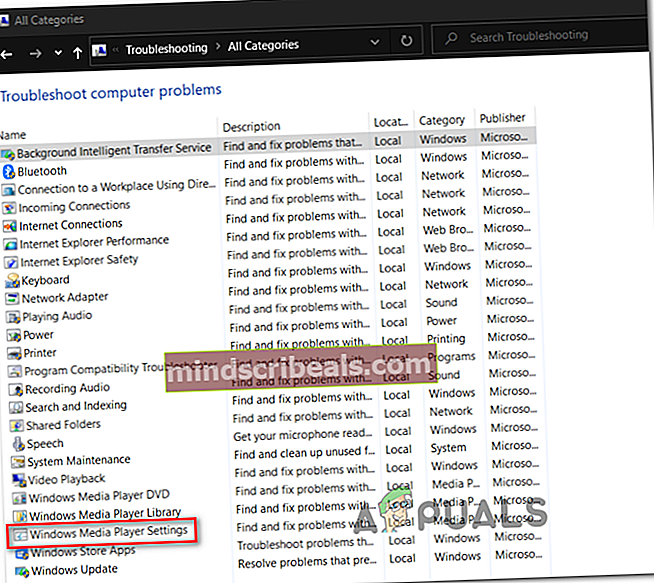
- Jakmile jste na úvodní obrazovce Nastavení Windows Media Player Poradce při potížích, začněte kliknutím na Pokročilý a zaškrtněte políčko spojené s Provádět opravy automaticky.
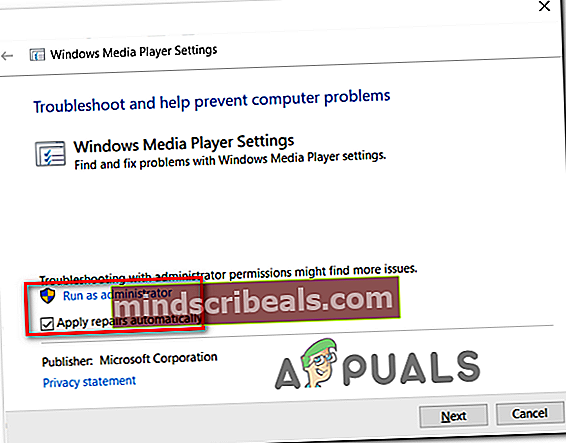
Poznámka: Pokud vidíte Spustit jako administrátor hypertextový odkaz, kliknutím na něj otevřete nástroj pro odstraňování problémů s přístupem správce.
- Klikněte na další přejdete k zahájení skenování a počkejte na dokončení operace.
- Pokud vám poradce při potížích doporučí opravu, klikněte na Použít tuto opravu.
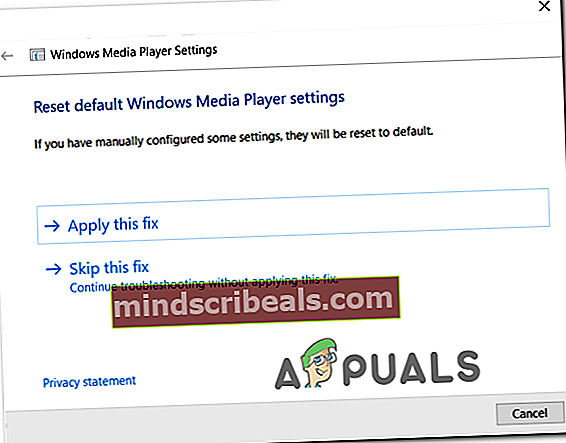
Poznámka: V závislosti na opravě, která bude doporučena, budete možná muset postup dokončit ručně.
- Restartujte počítač a zkontrolujte, zda je problém vyřešen při příštím spuštění systému.
Pokud Neodstranitelné chyby přehráváníse stále zobrazuje, když se pokoušíte přehrávat soubory MP3 nebo MP4 pomocí Foobar2000, přejděte dolů na další potenciální opravu níže.
Restartování nástroje Windows Audio Endpoint Builder
Za určitých okolností se tato chyba může zobrazit kvůli službě (Windows Autio Endpoint Builder), která se zasekla v limbu. Pokud je tento scénář použitelný, měli byste být schopni problém vyřešit restartováním služby a vynutit její opětovné zahájení.
Tato operace byla potvrzena jako účinná pro mnoho uživatelů systému Windows 8.1.
Zde je stručný průvodce, který vám ukáže, jak restartovat nástroj pro tvorbu koncových bodů Windows Audio:
- lis Klávesa Windows + R. otevřít Běh dialogové okno. Dále zadejte ‘Service.msc’ a stiskněte Enter otevřít Služby obrazovka. Pokud se zobrazí výzva UAC (Řízení uživatelských účtů), klikněte Ano udělit oprávnění správce.

- Uvnitř Servis obrazovce, přesuňte se do pravé části, přejděte dolů v seznamu služeb a najděte Windows Audio Endpoint Builder.
- Jakmile ji uvidíte, klikněte na ni pravým tlačítkem a vyberte Restartujte z místní nabídky restartujte tuto službu.
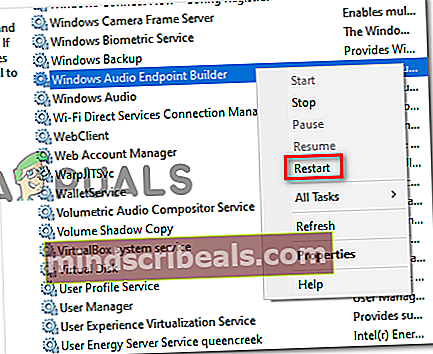
- Spusťte aplikaci Foobar ještě jednou a zkontrolujte, zda stále dochází ke stejné chybě.
Pokud jste, přejděte dolů k další opravě níže.
Restartování zvukové služby Windows
Někteří uživatelé, kteří také narazili na tento problém, to pro ně nahlásili. chyba se objeví pokaždé, když je spuštěna služba Windows Audio. V tomto případě je oprava jednoduchá a konvenční - vše, co musíte udělat, je restartovat ji, aby se problém vyřešil.
Nejjednodušší způsob, jak toho dosáhnout, je přes zvýšené okno CMD. Zde je stručný průvodce, který vám ukáže, jak na to:
- lis Klávesa Windows + R. otevřít Běh dialogové okno. Dále zadejte „Cmd“ a stiskněte Ctrl + Shift + Enter otevřete zvýšené okno příkazového řádku. Na UAC (Řízení uživatelských účtů) klepněte na Ano udělit oprávnění správce.

- Uvnitř vyvýšeného okna CMD zadejte následující příkaz a stiskněte Enter za účelem zastavení služby Windows Audio:
net stop audiosrv
- Po úspěšném zpracování příkazu počkejte několik sekund, než tento příkaz zadáte a stisknete Enter znovu spustit stejnou službu:
čistý start audiosrv
- Otevřete aplikaci Foobar a zkontrolujte, zda je problém nyní vyřešen.
V případě, že problém přetrvává, přejděte na další potenciální opravu.
Přeinstalování Windows Media Player
Jak se ukázalo, aplikace Foobar2000 se spoléhá na integrovanou integraci Media Playeru pro určité funkce přehrávání. Z tohoto důvodu byste měli očekávat, že se setkáte s různýmiNeodstranitelné chyby přehrávánív případě závady hlavní funkce přehrávače médií.
V takovém případě byste měli být schopni problém vyřešit přeinstalováním programu Windows Media Player, který zajistí, že bude znovu spuštěna každá příslušná součást. Několik dotčených uživatelů potvrdilo, že tato operace jim nakonec umožnila normálně používat aplikaci Foobar2000.
Zde jsou podrobné pokyny, které vám pomohou přeinstalovat komponentu Windows Media Player:
- lis Klávesa Windows + R. otevřít Běh dialogové okno. Dále zadejte „optionalfeatures.exe “uvnitř textového pole a stiskněte Enter otevřít Funkce Windows obrazovka.
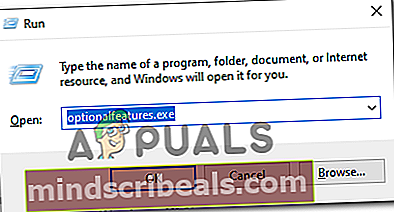
Poznámka: Pokud se zobrazí výzva UAC (Řízení uživatelských účtů) obrazovce klikněte na Ano udělit oprávnění správce.
- Jakmile jste na obrazovce Funkce systému Windows, přejděte dolů seznamem funkcí systému Windows a vyhledejte Funkce médií. Když uvidíte tuto položku, poklepejte na ni, zrušte zaškrtnutí políčka přidruženého k programu Windows Media Player a klikněte na OK uložit změny.
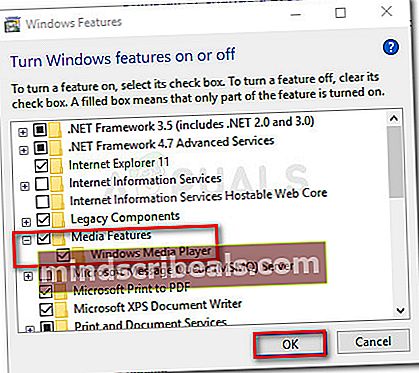
- Počkejte, až bude operace dokončena, poté restartujte počítač a počkejte na dokončení dalšího spuštění.
- Při příštím spuštění postupujte podle výše uvedených pokynů, ale tentokrát místo deaktivace povolte součást Windows Media Player.
- Otevřete Foobar2000 a opakujte akci, která dříve způsobovala Chyba neodstranitelného přehrávání a zjistěte, zda je problém nyní vyřešen.
V případě, že stále dochází ke stejnému problému, přejděte dolů k další potenciální opravě níže.
Změna výchozího zvukového formátu na 16 bitů, 44 100 Hz (kvalita CD)
Jak bylo potvrzeno několika dotčenými uživateli, Chyba neodstranitelného přehráváníse také objeví ve scénáři, kdy je zvukové zařízení, které používáte, nuceno používat zvukový formát, který není schopen zpracovat.
Pokud je tento scénář použitelný, měli byste být schopni problém vyřešit přístupem k nastavení zvuku a vynucením výchozího přehrávacího zařízení používat 16 bitů, 44 100 Hz (kvalita CD) formát.
Zde je stručný průvodce krok za krokem, který vám umožní změnit výchozí formát na doporučenou hodnotu.
Poznámka:Níže uvedené pokyny jsou univerzální a lze je dodržovat ve Windows 7, Windows 8.1 a Windows 10.
- lis Klávesa Windows + R. otevřít Běh dialogové okno. Dále zadejte „ovládání mmsys.cpl zvuky'uvnitř textového pole a stiskněte Enter otevřít Zvuk Jídelní lístek.
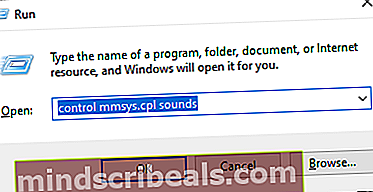
Poznámka: Pokud se zobrazí výzva UAC (Řízení uživatelských účtů), klikněte Ano udělit přístup správce.
- Jakmile jste uvnitř Zvuk V nabídce klikněte na ikonu Přehrávání Klepněte na kartu a poté klepněte pravým tlačítkem na aktivní zvukové zařízení (to, s nímž se aktivně setkáváte s problémy).
- V nově zobrazené kontextové nabídce klikněte na Vlastnosti.
- Na obrazovce Vlastnosti klikněte na ikonu Pokročilý kartu a přejděte na Výchozí formát sekce. Jakmile jste uvnitř, upravte Výchozí formát na 16 bitů, 44 100 Hz (kvalita CD) formát.
- Klepněte na Aplikovat Chcete-li uložit změny, zkuste přehrát médium, které dříve selhalo ve Foobaru, abyste zjistili, zda je problém nyní vyřešen.
 Značky foobar Windows
Značky foobar Windows