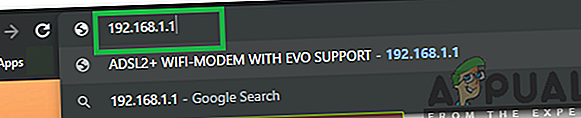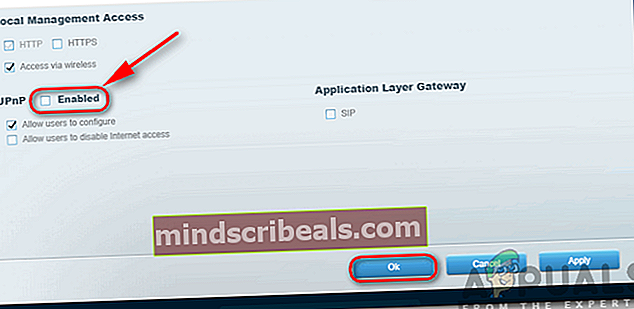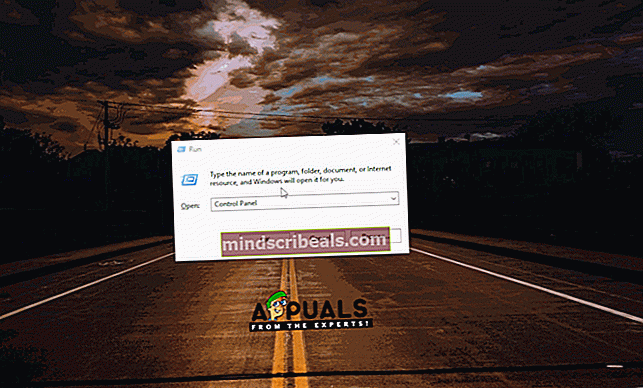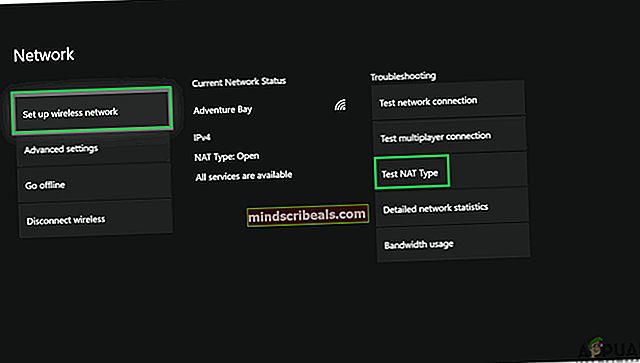Jak povolit UPnP „Universal Plug n Play“?
UPnP je zkratka pro „Univerzální Plug and Play“. Jedná se o architekturu, která umožňuje bezdrátovým a kabelovým připojením komunikovat s internetem s minimální konfigurací. Pokud je zařízení připojeno k operačnímu systému, který podporuje architekturu, bez problémů se připojí k internetu za předpokladu, že směrovač povolil UPnP.

Výhody UPnP
Existuje mnoho výhod používání UPnP pro vaše připojení, z nichž některé jsou uvedeny níže:
- Přesměrování portů: UPnP umožňuje aplikacím automaticky předávat porty, což znamená, že nemusí být předávány ručně, a tím šetří čas.
- Hraní:Během hraní je třeba přesměrovat několik portů, aby bylo možné vytvořit nebo se dokonce připojit k serveru. Tyto porty jsou předávány automaticky, pokud je povolen UPnP.
Nevýhody UPnP
Kromě mnoha výhod však bohužel existuje chyba v architektuře, která je uvedena níže.
- Bezpečnostní riziko:Vzhledem k otevřené povaze architektury může být použita škodlivou aplikací / virem k ovlivnění počítače malwarem. To zvyšuje mnoho bezpečnostních rizik, zejména pro lidi, kteří jej používají ve veřejné síti, kterou lze snadno použít k získání přístupu k zařízení uživatele. Domácí síť však obecně nehrozí.
Nyní, když máte základní znalosti o rizicích spojených s povolením architektury, přejdeme k metodě, která ji povolí a zkontroluje na různých zařízeních.
Povolení UPnP
Nejprve je třeba povolit protokol na domovské stránce routeru. V tomto kroku proto povolíme protokol pro router. Pro to:
- Popadněte počítač a spusťte prohlížeč.
- Typ ve vaší IP adrese v adresním řádku, což je ve většině případů „192.168.0.1“. Toto je IP adresa, která je přidružena k vašemu routeru (IP adresu můžete také zkontrolovat na zadní straně routeru).
Poznámka:Zkuste také „192.168.1.1" a "192.168.1.2“.
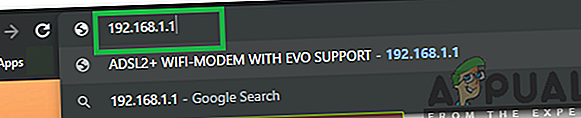
- Stisknutím klávesy „Enter“ přejděte na přihlašovací stránku ISP.
- Zadejte uživatelské jméno a Heslo pro váš router.
Poznámka:Uživatelské jméno je obvykle „admin„A heslo je obvykle„admin“Nebo prázdný, pokud nebyly změněny.
- Klikněte na „NástrojeZáložka „a poté“Různé. “ záložka.
- Pod UPnP nadpis, šek „Povoleno”A klikněte na "Aplikovat".
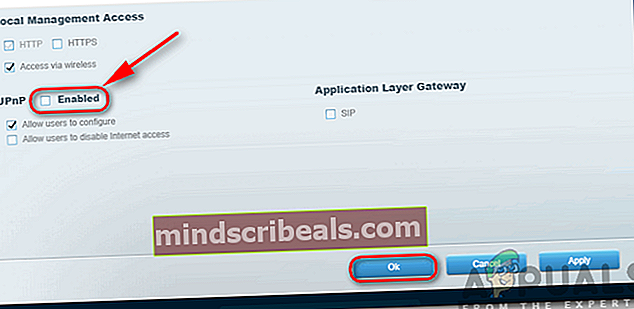
Poznámka:Tento proces se u jednotlivých směrovačů liší a nebude pro všechny stejný. Vždy však existuje možnost povolit UPnP, stačí ji najít v nastavení routeru.
Povolení UPnP ve Windows
Po povolení UPnP ze směrovače je také nutné povolit pro Windows. Proto v tomto kroku povolíme UPnP ve Windows. Pro to:
- Lis "Okna” + “R“A otevřete výzvu Spustit.
- Vepište "ŘízeníPanel“A stiskněte„Enter“.
- Klikněte na „Síť aInternetMožnosti“A vyberte„SíťaCentrum sdílení “ volba.
- Vybrat "ZměnaPokročilýSdíleníCentrum”V levém podokně.
- V záhlaví Network Discovery šek „Otáčet senaNetwork Discovery “ volba.
- UPnP je nyní povolen pro počítač se systémem Windows.
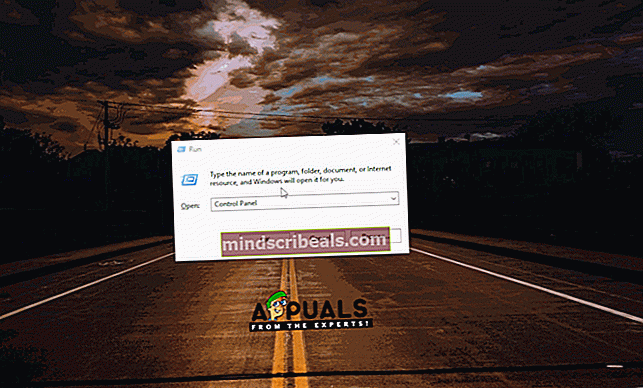
Povolení pro Xbox
UPnP se na konzole Xbox automaticky povolí, když ji povolíte ze směrovače. V následujících krocích budeme testovat typ NAT, abychom potvrdili, že běží v Open NAT, což zase znamená, že je povolen UPnP. Postupujte podle následujících pokynů:
- Otevřeno „Nastavení”Na Xboxu stisknutím tlačítka nabídky.
- Vybrat "SítěA klikněte na „ZaložitNovýBezdrátovýSíť“Možnost.
- Pod nadpisem Odstraňování problémů vyberte "TestNATTyp”A automaticky nakonfiguruje zařízení tak, aby fungovalo na otevřené NAT.
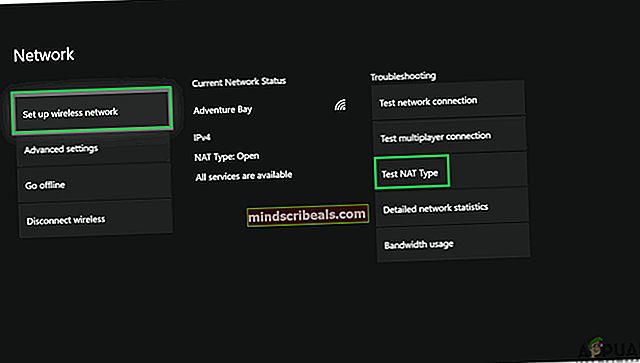
- Tím povolíte UPnP pro vaši konzolu.
Povolení na PlayStation
Na rozdíl od ostatních konzolí PS4 neumožňuje uživatelům ručně vybrat typ NAT. Místo toho automaticky detekuje a použije nastavení konfigurace sítě. Proto se doporučuje zcelaNapájenícyklus konzole po konfiguraci routeru, jak je uvedeno výše. Mělo by automaticky nakonfigurujte konzolu na běh an OtevřenoNAT po zjištění nastavení routeru.