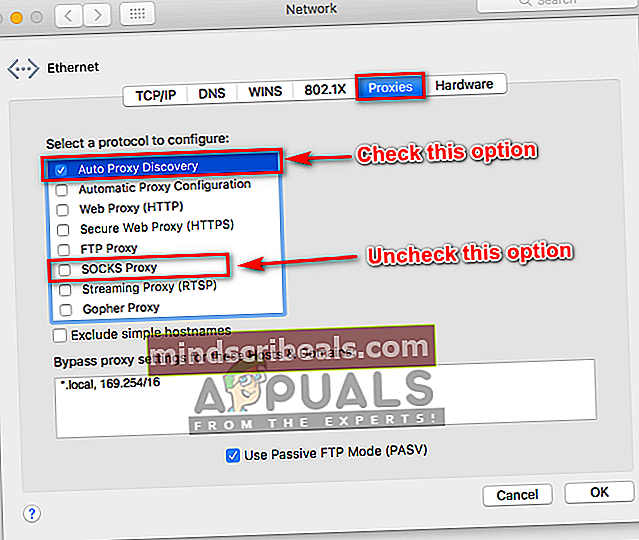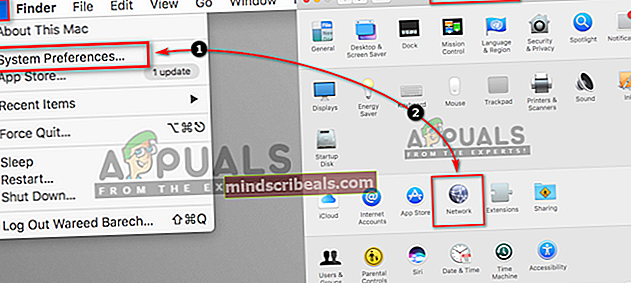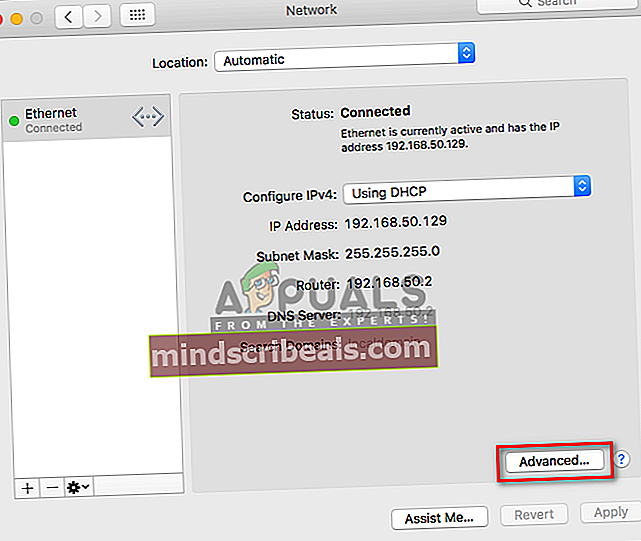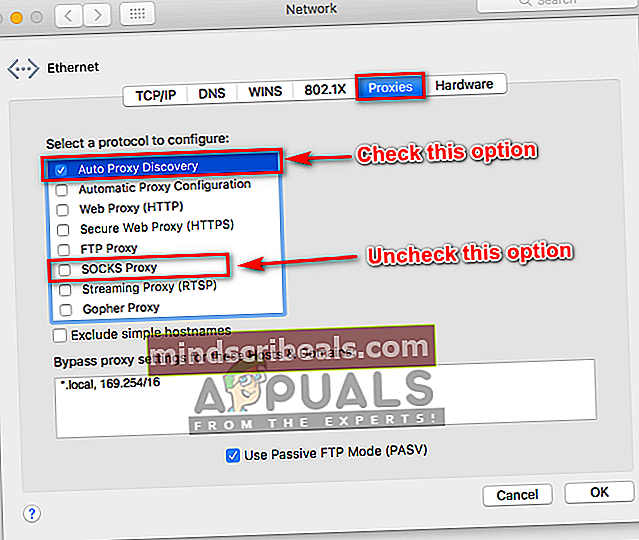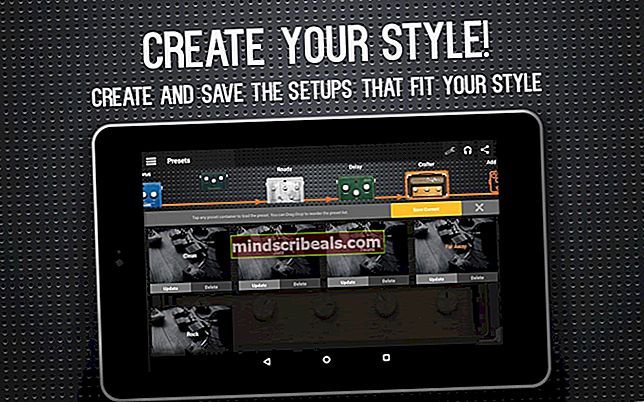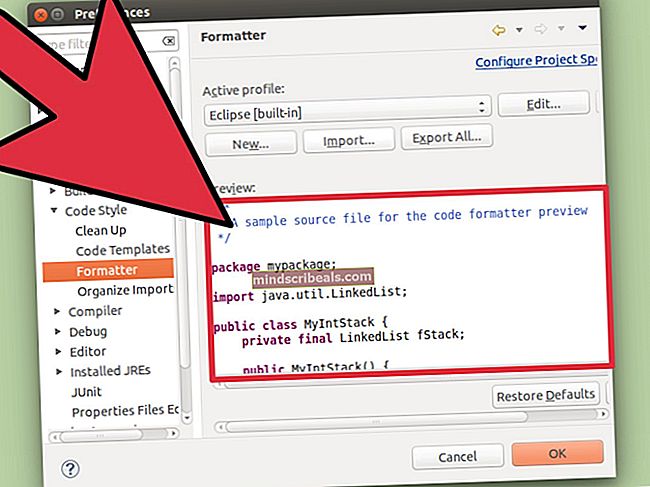Oprava: Nelze se připojit k App Store
Mac App Store je skvělé místo, kde si můžete stáhnout všechny druhy aplikací a programů navržených speciálně pro váš Mac. Mac App Store však není, stejně jako všechny ostatní obchody s aplikacemi, bez spravedlivého podílu zlomů. Jedním z nejznámějších problémů Mac App Store je to, když zobrazuje chybovou zprávu s hlášením „Cannot connect to the App Store“ pokaždé, když se jej dotčený uživatel pokusí spustit.
Jedná se o problém, kdy se Mac postiženého uživatele jednoduše nemůže připojit k Mac App Store. Příčinou tohoto problému může být cokoli, od vratkého připojení k internetu až po problém s certifikáty v aplikaci KeyChain. Ve většině případů jednoduše zavřete a znovu spusťte Mac App Store nebo se odhlaste z Mac App Store kliknutím na Obchod >Odhlásit se a poté se znovu přihlásíte k vyřešení problému. Pokud však žádný z těchto nápravných opatření nedokáže tento problém vyřešit za vás, nebojte se, protože následující jsou nejúčinnější řešení, která můžete použít k pokusu o odstranění chybové zprávy „Nelze se připojit k App Store“ a obnovení zdravé připojení k Mac App Store:
Poznámka:Než budete pokračovat, ujistěte se, že mátepřesné datum a časna vašem stroji. Pokud čas a datum nejsou přesné, obchod s aplikacemi se odmítne připojit.
Řešení 1: Zkontrolujte, zda vaše připojení k internetu funguje
Pokud jste propadli chybové zprávě „Nelze se připojit k App Store“, měli byste podezření, že je vaše internetové připojení coby viníkem. V takovém případě je prvním řešením, které můžete vyzkoušet, zkontrolovat, zda vaše připojení k internetu funguje.
Klikněte na Jablko logo na panelu nástrojů v horní části. Klikněte na Systémové preference v kontextové nabídce. Klikněte na Síť. Zkontrolujte, zda je vedle sítě, ke které jste připojeni, zelená ikona. Pokud je k dispozici zelená ikona, nelze vinit vaše připojení k internetu. Pokud se však vedle sítě, ke které jste připojeni, zobrazuje červená ikona, vaše připojení k internetu je nefunkční a to je pravděpodobně důvod, proč se váš Mac nemůže připojit k Mac App Store.

Řešení 2: Nastavte servery DNS vašeho Mac na DNS Google
Klikněte na Jablko logo na panelu nástrojů v horní části. Klikněte na Systémové preference v kontextové nabídce.

Vyberte síť v levém podokně a poté klikněte na Pokročilé.

Přejděte na DNS
Klikněte na + pod Servery DNS a přidejte následující adresu DNS:
8.8.8.8
Klikněte na + pod Servery DNS a přidejte následující adresu DNS:
8.8.4.4

Obě adresy DNS, které jste přidali, jsou globální adresy DNS společnosti Apple. Klikněte na OK, opusťte Síť nastavení a restartovat váš Mac. Zkontrolujte, zda byl problém vyřešen při spuštění počítače Mac.
Řešení 3: Zbavte se neplatných nebo nesprávných certifikátů
Chybová zpráva „Nelze se připojit k App Store“ může být také způsobena neplatnými nebo nesprávnými certifikáty. Pokud jsou ve vašem případě kořeny tohoto problému neplatné nebo nesprávné certifikáty, můžete se jich zbavit a obnovit přístup do Mac App Store takto:
Spusťte Nálezce. Klikněte na Jít. Klikněte na Přejděte do složky v kontextové nabídce.
Zadejte následující do Jít okno a klikněte na Jít:
/ var / db / crls /
Vymazat kriket.db a ocspcache.db přetažením obou těchto souborů, jeden po druhém, do Odpadky. Pokud se zobrazí výzva, potvrďte akci zadáním a potvrzení hesla správce.
Prázdný the Odpadky.
Restartujte Mac a zkontrolujte, zda byl problém vyřešen při spuštění.

Řešení 4: Upravte konkrétní certifikáty v aplikaci KeyChain
Aplikace KeyChain obsahuje hesla a certifikáty, které váš Mac používá k navázání zabezpečeného připojení z aplikací, a to včetně Mac App Store. Problém s některými certifikáty, které aplikace KeyChain obsahuje, může také způsobit chybovou zprávu „Nelze se připojit k App Store“. Pokud to ve vašem případě způsobuje tento problém, je třeba provést následující kroky, abyste mohli upravit určité certifikáty v aplikaci KeyChain a vyřešit tento problém:
Otevřeno KeyChain přístup nacházející se v / Aplikace / Nástroje /.
V levém podokně klikněte na Certifikáty pod Kategorie. Do vyhledávacího pole v pravém horním rohu okna KeyChain přístup okno, zadejte Třída a stiskněte Vrátit se.
Mezi výsledky hledání vyhledejte a poklepejte na certifikát, který má ikonu s modrým obrysem. Otevře se okno s informacemi týkajícími se certifikátu.
Klikněte na trojúhelník vedle Důvěra odhalit oprávnění k certifikátu. Soubor Secure Sockets Layer (SSL): na Vždy důvěřujte a zavřete okno. Akce potvrďte zadáním hesla správce do výsledného vyskakovacího okna.
Poklepejte na stejný certifikát, který jste otevřeli krok 4.
Klikněte na trojúhelník vedle Důvěra odhalit oprávnění k certifikátu.
Soubor Při použití tohoto certifikátu: na Použijte vlastní nastavení a zavřete okno.
Akce potvrďte zadáním hesla správce do výsledného vyskakovacího okna.
Opakovat kroky 4–11 pro každý z certifikátů mezi klobouky s výsledky vyhledávání je ikona s modrým obrysem.
Restartujte počítači Mac a zkontrolujte, zda byl problém vyřešen.
Řešení 5: Změňte protokol Proxies v Nastavení sítě
- Klikněte na Jablko logo na panelu nástrojů v horní části a vyberte Systémové preference v kontextové nabídce klikněte na Síť Volba
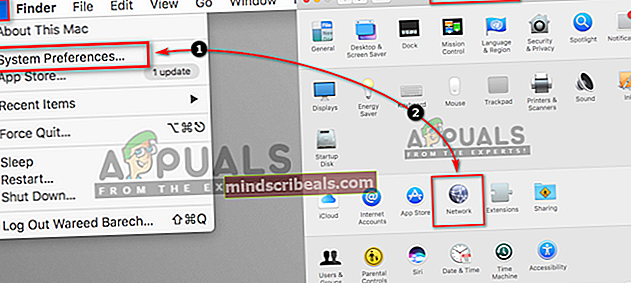
- Vyber Záloha v Nastavení sítě
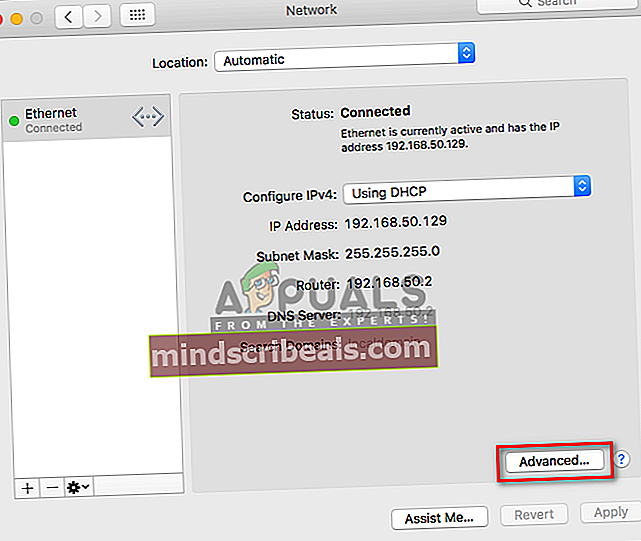
- Vybrat "Proxy“A poté zaškrtněte„Auto Proxy Discovery"A zrušte zaškrtnutí"PONOŽKY Proxy”V seznamu protokolů a klikněte na OK