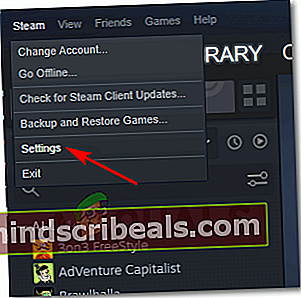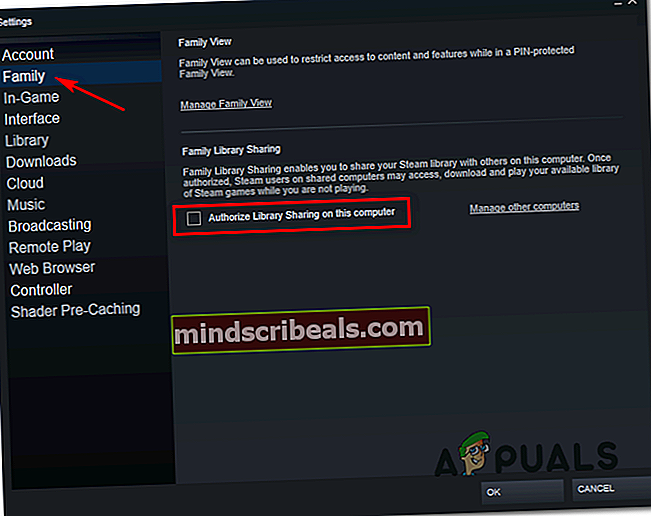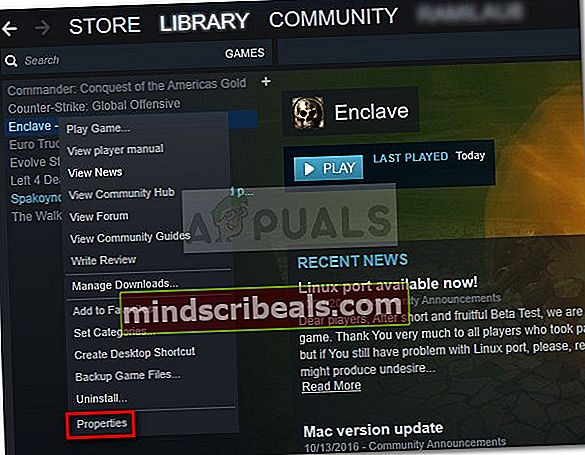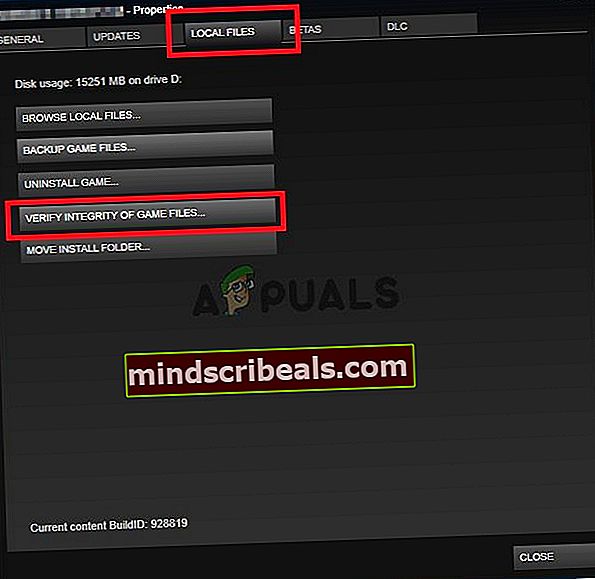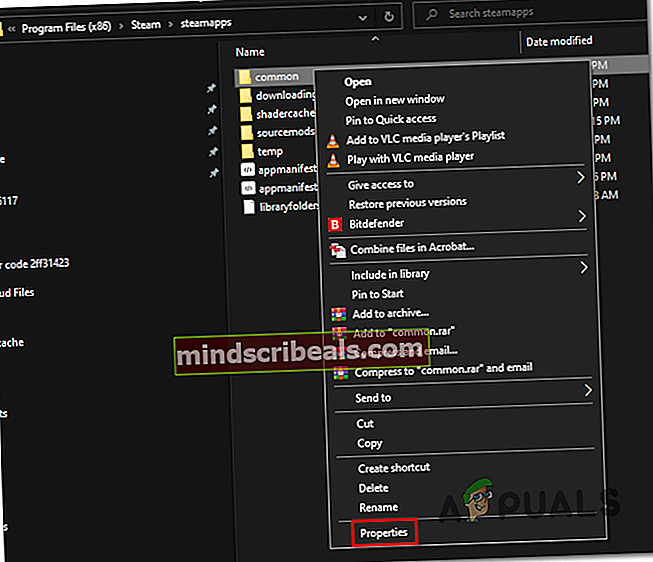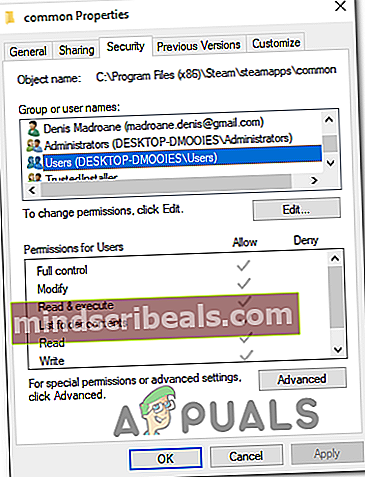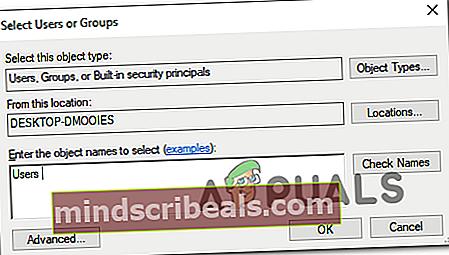Jak opravit kód chyby Steam 2 (servery jsou příliš zaneprázdněné)
Někteří uživatelé Steam dostávají ‚Kód chyby 2„Při pokusu o spuštění konkrétní hry nebo při pokusu o nahrání obsahu vytvořeného uživatelem na platformu. Zdá se, že tento problém je častější u beta verzí her nebo u her s podporou módů.

Jak se ukázalo, existuje několik různých příčin, které by mohly skončit produkcí tohoto konkrétního chybového kódu. Zde je seznam potenciálních viníků, kteří mohou být zodpovědní za zjevení tohoto chybového kódu:
- Problém se serverem Steam - Než začnete řešit místní problém, je ideálním výchozím místem zkontrolovat, zda Steam ve vaší oblasti aktuálně nemá problémy se serverem. Tento problém byl hlášen v minulosti a zatímco doba výpadku trvala, byl to jeden z chybových kódů hlášených dotčenými uživateli.
- Omezení sdílení rodinné knihovny Steam - Pokud máte Steam Family Sharing na tomto konkrétním počítači a tato chyba se vám zobrazuje při pokusu o nahrání obsahu Workshopu, dochází k tomu z důvodu omezení uloženého Steamem. Pokud je tento scénář použitelný, měli byste být schopni problém vyřešit deaktivací Steam Family Sharing pro tento počítač z nastavení vašeho Steam.
- Problém s integritou hry - V případě, že se s tímto problémem setkáte pouze u herního titulu, měli byste začít brát v úvahu skutečnost, že tento kód chyby ve skutečnosti způsobuje poškození systémového souboru. V tomto případě je vaší nejlepší nadějí na vyřešení problému, aniž byste museli hru znovu instalovat, zahájit kontrolu integrity souborů hry.
- Skupina uživatelů na společné kartě oprávnění chybí - Potvrdilo se, že tento problém může být způsoben také nedostatečným oprávněním společné složky (složky, která ukládá všechny herní soubory z vaší knihovny Steam). V takovém případě můžete problém vyřešit ručně tak, že zajistíte přidání skupiny uživatelů na kartu oprávnění.
- Nesprávný server pro stahování - K tomuto chybovému kódu může dojít také kvůli problému se serverem pro stahování, který se používá ve výchozím nastavení. Několik postižených uživatelů, kteří čelili stejnému problému, se podařilo tento problém vyřešit změnou výchozího serveru pro stahování do jiného umístění.
- Rušení AV třetí strany - Za určitých okolností můžete očekávat, že k této chybě dojde v důsledku interference způsobené vaší bezpečnostní sadou třetí strany. Tento problém je nejčastěji hlášen u antiviru McAffee, ale mohou existovat i jiné sady zabezpečení s podobným chováním. V takovém případě byste měli být schopni problém vyřešit deaktivací ochrany v reálném čase nebo odinstalováním problematického AV od jiného výrobce.
- Aktualizace infrastruktury systému Windows není nainstalována - Jak se ukázalo, můžete očekávat, že se zobrazí chybový kód 2, pokud nemáte aktualizaci infrastruktury Windows, kterou Steam potřebuje k navázání spolehlivých spojení se serverem pro stahování. Chcete-li tento problém vyřešit, vše, co musíte udělat, je nainstalovat každou čekající aktualizaci systému Windows, dokud neprovedete aktualizaci systému Windows.
- Poškození souboru v instalaci Steam - Za tento problém může být zodpovědné i poškození souborů ve vaší instalaci Steam. Nejčastěji k tomu dochází v případech, kdy kontrola zabezpečení skončila v karanténě některých souborů patřících službě Steam. Pokud je tento scénář použitelný, měli byste být schopni tento problém vyřešit přeinstalováním Steam spolu s problematickou aplikací.
Metoda 1: Kontrola problémů se serverem
Než se vydáte na některou z dalších potenciálních oprav uvedených níže, měli byste začít tím, že se ujistíte, že Steam aktuálně neřeší problém se serverem, který nakonec ovlivní vaše připojení k hernímu serveru.
V takovém případě byste měli začít ověřením aktuálního stavu Steam. Existuje několik způsobů, které vám to umožní, ale nejúčinnějším z nich je použití webových stránek třetích stran SteamStat.us abyste zjistili, zda aktuálně existují problémy se serverem.
Tato služba vás upozorní, pokud existují nějaké dílčí funkce nebo servery specifické pro region, které aktuálně mají problémy.

Pokud vyšetřování, která jste právě neodhalili, neodhalila žádné základní problémy se serverem ve službě Steam, můžete dojít k závěru, že k problému dochází kvůli něčemu, co se vyskytuje lokálně.
V případě, že jste právě vyloučili problém se serverem, přejděte dolů k další potenciální opravě níže.
Metoda 2: Zakázání sdílení rodiny Steam
Podle některých ovlivněných uživatelů k tomuto problému dojde, pokud aktivně používáte Rodinné sdílení ve službě Steam a pokoušíte se nahrát věci na server Workshopu. Tato operace skončí neúspěchem s kód chyby 2 protože kontrola Steam Family Sharing nerozpozná tento obsah jako součást hry.
Mnoho lidí si stěžovalo na tento systém, ale nyní již neexistuje žádný jiný způsob, jak překonat chybu v tomto případě, kromě úplného deaktivace sdílení rodinné knihovny Steam před opakováním postupu.
Pokud nevíte, jak na to, postupujte podle následujících pokynů:
- Otevřete Steam a přihlaste se pomocí účtu, který aktivně používáte.
- Přesuňte kurzor do levého horního rohu a klikněte na Steam.
- Dále z nově zobrazené kontextové nabídky vyberte Nastavení.
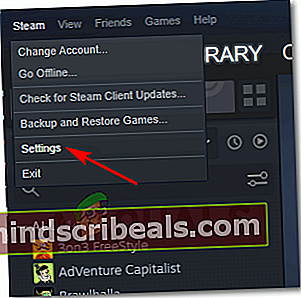
- Uvnitř Nastavení v nabídce vyberte Rodina na kartě a zrušte zaškrtnutí políčka vedle uživatele, kterého chcete z funkce sdílení odebrat.
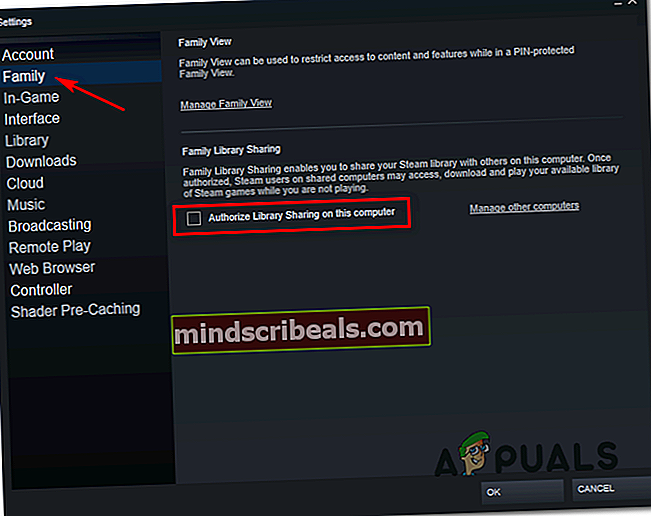
- Uložte změny kliknutím OK, poté restartujte Steam a opakujte akci, která dříve spouštěla chybový kód -2.
Pokud se stále objevuje stejný problém, přejděte dolů k další potenciální opravě níže.
Se setkalhod 3: Ověření herních souborů a souborů Steam
V případě, že jste se dříve ujistili, že nemáte problém se serverem a nemáte pro tento počítač povoleno sdílení rodiny, měli byste začít brát v úvahu skutečnost, že možná jednáte s nějakým druhem poškození souboru souvisejícího s konkrétní hra.
To je mnohem pravděpodobnější, pokud při provádění určité akce uvidíte chybový kód 2 pouze s jedním herním titulem. Pokud je tento scénář použitelný, proveďte podle pokynů níže kontrolu integrity pomocí nabídky Steam:
- Otevřete Steam a vyberte Knihovna karta z vodorovné nabídky v horní části.
- Dále s Knihovna na vybrané kartě, procházejte položkami knihovny dolů a klikněte pravým tlačítkem na položku spojenou s hrou, která vám způsobuje problémy. Jakmile to uděláte, vyberte si Vlastnosti z nově objevené kontextové nabídky.
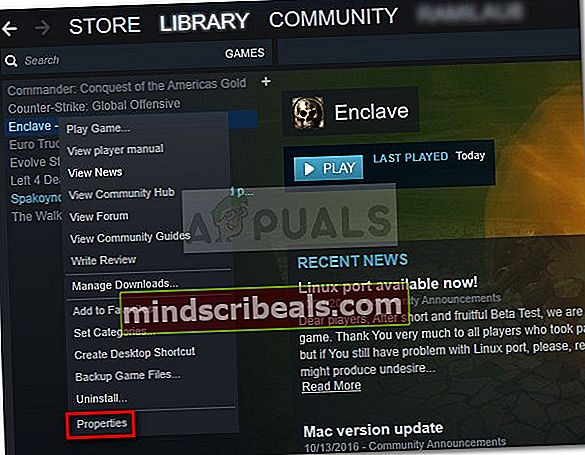
- Jakmile jste uvnitř Vlastnosti obrazovce hry, která vám způsobuje problémy, vyberte ikonu Místní soubory kartu, poté klikněte na Ověřte integritu herních souborů.
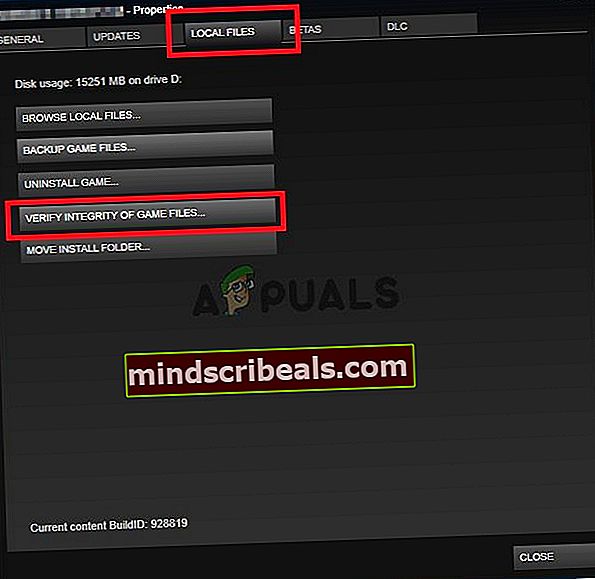
- Jakmile se dostanete k potvrzovací výzvě, klikněte na Ano spusťte operaci a počkejte na dokončení postupu.
- Po dokončení kontroly integrity opakujte akci, která dříve způsobovala chybový kód 2, a zkontrolujte, zda je problém nyní vyřešen.
Pokud tato oprava problém nevyřeší, přejděte k další metodě níže.
Metoda 4: Přidávání uživatelů na kartu Oprávnění
Podle některých ovlivněných uživatelů a několika zapojených vývojářů můžete očekávat, že k tomuto problému dojde kvůli problému s oprávněním
- Otevřete Průzkumník souborů a přejděte do umístění adresáře Steam Install. Pokud nevyberete vlastní umístění, najdete tuto složku zde:
C: \ Program Files \ Steam (x86) \ SteamApps \ Common
- Jakmile se dostanete do správného umístění, klikněte pravým tlačítkem na společnou složku a vyberte Vlastnosti z nově objevené kontextové nabídky.
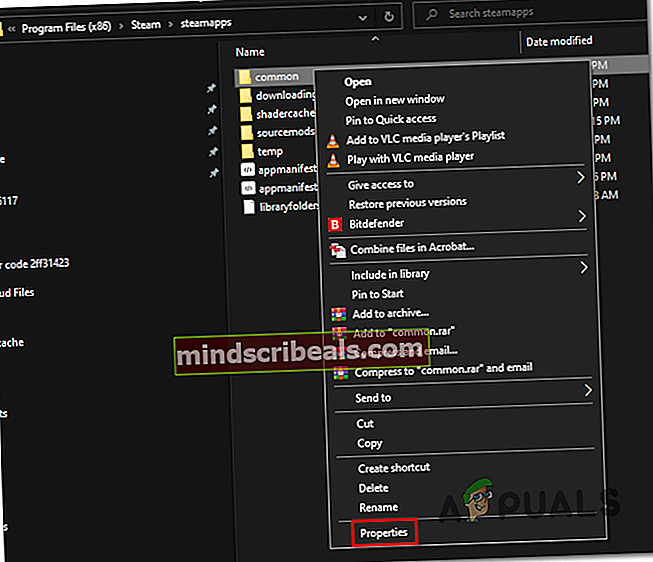
- Jakmile jste uvnitř Vlastnosti na obrazovce společné složky vyberte Bezpečnostní karta z vodorovné nabídky v horní části.
- Dále přejděte dolů seznamem položek pod Skupinová nebo uživatelská jména a uvidíme, jestli najdete skupinu s názvem Uživatelé.
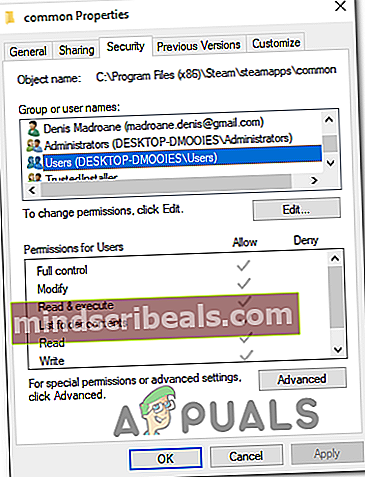
Poznámka:Pokud již vidíte Uživatelé skupina uvnitřSkupinová nebo uživatelská jména vstup, přeskočte níže uvedené kroky a přejděte přímo k další metodě.
- V případě, že jste nebyli schopni najít Uživatelé skupina, klikněte na Upravit tlačítko (pod Seznam skupin nebo uživatelských jmen).
- Poté v další nabídce klikněte na ikonu Přidat tlačítko, zadejte „Uživatelé“, a stiskněte Zkontrolujte jména tlačítko před kliknutím OK uložit změny.
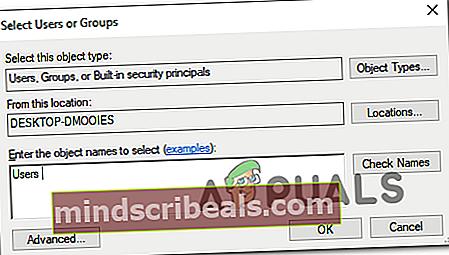
- Uložte změny, restartujte počítač a opakujte stejnou akci, která byla spuštěna 2 chybový kód po dokončení dalšího spuštění.
Pokud stále dochází ke stejnému problému, přejděte dolů k další potenciální opravě níže.
Metoda 5: Změna serveru pro stahování
Jak se ukázalo, k tomuto problému může dojít také kvůli problému s výchozím serverem pro stahování. Někteří dotčení uživatelé, kteří se museli vypořádat se stejným problémem, potvrdili, že tento problém dokázali vyřešit úpravou výchozí oblasti stahování z nastavení služby Steam.
Pokud si nejste jisti, jak to provést, postupujte podle následujících pokynů:
- Otevřete klienta Steam a přihlaste se pomocí svého účtu.
- Dále použijte přesun do levé části obrazovky, klikněte na Steam a poté klikněte na Nastavení z kontextové nabídky.
- Jakmile jste uvnitř Nastavení v nabídce vyberte Soubory ke stažení záložka ve svislé nabídce vpravo. Dále přejděte do pravého podokna a změňteRegion stahováník příslušnému Země pomocí rozevírací nabídky níže.
- Klepněte na OK Chcete-li uložit změny, opakujte akci, která dříve způsobovala chybu, a zkontrolujte, zda je problém nyní vyřešen.

Pokud stále dochází ke stejnému problému (kód chyby 2), přejděte dolů na další potenciální opravu níže.
Metoda 6: Zakázání / odinstalování AV třetí strany (pokud je k dispozici)
Podle některých zasažených uživatelů může k tomuto problému dojít také kvůli přehnaně ochranné sadě antivirových programů třetích stran, která nakonec zablokuje připojení místní instalace Steam se složkou pro stahování.
Většina postižených uživatelů uvedla, že tento problém byl v jejich případech způsoben funkcí McAffee v reálném čase. Ve Windows 10 však mohou existovat další podobné sady třetích stran s podobným chováním.
Pokud si myslíte, že by tento scénář mohl být použitelný, protože používáte sadu zabezpečení třetí strany, měli byste začít deaktivací ochrany vašeho AV v reálném čase a zjistit, zda to problém vyřeší. Ve většině případů to můžete provést kliknutím pravým tlačítkem myši na ikonu antivirového panelu.

Pokud však používáte bránu firewall třetí strany (nebo bezpečnostní sadu s funkcí brány firewall), budete pravděpodobně muset úplně odinstalovat sadu třetí strany, protože stejná pravidla zabezpečení zůstanou pevně na svém místě, i když v reálném čase funkce ochrany je deaktivována.
Zde je stručný průvodce odinstalací přehnaně ochranné sady zabezpečení třetí strany:
- Otevřete a Běh dialogové okno stisknutím Klávesa Windows + R. Dále zadejte ‚Appwiz.cpl ' uvnitř textového pole a stiskněte Enter otevřít Programy a soubory Jídelní lístek.

- Jakmile jste uvnitř Programy a funkce V nabídce přejděte na seznam nainstalovaných aplikací a vyhledejte antivirový program, který chcete odinstalovat.

- Na obrazovce pro odinstalaci dokončete odinstalování podle pokynů na obrazovce, poté restartujte počítač a počkejte na dokončení dalšího spuštění.
- Po dokončení operace opakujte akci, která dříve způsobovala problém, a zkontrolujte, zda je nyní chybový kód 2 vyřešen.
V případě, že stejný problém přetrvává, přejděte dolů k další potenciální opravě níže.
Metoda 7: Nainstalujte všechny nevyřízené aktualizace Windows
To se může zdát jako nepravděpodobná oprava, ale někteří dotčení uživatelé potvrdili, že se chybový kód 2 ve službě Steam již nevyskytoval po instalaci všech čekajících aktualizací systému Windows.
Jak se ukázalo, k tomuto problému může dojít, pokud váš počítač nemá aktualizaci infrastruktury, kterou Steam vyžaduje. pokud je tento scénář použitelný, nebudete si moci vyměňovat data se serverem pro stahování Steam, dokud neprovedete aktualizaci systému Windows.
Pokud ještě nemáte nejnovější verzi systému Windows, nainstalujte všechny čekající aktualizace systému Windows podle následujících pokynů:
- lis Klávesa Windows + R. otevřít Běh dialogové okno. Dále zadejte „„Ms-settings: windowsupdate“a stiskněte Enter otevřít Windows Update záložka Nastavení aplikace.

Poznámka: Pokud narazíte na problém v systému Windows 7 nebo Windows 8.1, použijte místo toho příkaz „wuapp“ a otevřete nabídku Windows Update.
- Jakmile jste uvnitř Windows Update obrazovce klikněte naZkontrolovat aktualizace.Dále začněte podle pokynů na obrazovce a dokončete instalaci všech aktualizací systému Windows.

Poznámka: V tomto kroku je důležité zajistit, abyste nakonec nainstalovali všechny nevyřízené aktualizace včetně kumulativních a bezpečnostních oprav, které nejsou povinné.
- Mějte na paměti, že pokud máte spoustu aktualizací, které můžete dohnat, můžete být požádáni o restart, než bude mít součást WU šanci nainstalovat každou iteraci aktualizace. Pokud k tomu dojde, restartujte podle pokynů, ale po dokončení dalšího spuštění se vraťte na obrazovku Windows Update a nainstalujte zbývající aktualizace.
- Po instalaci všech dostupných Windows Update restartujte počítač znovu, otevřete Steam a zkontrolujte, zda je problém nyní vyřešen.
V případě, že se při pokusu o provedení určité akce ve službě Steam stále setkáváte s chybovým kódem 2, přejděte dolů k další možné opravě níže.
Metoda 8: Přeinstalování Steam
Jak uvedli někteří uživatelé, k tomuto problému může dojít v případě poškození souboru umístěného ve složce Steam. Několik postižených uživatelů potvrdilo, že se jim problém podařilo vyřešit úplnou přeinstalací služby Steam spolu s aplikací, která problém způsobuje.
Tato operace nakonec vyřeší každou instanci, kde problém pochází z poškozené místní položky. Pokud máte podezření, že by tento scénář mohl být použitelný, přeinstalujte Steam podle pokynů níže spolu s hrou, která způsobuje problém:
- lis Klávesa Windows + R. otevřít Běh dialogové okno. Dále zadejte „ appwiz.cpl “ a stiskněte Enter otevřít Programy a funkce okno.

- Jakmile jste uvnitř Programy a funkce obrazovce, procházejte seznamem aplikací dolů a vyhledejte Parní instalace.
- Jakmile se vám podaří najít instalaci Steam, klikněte na ni pravým tlačítkem a vyberte Odinstalovat z kontextové nabídky. Když se zobrazí výzva UAC (Řízení uživatelských účtů), klikněte Ano udělit oprávnění správce.
- Po dokončení odinstalace zopakujte postup odinstalace u hry, která způsobuje chybový kód 2.
- Po odinstalaci Steam i hry, která způsobuje problém, restartujte počítač a počkejte na dokončení dalšího spuštění ht.
- Dále navštivte oficiální stránka ke stažení ve službě Steam a nainstalujte nejnovější dostupné sestavení.
- Jakmile se vám podaří nainstalovat nejnovější verzi Steam, otevřete ji, přihlaste se pomocí svého účtu a stáhněte si hru, která dříve spouštěla chybový kód.
 Značky Chyba Steam
Značky Chyba Steam