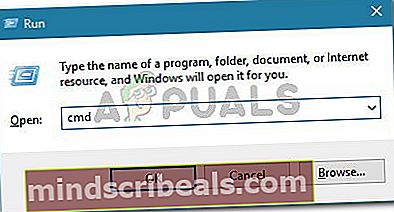Jak opravit chybu Microsoft Store 0x80131505 v systému Windows 10?
The Chyba 0x80131505 dochází, když se uživatelé systému Windows 10 pokoušejí získat přístup k aplikaci Microsoft Store. Ve většině případů se chybový kód zobrazí po dlouhém období, ve kterém se Windows Store pokusí načíst. Tento problém je velmi vážný, protože účinně brání postiženým uživatelům ve stahování a aktualizaci aplikací UWP.

Co způsobuje kód chyby 0x80131505 Windows Store?
- Závada generického obchodu - Pokud je problém způsoben genetickou závadou, která již byla dokumentována společností Microsoft, měli byste být schopni ji automaticky opravit spuštěním Poradce při potížích s Windows Store Apps a použitím doporučené strategie opravy.
- Poškozená mezipaměť obchodu - Mezipaměť Windows Store může být hostitelem řady poškozených souborů, které by nakonec mohly ovlivnit vaši schopnost Windows Store připojit se k nadřazenému serveru. Pokud je tento scénář použitelný, můžete problém vyřešit odstraněním celé mezipaměti Windows Store ručně nebo pomocí nástroje WSReset.exe.
- Neúplná / poškozená data o distribuci softwaru - Je také možné, že se s tímto problémem setkáváte z důvodu poškozených nebo neúplných dat, která se ukládají do složky SoftwareDistribution. V tomto případě můžete problém vyřešit resetováním podřízeného obsahu složky distribuce softwaru pomocí řady příkazů CMD.
- Store DLL již nejsou registrovány - Jak se ukázalo, je také možné, že se s tímto problémem setkáváte kvůli skutečnosti, že některé důležité součásti obchodu již nejsou registrovány. V tomto případě můžete problém vyřešit pomocí zvýšeného okna Powershellu k opětovné registraci všech souborů.
- Poškození systémového souboru - Ve výjimečných případech může být poškození systémového souboru faktorem, který způsobí spuštění tohoto chybového kódu. Pokud je tento scénář použitelný, nejpohodlnějším způsobem řešení problému bez ztráty dat je spuštění několika nástrojů (DISM a SFC) schopných vypořádat se s poškozením systémových souborů.
Metoda 1: Spuštění Poradce při potížích s Windows Store Apps
Před zahájením dalších oprav je ideálním způsobem začít testováním, zda je váš počítač se systémem Windows schopen problém vyřešit automaticky. Pokud narazíte na problém v systému Windows 10, je pravděpodobné, že vylepšená verze klasického nástroje pro odstraňování problémů ještě účinněji identifikuje a použije příslušnou strategii opravy.
Pokud Chyba 0x80131505se děje kvůli obecnému problému, jako je poškozená složka mezipaměti, níže uvedené kroky by vám měly umožnit vyřešit problém s minimálními potížemi. Zde je stručný průvodce pokusem o vyřešení problému spuštěním Poradce při potížích s aplikacemi Windows Store.
- Otevřete a Běh dialogové okno stisknutím Klávesa Windows + R.. Dále zadejte „control.exe / název Microsoft.Troubleshooting ‘a stiskněte Enter otevřít Odstraňování problémů na kartě nabídky Nastavení.

Poznámka: Ve Windows 10 můžete použít novější rozhraní pomocí ‚ms-settings: troubleshoot 'místo toho povel.
- Jakmile jste uvnitř Odstraňování problémů se systémem Windows okno, přejděte na Najděte a opravte další problémy a klikněte na Aplikace Windows Store. Poté klikněte na Spusťte nástroj pro odstraňování problémů otevřete nástroj.

- Po otevření nástroje pro odstraňování problémů trpělivě počkejte, dokud nebude dokončeno počáteční skenování. Poté postupujte podle pokynů na obrazovce a použijte doporučenou strategii opravy (podle typu problému, který máte) kliknutím na Použít tuto opravu.

- Jakmile je oprava použita, restartujte počítač ještě jednou a zkontrolujte, zda se nástroju podařilo automaticky vyřešit problém, jakmile je dokončena další spouštěcí sekvence.
V případě, že stále vidíte Chyba 0x80131505při pokusu o otevření aplikace Microsoft Store přejděte dolů na další potenciální opravu níže.
Metoda 2: Odstranění mezipaměti Windows Store
Jak již potvrdilo mnoho ovlivněných uživatelů, k tomuto problému může dojít také kvůli jednomu nebo více poškozeným dočasným souborům, které nakonec znemožní schopnost vašeho OS navázat a udržovat spojení mezi obchodem UWP a servery Microsoftu.
Ve většině případů se uvádí, že k tomuto problému dochází poté, co skener zabezpečení skončil v karanténě některých závislostí používaných službou Windows Store. Pokud je tento scénář použitelný, měli byste být schopni problém vyřešit resetováním celé mezipaměti Windows Store pomocí jedné z níže uvedených metod.
Pokud vám vyhovuje imputování příkazů v terminálu CMD, pomocí možnosti 1 resetujte mezipaměť Windows Store pomocí WSReset.exe nástroj. Pokud dáváte přednost přístupu pomocí grafického uživatelského rozhraní, postupujte podle možnosti 2 - je delší, ale vše můžete provést z nabídek nastavení systému Windows.
Resetování Windows Store přes CMD
- Otevřete a Běh dialogové okno stisknutím Klávesa Windows + R.. Dále zadejte „Cmd“ uvnitř nově objeveného textového pole a stiskněte Ctrl + Shift + Enter otevřete zvýšené okno CMD. Na výzvu Řízení uživatelských účtů stiskněte Ano a udělte oprávnění správce.
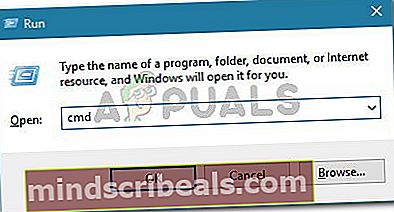
- Uvnitř nově otevřené výzvy CMD zadejte následující příkaz v pořadí a stiskněte Enter resetovat celou součást Windows Store (spolu se všemi závislostmi):
wsreset.exe
- Jakmile je příkaz dokončen, zavřete zvýšené okno CMD a restartujte počítač, abyste zjistili, zda je problém vyřešen při příštím spuštění systému.
Resetování obchodu Windows prostřednictvím nabídky Nastavení
- Stisknutím tlačítka otevřete dialogové okno Spustit Klávesa Windows + R.. Dále zadejte ”ms-settings: appsfeatures “a udeřit Enter otevřít Aplikace a funkce nabídka Nastavení okno.
- Poté, co se vám podaří dostat dovnitř Aplikace a funkce okno, projděte si seznam nainstalovaných aplikací UWP a vyhledejte položku spojenou s Microsoft Store.
- Jakmile to uvidíte, podívejte se přímo pod něj a měli byste si všimnout hypertextového odkazu s názvem Pokročilé možnosti (pod Microsoft Corporation). Jedním kliknutím na něj otevřete Pokročilé možnosti Jídelní lístek.
- Klikněte na ikonu Resetovat tlačítko a poté potvrďte, že zahájíte proces vyčištění mezipaměti Microsoft Store.
- Trpělivě počkejte, až bude operace dokončena, poté restartujte počítač a zkontrolujte, zda je problém vyřešen při příštím spuštění systému dalším pokusem o otevření obchodu Microsoft Store.

Pokud stejné Chyba 0x80131505stále dochází, přejděte dolů k další metodě níže.
Metoda 3: Vymazání dat ze složky SoftwareDistribution
Jak se ukázalo, tento problém se může také objevit v případě, že Distribuce softwaru složka, kterou používá WU (Windows Update), obsahuje poškozená data. V takovém případě byste měli být schopni problém vyřešit resetováním podřízeného obsahu složky distribuce softwaru pomocí řady příkazů CMD.
DŮLEŽITÉ: Než to uděláte, je důležité zajistit, aby váš počítač nebyl připojen k internetu. S ohledem na to se ujistěte, že je vaše Wi-Fi zakázáno nebo že je ethernetový kabel fyzicky odpojen od vašeho PC. Pokud tak neučiníte, Windows 10 dá signál, že některé soubory nelze upravit, takže příkaz nebude úspěšný.
Jakmile se ujistíte, že je zakázán přístup k internetu, vymažte data ze složky SoftwareDistribution podle následujících pokynů:
- Otevřete a Běh okno stisknutím Klávesa Windows + R.. Dále zadejte „Cmd“ uvnitř spouštěcího pole a stiskněte Ctrl + Shift + Enter k otevření zvýšené výzvy CMD. Když uvidíte UAC (Řízení uživatelských účtů), klikněte Ano udělit oprávnění správce.

- Jakmile se vám podaří dostat se do zvýšeného příkazového řádku, zadejte následující příkazy v pořadí a stiskněte Enter po každém příkazu resetujte složku SoftwareDistribution:
net stop cryptSvc net stop bits net stop msiserver ren C: \ Windows \ SoftwareDistribution SoftwareDistribution.old rmdir C: \ Windows \ SoftwareDistribution \ DataStore rmdir C: \ Windows \ SoftwareDistribution \ Stáhnout net start cryptSvc net start bits net start msiserver
Poznámka: Tato řada příkazů nejprve zastaví služby, které by mohly narušit tuto operaci, poté přejmenuje složku a odstraní Úložiště dat a Stažení složky před opětovným povolením dříve deaktivovaných služeb.
- Po úspěšném zpracování každého příkazu zavřete zvýšenou výzvu CMD a restartujte počítač, abyste zajistili vynucení změn.
- Při další spouštěcí posloupnosti se pokuste znovu spustit Windows Store a zjistěte, zda je problém nyní vyřešen.
Metoda 4: Opětovná registrace aplikace Store
Dalším scénářem, ve kterém k tomuto problému dojde, je instance, kdy byly některé soubory patřící ke komponentě Windows Store odhlášeny. Pokud je tento scénář použitelný pro vaši aktuální situaci, měli byste být schopni problém vyřešit pomocí Powershellu k opětovné registraci aplikace Store.
Tady je rychlý průvodce použitím zvýšeného okna PowerShellu k opětovné registraci aplikace Store:
- lis Klávesa Windows + R. otevřít Běh dialogové okno. V další nabídce zadejte ‚Powerhell ' a stiskněte Ctrl + Shift + Enter otevřete zvýšené okno Powershellu. Když uvidíte UAC (Řízení uživatelských účtů) v okně klikněte na Ano umožnit jeho otevření s přístupem správce.

- Jakmile jste ve zvýšeném okně Powershellu, zadejte následující příkaz a stiskněte Enter k opětovné registraci součásti Windows Store:
Get-AppXPackage * WindowsStore * - AllUsers | Foreach {Add-AppxPackage -DisableDevelopmentMode -Register "$ ($ _. InstallLocation) \ AppXManifest.xml"} - Po dokončení a úspěšném zpracování příkazu restartujte počítač a zkontrolujte, zda je problém vyřešen při příštím spuštění systému
Pokud stejné 0x80131505stále dochází k chybě, přejděte dolů na konečnou potenciální opravu níže.
Metoda 5: Spuštění skenování SFC a DISM
Pokud vám žádná z výše uvedených možných oprav neumožnila opravit soubor 0x80131505chyba, je velmi pravděpodobné, že se s tímto problémem setkáváte kvůli nějakému druhu poškození systémových souborů. jak se ukázalo, za určitých okolností to může vést k narušení přístupu vašich počítačů do obchodu Microsoft Store.
V takovém případě byste měli být schopni problém rychle vyřešit pomocí řady integrovaných nástrojů (DISM a SFC).
Oba Kontrola systémových souborů a Servis a správa nasazení obrazu jsou integrované nástroje, které jsou určeny k řešení případů, kdy poškozené systémové soubory způsobují, že určité součásti přestanou fungovat.
Vzhledem k tomu, že SFC je lepší při opravě logických chyb a DISM je lepší při nahrazování poškozených závislostí, doporučujeme vám spustit obě kontroly, abyste zvýšili své šance na vyřešení problému.
Zde je stručný průvodce spuštěním obou obslužných programů za účelem vyřešení 0x80131505 chybový kód:
- lis Klávesa Windows + R. otevřete dialogové okno Spustit. Jakmile jste v okně Spustit, zadejte „Cmd“ a stiskněte Ctrl + Shift + Enter otevřete zvýšený příkazový řádek. Poté klikněte na Ano na výzvu UAC a udělejte přístup pro správce.

- Jakmile jste ve zvýšeném příkazovém řádku, zadejte následující příkaz a stiskněte Enter zahájení skenování SFC:
sfc / scannow

Poznámka: Tento nástroj používá kopii místně uloženou v mezipaměti k nahrazení poškozených souborů zdravými kopiemi. Je důležité, abyste tento proces nepřerušili, jakmile to zahájíte - vystavíte tak svůj systém jiným poškozeným systémovým souborům.
- Po dokončení skenování restartujte počítač. Při příštím spuštění otevřete znovu krok 1 a otevřete další zvýšené okno CMD. Poté zadejte následující příkazový řádek a stiskněte Enter zahájit a DISM skenovat:
DISM / Online / Vyčištění obrazu / Obnovit zdraví
Poznámka: Mějte na paměti, že DISM vyžaduje stabilní připojení k internetu, protože ke stažení poškozených instancí používá komponentu WU (Windows Update) ke stažení zdravých kopií.
- Po dokončení procesu restartujte počítač a zkontrolujte, zda je problém vyřešen při příštím spuštění počítače.