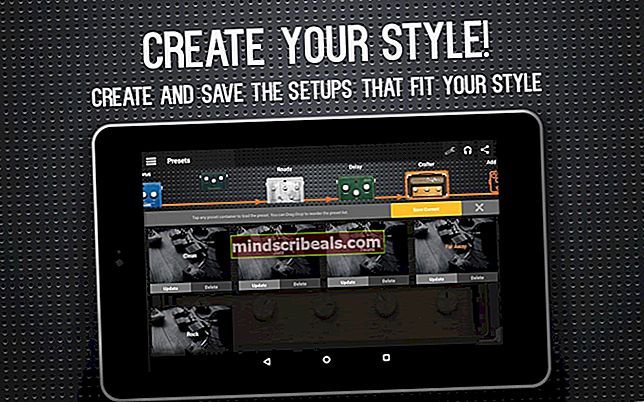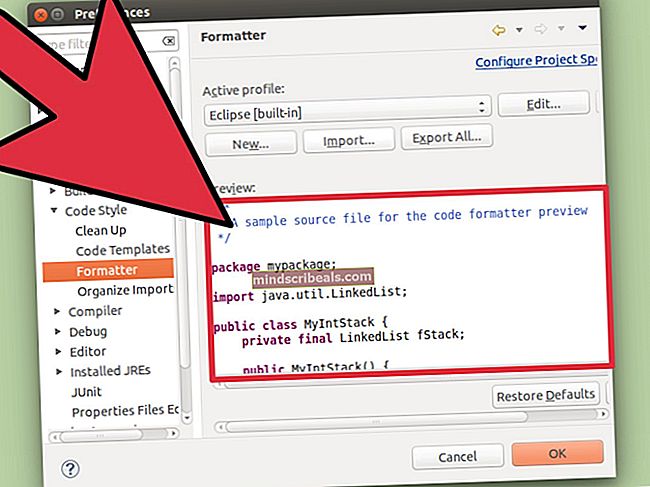Oprava: Chyba aplikace Microsoft Outlook „není implementována“
Microsoft Outlook je velmi slavný e-mailový klient, který vám umožňuje spravovat a odesílat a přijímat e-maily z vašich zařízení. Problém, kterému se většina uživatelů aplikace Microsoft Outlook potýká, je však v tom, že z aplikace Outlook nemohou odesílat ani přijímat e-maily. Spousta uživatelů vidí chybový dialog s „Není implementováno„Zpráva, kdykoli kliknou na tlačítko Odeslat / přijmout e-mail z aplikace Outlook. Tento problém vám nezabrání v používání aplikace Microsoft Outlook, ale zabrání vám v odesílání nebo přijímání e-mailů a v některých případech vám také nebude bránit v kontrole e-mailů. Jak si dokážete představit, může to být opravdu problematické, pokud musíte kontrolovat důležité obchodní e-maily.

Co způsobuje chybu aplikace Microsoft Outlook není implementována?
Tento problém může způsobit několik věcí. Všechny tyto věci jsou uvedeny níže
- Korupce aplikace Microsoft Outlook: Někdy se softwarové soubory bezdůvodně poškodí, což může způsobit špatné chování softwaru nebo neočekávanou chybu. Poškozené soubory mohou být také způsobeny jinými programy nebo aktualizacemi systému Windows. Obvyklým řešením poškozených / poškozených souborů je nahrazení souborů novými pomocí přeinstalování nebo opravy softwaru.
- Windows Update: Je docela běžné vidět, že aktualizace systému Windows zavádějí do vašeho systému chybu, a to by mohlo jednoduše být, zvláště pokud jste začali vidět chybu hned po aktualizaci Windows.
- Antivirus: Je známo, že antivirové aplikace způsobují problémy s jinými programy a součásti Windows Update nejsou výjimkou. To se může stát kvůli falešným poplachům nebo zvláštním problémům s kompatibilitou. Existují určité antivirové aplikace, o nichž je dobře známo, že způsobují problémy, jako jsou tyto, a řešením je antivirovou aplikaci jednoduše deaktivovat.
- Vlastnosti aplikace Microsoft Outlook: Někdy může být problém s vlastnostmi aplikace Outlook nebo nastavením kompatibility. Provedení některých změn v tomto nastavení může problém vyřešit.
Metoda 1: Oprava aplikace Microsoft Outlook
Vzhledem k tomu, že poškozené nebo poškozené soubory jsou opravdu běžné, doporučuje se provést opravu aplikace Microsoft Outlook, než provedete cokoli jiného. Oprava aplikace Outlook opraví všechny problémy, které by mohly způsobovat tento problém. Při opravě aplikace Microsoft Outlook postupujte podle následujících pokynů.
- Držet Klíč Windows a stiskněte R
- Typ appwiz.cpl a stiskněte Enter

- Lokalizovat Microsoft Outlook nebo Microsoft Office a vyberte ji
- Klepněte na Odinstalovat / opravit nebo Změna
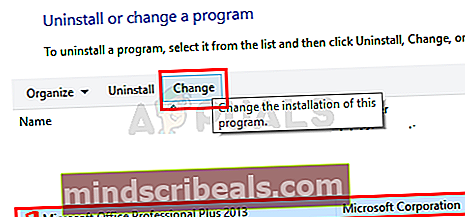
- Vybrat Opravit z možností a postupujte podle pokynů na obrazovce

Po dokončení opravy by mělo být vše v pořádku.
Metoda 2: Vrátit zpět Windows Update
Vzhledem k tomu, že aktualizace systému Windows mohou zavést chybu ve vašem systému, je obecně vhodné vrátit zpět všechny aktualizace, které jste nedávno nainstalovali. Šance na vyřešení problému s touto možností jsou velmi vysoké, pokud se vám chybová zpráva začala zobrazovat hned po aktualizaci Windows Update.
- Držet Klíč Windows a stiskněte Já otevřete Nastavení
- Klepněte na Aktualizace a zabezpečení

- Klepněte na Zobrazit historii aktualizací

- Vybrat Odinstalujte aktualizace

- Projděte si seznam aktualizací nainstalovaných ve vašem systému a sledujte datum. Vyberte aktualizaci a klikněte Odinstalovat pokud byla aktualizace nainstalována nedávno nebo v době, kdy se chyba začala zobrazovat. Tento postup opakujte pro všechny nedávné aktualizace.

Po dokončení restartujte počítač a zkontrolujte, zda je problém vyřešen nebo ne.
Poznámka: Změny aktualizace můžete také vrátit podle níže uvedených kroků
- Následovat kroky 1-2 uvedené výše
- Vybrat Zotavení z levého panelu
- Klepněte na Začít odkaz pod Vraťte se k předchozí verzi Windows 10 a postupujte podle pokynů na obrazovce
Metoda 3: Zakázat antivirový program
Obvykle se nedoporučuje povolit nebo integrovat antivirový program s e-mailovým klientem (v tomto případě Microsoft Outlook). Antivirové aplikace mohou způsobit tento druh problémů. Obvyklým řešením je deaktivace antivirové aplikace nebo deaktivace integrace s aplikací Outlook. Dáme vám kroky k úplnému deaktivaci antiviru a poté můžete učinit rozhodnutí podle toho, zda problém vyřeší nebo ne. Mějte na paměti, že můžete pouze deaktivovat zabezpečení online nebo deaktivovat e-mailovou integraci antiviru, pokud chcete. Níže uvedené kroky jsou určeny pro obecné publikum, které nemusí být dostatečně pohodlné, aby zakázalo prohledávání e-mailů.
- Klikněte pravým tlačítkem myši na ikonu antiviru z systémová lišta
- Vybrat Ovládání Avast Shield (tato možnost se bude lišit v závislosti na vašem antiviru)
- Vyberte vhodný čas pro deaktivaci antiviru. Poradíme vám, abyste vybrali Zakázat trvale možnost, protože aktualizace systému Windows se při restartu obvykle vypnou. Nebojte se, antivirus můžete povolit později.

- Po dokončení kontrola aktualizací a zapněte Windows Update. Pokud vše funguje dobře, proveďte a restartovat systému a dát mu čas, aby zjistil, zda se aktualizace systému Windows vypnou nebo ne.
Pokud vše začne fungovat dobře po vypnutí antivirové aplikace, pak je problém s antivirem. Můžete buď odinstalovat antivirový program, nebo přidat spouštěč do jeho seznamu povolených. Obě tyto možnosti budou fungovat.
Metoda 4: Změňte vlastnosti aplikace Outlook
Změna některých nastavení z vlastností aplikace Microsoft Outlook vyřešila problém u poměrně mnoha uživatelů. Postupujte podle pokynů uvedených níže a změňte vlastnosti aplikace Microsoft Outlook
- Zavřít Microsoft Outlook
- Držet Klíč Windows a stiskněte E
- Typ C: \ Program Files \ Microsoft Office \ Office14 \ a stiskněte Enter. Nahraďte Office14 vaší verzí Office. Pokud nemůžete najít Office v Program Files, zkuste to Programy Soubory (x86)
- Klepněte pravým tlačítkem myši na soubor Outlook.exe a vyberte Vlastnosti

- Klepněte na Kompatibilita záložka
- Zrušte zaškrtnutí políčka Spustit tento program v režimu kompatibilitypro zaškrtávací políčko
- Zrušte zaškrtnutí Spustit tento program jako správce zaškrtávací políčko
- Klepněte na Aplikovat poté vyberte OK

Otevřete Microsoft Outlook a zkontrolujte, zda problém přetrvává nebo ne.