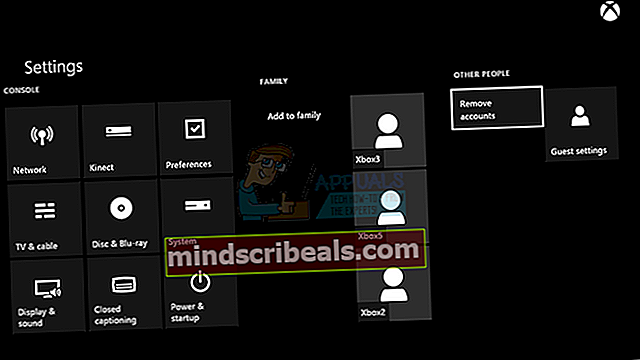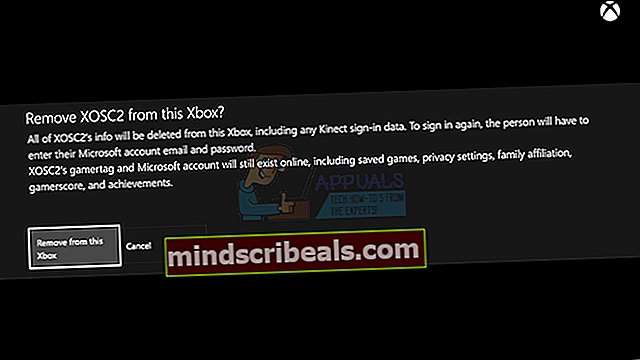Oprava: Destiny Error Code Vulture
Chybový kód Vulture je jen jedním z mnoha chybových kódů souvisejících s celkovým výkonem kočárku. Existuje vždy několik faktorů, které je třeba sladit, pokud chcete, aby hra fungovala správně, včetně serverů, služeb konzoly, kterou používáte, Blizzard, Bungie…
Sup ovlivňuje hráče individuálně, což znamená, že je obvykle zaměřen účet, nikoli konkrétní počítač nebo síť. Společnost Bungie oznámila, že chyba může být ve stavu serveru Xbox Live nebo dokonce stavu vašeho členství ve službě Xbox Live nebo PSN. Podívejte se na níže uvedené odpovědi a podívejte se na některá řešení a řešení.
Řešení 1: Pokračujte v pokusu o připojení
Někdy za to mohou servery, zvláště pokud jsou příliš přeplněné, což má za následek různé podivné chybové kódy. Dokonce Bungie navrhl uživatelům, že by se měli pokusit o několik minut opětovné připojení, než se pokusí opravit chybový kód jinými způsoby.
Kromě toho existuje spousta uživatelů, kteří potvrdili, že trpělivost se vyplatila a brzy mohli normálně pokračovat ve hře.
Někdy jsou to právě servery, které procházejí údržbou, a někdy je problém s účty, které uživatelé používají k hraní hry. Vždy můžete zkontrolovat stav různých serverů pro dostupnou platformu kliknutím na odkazy níže:
- Stav sítě PlayStation: //status.playstation.com
- Stav Xbox Live: //support.xbox.com/xbox-live-status
- Podpora Blizzard: //battle.net/support/
Řešení 2: Restartujte konzolu
Toto řešení pomohlo několika lidem vypořádat se s jejich chybovým kódem Vulture a toto řešení je poměrně obecná metoda pro řešení téměř všech problémů souvisejících s Xboxem. Tuto metodu lze přirozeně použít pouze pro uživatele hrající Destiny na Xbox.
Ujistěte se však, že jsou všechny vaše hry synchronizovány online a zálohovány, protože tento proces je může nakonec odstranit z místní paměti Xbox One. Existují dva způsoby, jak odstranit mezipaměť na konzole Xbox One a úplně resetovat konzolu:
- Stiskněte a podržte tlačítko napájení na přední straně konzoly Xbox, dokud se zcela nevypne.
- Odpojte napájecí kostku ze zadní části zařízení Xbox. Několikrát stiskněte a podržte tlačítko napájení na konzole Xbox, abyste se ujistili, že zbývá zbývající energie, což skutečně vyčistí mezipaměť.

- Připojte napájecí cihlu a počkejte, až světlo na napájecí cihle změní barvu z bílé na oranžovou.
- Znovu zapněte Xbox jako obvykle a zkontrolujte, zda se při spuštění Destiny nebo Destiny 2 stále zobrazuje chybový kód Vulture.
Alternativa pro Xbox One:
- Přejděte do nastavení Xbox One a klikněte na Síť >> Pokročilé nastavení.
- Přejděte dolů na možnost Alternativní adresa Mac a vyberte možnost Vymazat, která se zobrazí.

- Jakmile se konzola restartuje, budete vyzváni k výběru, jak to opravdu udělat. Odpovězte kladně a vaše mezipaměť by nyní měla být vymazána. Otevřete Destiny nebo Destiny 2 po restartování konzoly a zkontrolujte, zda se stále zobrazuje chybový kód Vulture.
Pokud ke hraní Destiny používáte PlayStation 4, nezapomeňte podle níže uvedených pokynů hard resetovat PlayStation 4, protože PS4 nemá možnost vymazat mezipaměť:
- Zcela vypněte PlayStation 4.
- Po úplném vypnutí konzoly odpojte napájecí kabel ze zadní části konzoly.

- Nechte konzolu odpojenou alespoň na pár minut.
- Připojte napájecí kabel zpět do systému PS4 a zapněte jej obvyklým způsobem.
Řešení 3: Smažte svůj účet ze zařízení Xbox a znovu jej stáhněte
Smazání účtu z konzoly Xbox je něco, na co byste měli být opatrní, protože spousta uživatelů uvedla, že při tom téměř pokazili své profily. Existuje však snadný způsob, jak se vyhnout problémům, pokud jde o odebrání účtu.
Tato oprava je zaměřena na uživatele konzoly Xbox, proto postupujte podle pokynů a zkontrolujte, zda se chyba Sup stále objevuje.
- 1 Přejděte na domovskou obrazovku zařízení Xbox One a stiskněte tlačítko Nabídka na ovladači.
 Vyberte Nastavení. Můžete také říci Xbox, přejít na nastavení z kterékoli obrazovky, ale jakmile budete na obrazovce Nastavení, budete potřebovat ovladač.
Vyberte Nastavení. Můžete také říci Xbox, přejít na nastavení z kterékoli obrazovky, ale jakmile budete na obrazovce Nastavení, budete potřebovat ovladač. - Přejděte doprava. V části DALŠÍ LIDÉ vyberte možnost Odebrat účty.
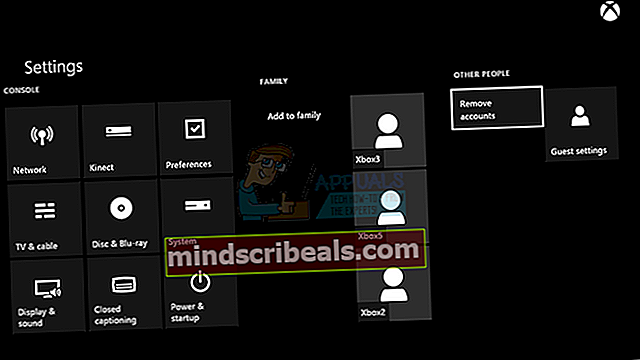
- Vyberte účet, který chcete odebrat, a poté vyberte Vybrat tuto osobu. Kliknutím na možnost Odebrat z této konzoly Xbox potvrďte svůj výběr.
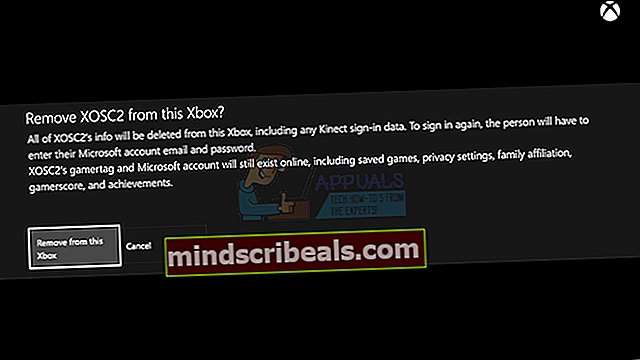
- Po dokončení vyberte Zavřít
Poté, co jste úspěšně odebrali svůj profil ze zařízení Xbox One, je čas jej znovu stáhnout, abyste zjistili, zda vše funguje. Postupujte podle následujících pokynů.
- Stisknutím tlačítka Xbox otevřete průvodce.
- Vyberte svůj gamerpic v levém horním rohu obrazovky, posuňte se úplně dolů a vyberte Přidat nový.

- Zadejte e-mailovou adresu účtu Microsoft, který chcete přidat, a poté vyberte Enter. .
- Pokud jste zapomněli, která e-mailová adresa je přidružena k vašemu účtu Microsoft, podívejte se na Řešení ztraceného účtu.
- Zadejte heslo pro svůj účet Microsoft, který chcete přidat, a poté vyberte Enter.
- Přečtěte si Smlouvu o poskytování služeb společnosti Microsoft a Prohlášení o ochraně osobních údajů a poté vyberte Souhlasím.

- Podle pokynů nakonfigurujte předvolby Přihlášení a zabezpečení a přidejte svůj účet Microsoft do konzoly Xbox One.
Po provedení výše uvedených kroků se doporučuje provést tvrdý reset zařízení Xbox One, abyste se ujistili, že je váš profil přidán bez jakýchkoli chyb nebo chyb, které mohou zobrazovat nesprávná nebo poškozená data.
- Stiskněte a podržte tlačítko napájení na přední straně konzoly Xbox, dokud se zcela nevypne.
- Odpojte napájecí kostku ze zadní části zařízení Xbox. Několikrát stiskněte a podržte tlačítko napájení na konzole Xbox, abyste se ujistili, že zbývá zbývající energie, což skutečně vyčistí mezipaměť.

- Připojte napájecí cihlu a počkejte, až světlo na napájecí cihle změní barvu z bílé na oranžovou.
- Znovu zapněte Xbox jako obvykle a zkontrolujte, zda se při spuštění Destiny nebo Destiny 2 stále zobrazuje chybový kód Vulture.
Řešení 4: Přechod do režimu offline
Zdá se, že tato neobvyklá oprava pomohla poměrně málo lidem vypořádat se s jejich chybovými kódy Destiny Vulture a tato oprava nevypadá tak slibně, ale rozhodně stojí za to ji vyzkoušet, protože ji lze provést během několika minut.
- Stisknutím tlačítka Xbox otevřete průvodce.
- Přejděte na Nastavení >> Všechna nastavení >> Síť >> Nastavení sítě >> Přejít do režimu offline

- Možnost Přejít do režimu offline je jediný způsob, jak zůstat odpojen, pokud k připojení ke hře používáte bezdrátové připojení. Tuto možnost zatím povolte.
Dalším krokem je tvrdé resetování konzoly, aby bylo možné tyto změny použít a vymazat mezipaměť Xbox, což by mělo vždy pomoci při řešení takových problémů.
- Stiskněte a podržte tlačítko napájení na přední straně konzoly Xbox, dokud se zcela nevypne.
- Odpojte napájecí kostku ze zadní části zařízení Xbox. Několikrát stiskněte a podržte tlačítko napájení na konzole Xbox, abyste se ujistili, že zbývá zbývající energie, což skutečně vyčistí mezipaměť.

- Připojte napájecí cihlu a počkejte, až světlo na napájecí cihle změní barvu z bílé na oranžovou.
- Xbox znovu zapněte jako obvykle.
Po opětovném spuštění konzoly Xbox přejděte na stejnou možnost Přejít offline a vypněte ji. Nyní, když jste se o to postarali, otevřete Destiny a zkontrolujte, zda se při pokusu o přihlášení stále zobrazuje chybový kód Vulture.

 Vyberte Nastavení. Můžete také říci Xbox, přejít na nastavení z kterékoli obrazovky, ale jakmile budete na obrazovce Nastavení, budete potřebovat ovladač.
Vyberte Nastavení. Můžete také říci Xbox, přejít na nastavení z kterékoli obrazovky, ale jakmile budete na obrazovce Nastavení, budete potřebovat ovladač.