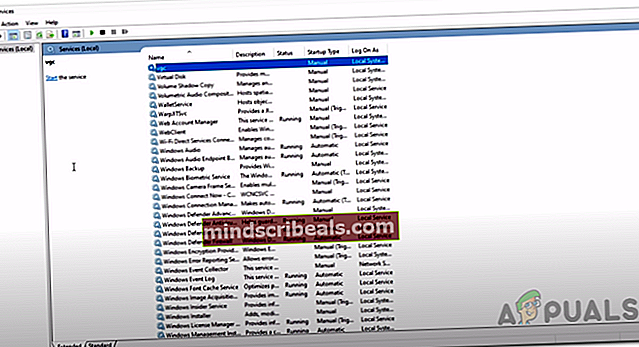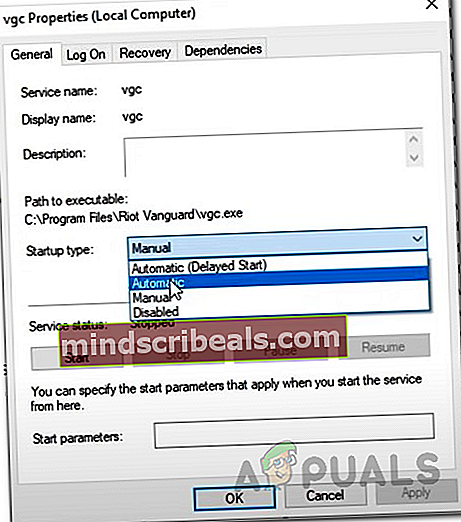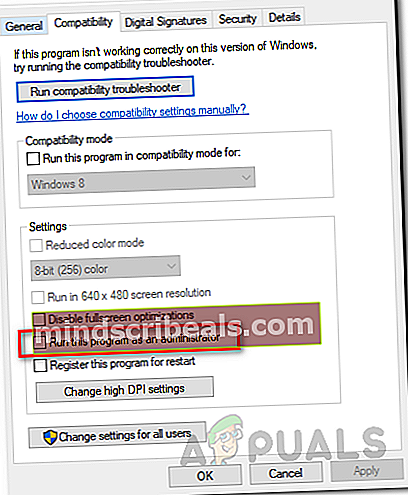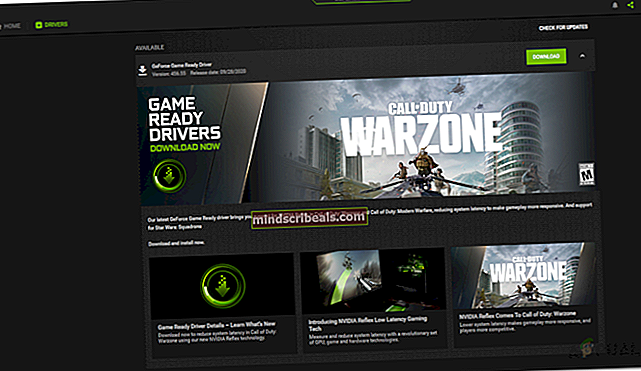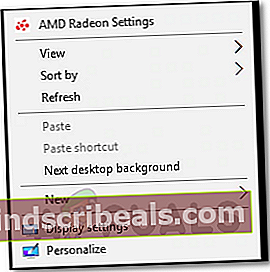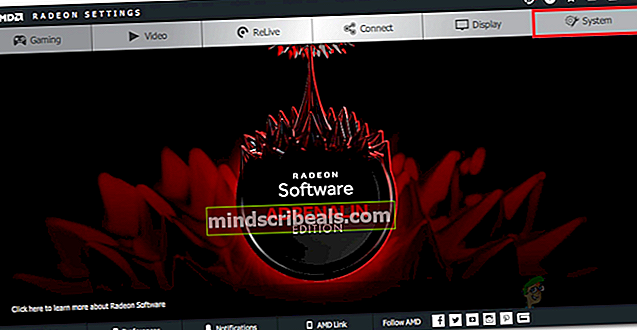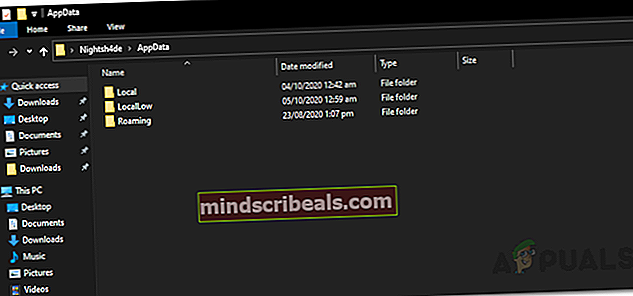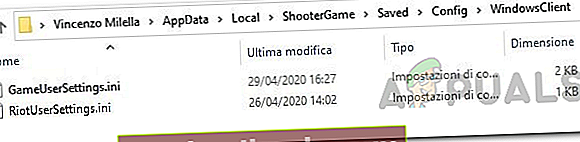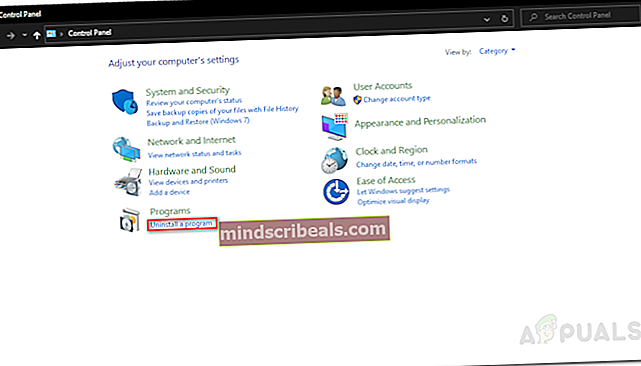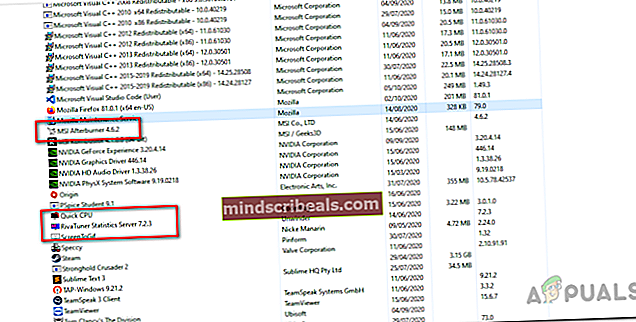Oprava: Kritická systémová chyba na Valorantu
Valorant je hra, která si rychle získala popularitu a proslavila se hratelností, kterou přináší na konkurenční scénu Esports. Zatímco hra kvete, má svůj vlastní podíl na problémech, s nimiž se uživatelé často setkávají. Jedním z těchto problémů je „Došlo ke kritické chybě a proces musí být ukončen" chybové hlášení. Zdá se, že se chybová zpráva objevuje uprostřed hry, takže nejde o problém, který vám brání v celkovém spuštění hry. Důvod, proč to způsobí pád hry uprostřed hry, však může být nepříjemnější.

Jak se ukázalo, existuje několik důvodů, kvůli kterým se chybová zpráva může zobrazit. V některých případech může být problém přidružen a spuštěn přetaktovanými CPU nebo GPU. Spolu s tím může být viníkem také software, jako je MSI Afterburner a další, který se často používá k přetaktování komponent vašeho PC. To však není vše. Níže se zmíníme o známých příčinách. Pojďme se do toho pustit.
- Přetaktovaný procesor nebo GPU - Jak se ukázalo, pokud používáte CPU, který byl přetaktován nebo přetaktovaný GPU, mohlo by to způsobit náhodné zhroucení. V takovém případě by opravou bylo vrátit se k základním hodinám vašich komponent, dokud Riot problém nevyřeší.
- MSI Afterburner and Rivatuner - V některých případech je známo, že problém vyvolává jiný software pro přetaktování spuštěný na pozadí. I když nemáte přetaktovaný počítač, může mít takový software na disku problém. V důsledku toho budete muset odinstalovat obě tyto aplikace z počítače do hry, abyste přestali padat.
- Nastavení spuštění hry - V některých scénářích může být chybová zpráva způsobena nastavením spuštění hry. Tato nastavení jsou uložena v souboru známém jako soubor GameSettings.ini. Chcete-li problém obejít, budete muset změnit některé hodnoty uvnitř souboru.
- Zastaralé ovladače displeje - Problém lze také spustit, pokud používáte zastaralé ovladače zobrazení. Je známo, že zastaralé ovladače způsobují různé problémy a mohlo by tomu tak být i zde. Z tohoto důvodu budete muset stáhnout a nainstalovat nejnovější ovladače dostupné pro váš GPU.
- Nedostatečná oprávnění - Konečně poslední možná věc, která může vyústit v uvedenou chybovou zprávu, je, pokud hru spouštíte s nedostatečnými oprávněními. V některých případech mohou některé služby na pozadí zasahovat do hry, což má za následek její selhání. Chcete-li to vyřešit, budete muset hru a její další závislosti spustit jako správce.
Nyní, když jsme hotovi s možnými příčinami problému, se můžeme dostat do různých řešení, která můžete implementovat, aby byl problém vyřešen. Takže po tom všem pokračujte.
Metoda 1: Spusťte hru jako správce
První věcí, kterou byste měli udělat, když se setkáte s chybovou zprávou, je spustit hru jako správce. Co to udělá, je zabránit jakýmkoli službám na pozadí, které by do ní mohly zasahovat, a v důsledku toho se vaše hra nezruinuje, pokud je příčinou problému. Je důležité si uvědomit, že pouze spuštění zástupce nebo samotné hry tento trik nezvládne, musíte se ujistit, že ostatní závislosti běží také jako správce. Kromě toho musíte zajistit, aby byla služba VGC spuštěna také v okně Služby. Postupujte podle níže uvedených pokynů:
- Nejprve stiskněte Klávesa Windows + R. otevřít Běh dialogové okno.
- Potom v dialogovém okně Spustit zadejte services.msc a stiskněte klávesu Enter.
- V okně Služby vyhledejte VGC servis. Aby to bylo jednodušší, stisknutím V přejdete na služby začínající stisknutým znakem.
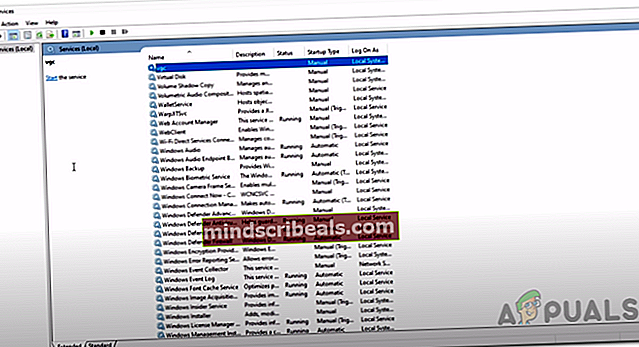
- Klikněte pravým tlačítkem na službu a přejděte na Vlastnosti.
- V okně Vlastnosti zkontrolujte, zda je SpuštěníTyp je Automatický a služba běží.
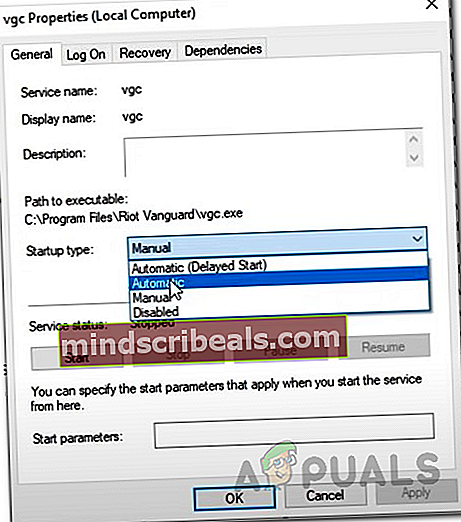
- Klepněte na Aplikovat a pak udeřit OK uložit změny. V tomto okamžiku zavřete okno služeb.
- Poté přejděte do adresáře Valorant a přejděte do složky Riot Games> VALORANT> live> ShooterGame> Binaries> Win64 cesta.
- Zde klikněte pravým tlačítkem na ikonu VALORANT-Win64-Shipping soubor a přejděte na Vlastnosti.
- Přepněte na Kompatibilita kartu a zkontrolujte Spusťte tento program jako správce volba.
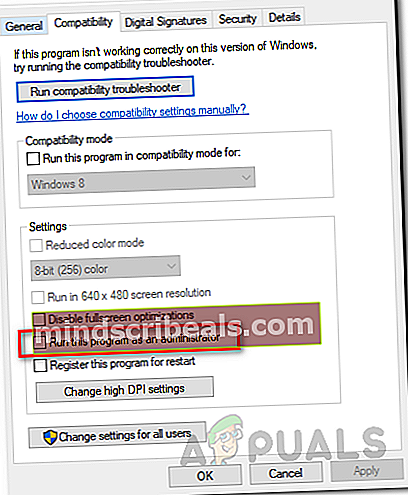
- Klepněte na Aplikovat a pak udeřit OK.
- Poté musíte udělat totéž pro zástupce na ploše. Pokud nemáte zkratku, přejděte na Riot Games> Riot Client. Tam proveďte stejné kroky pro RiotClientServices.
- Nakonec přejděte do Riot Games> Valorant> live adresář a proveďte totéž pro VALORANT soubor.
- Zjistěte, zda to problém vyřeší.
Metoda 2: Aktualizujte ovladač GPU
Dalším způsobem, jak se uvedené chybové zprávy zbavit, je zajistit, aby byl ovladač GPU ve vašem systému aktuální. To může pomoci, pokud je problém ve vašem případě způsoben zastaralým ovladačem. Bylo to nahlášeno uživatelem, který čelil podobnému problému; proto to může fungovat i vám. Uživatelé se často setkávají s mnoha problémy, když jejich ovladače zobrazení nejsou aktuální, zejména s problémy, jako je selhání her. Při aktualizaci ovladačů tedy postupujte podle následujících pokynů:
NVIDIA
- Pokud používáte grafické karty NVIDIA a máte nainstalovanou GeForce Experience, pak je aktualizace ovladačů tak snadná, jak jen to jde.
- Otevřete GeForce Experience. Jakmile se načte, přepněte na Řidiči záložka.
- Pokud je k dispozici aktualizace, zobrazí se a Stažení knoflík.
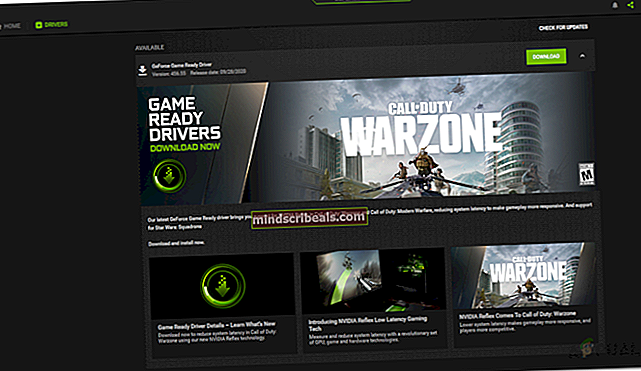
- Kliknutím na něj zahájíte stahování nejnovější aktualizace.
- Pokud nemáte nainstalovanou GeForce Experience, můžete zkontrolovat a stáhnout aktualizace na webu NVIDIA.
AMD
- V případě AMD můžete využít AMD Radeon software.
- Klikněte pravým tlačítkem na plochu a v horní části vyberte možnost AMD Radeon.
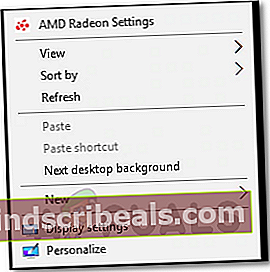
- Jakmile se otevře okno AMD Radeon, přejděte na Systém záložka.
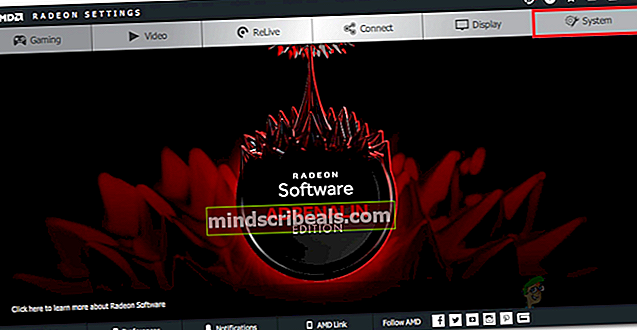
- Stáhněte a nainstalujte jakoukoli dostupnou aktualizaci.
- Pokud nemáte nainstalovanou AMD Radeon, použijte místo toho web AMD.
Metoda 3: Změňte nastavení spuštění hry
Problém můžete vyřešit také změnou nastavení spuštění hry. Tato nastavení jsou uložena v souboru GameSettings.ini v adresáři Valorant. Soubor ukládá vaši základní konfiguraci, která se má použít při spuštění hry. Budete muset provést nějaké změny, abyste zjistili, zda to problém vyřeší. Postupujte podle pokynů níže:
- Nejprve otevřete a Běh dialogové okno stisknutím Windows Key + R.
- Poté zadejte %Data aplikací% v dialogovém okně Spustit a stiskněte Enter.
- Otevře se okno Průzkumníka Windows.
- Vraťte se zpět a poté přejděte do Místní adresář.
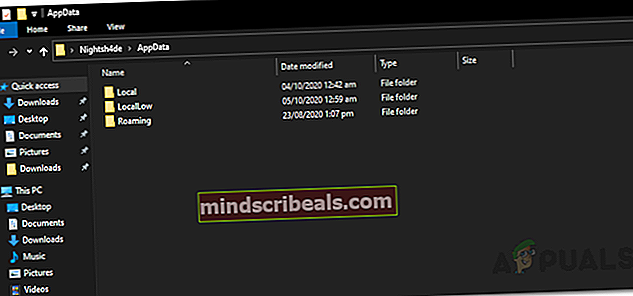
- Odtud přejděte na ShooterGame> Uloženo> Konfigurace> WindowsClient adresář.
- Otevřete GameUserSettingssoubor .ini.
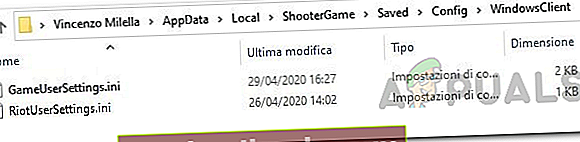
- Tam změňte hodnotu DefaultMonitorIndex od 0 do -1. Poté změňte LastConfirmedMonitorIndex hodnota také od 0 do -1.
- Uložte změny a zavřete soubor.
- Zjistěte, zda se tím problém vyřeší.
- V případě, že se tím problém nevyřeší, stačí vrátit zpět změny provedené v kroku 7.
Metoda 4: Odinstalujte MSI Afterburner a Rivatuner
Jak se ukázalo, v některých případech může být problém způsoben určitými nástroji pro přetaktování, které jsou spuštěny na pozadí nebo jednoduše nainstalovány ve vašem systému. U některých uživatelů byl problém vyřešen, když ukončili obslužné programy. U ostatních by však problém přetrvával, pokud odinstalovali nástroje ze svého systému. Proto budete muset nástroje odinstalovat také z počítače, pokud je máte nainstalované. Postupujte podle pokynů níže:
- Nejprve otevřete Nabídka Start a vyhledejte Kontrolní panel.
- Po zobrazení okna Ovládací panely klikněte na ikonu Odinstalovatprogram možnost pod Programy a funkce.
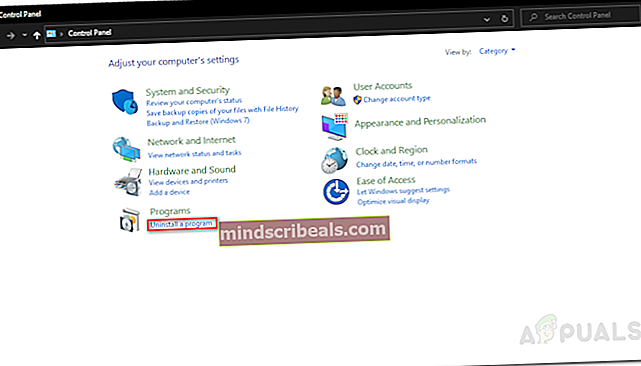
- Tím se dostanete na seznam všech nainstalovaných aplikací ve vašem systému.
- Najděte MSI Afterburner a Rivatuner, pokud je máte nainstalované. Pokud máte v počítači nainstalovány nějaké další podobné nástroje, nezapomeňte je také odebrat.
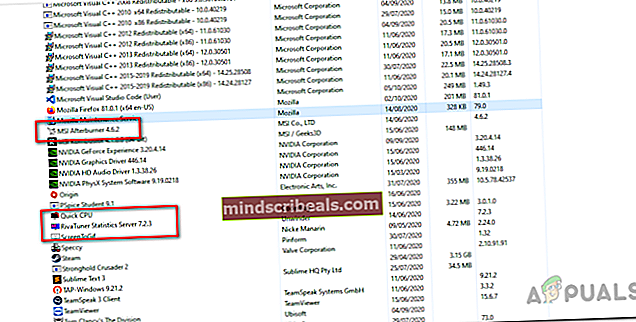
- Odinstalaci zahájíte poklepáním na aplikace.
- Poté znovu otevřete hru a zkontrolujte, zda byl problém vyřešen.
Metoda 5: Vrátit se k základním hodinám
Pokud máte CPU nebo GPU přetaktované, budete se muset vrátit k základním hodinám, abyste tento problém vyřešili. Jak se ukázalo, hra není tak stabilní s některými přetaktovanými CPU nebo GPU. Proto se během hry často setkáváte s náhodnými pády. Jedno řešení zde by bylo zakryjte FPS na velmi stabilní limit, který by vás mohl zachránit před resetováním výchozích hodnot. V případě, že to nebude fungovat, budete se muset vrátit k výchozím hodnotám hodin. Pokud jste přetaktovali GPU pomocí MSI Afterburner, návrat by měl být velmi snadný. Vše, co musíte udělat, je smazat profily umístěné v Programové soubory (x86)> MSI Afterburner> Profily adresář. Tím odstraníte vaše nastavení.
Můžete použít různé nástroje třetích stran, jako je CPU-Z nebo GPU-Z, abyste zjistili výchozí základní hodiny vašeho CPU a GPU a ověřili je po odstranění přetaktování.
Metoda 6: Aktualizace systému BIOS
Nakonec, pokud vám žádné z výše uvedených řešení nevyjde, je možné, že problém je způsoben firmwarem BIOS. V takovém scénáři budete muset jednoduše nainstalovat nejnovější aktualizaci dostupnou pro váš BIOS a poté zjistit, zda problém přetrvává. Toto nahlásil uživatel, který narazil na stejnou chybovou zprávu a aktualizace systému BIOS mu problém obešla. Aktualizace systému BIOS se může lišit v závislosti na výrobci. Pokyny však často poskytuje výrobce na svých webových stránkách a k dosažení požadovaného výsledku stačí jednoduché vyhledávání Google. //appuals.com/how-to-fix-the-geforce-experience-not-finding-games-problem-on-windows/
Po aktualizaci systému BIOS otevřete hru a zkontrolujte, zda byl problém vyřešen.
Štítky Valorant