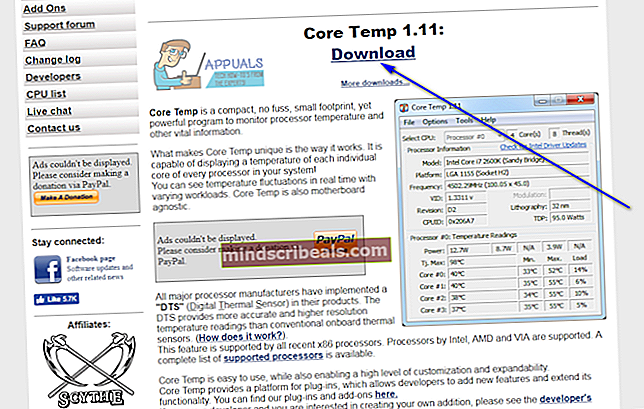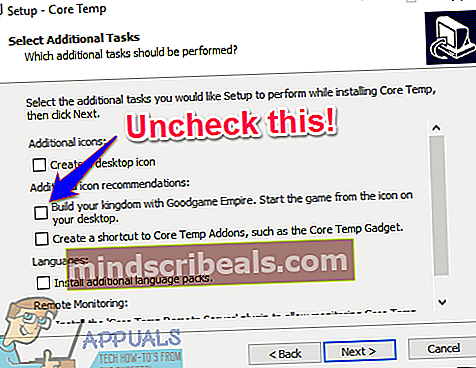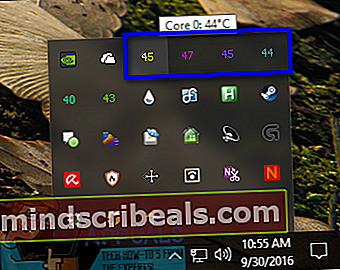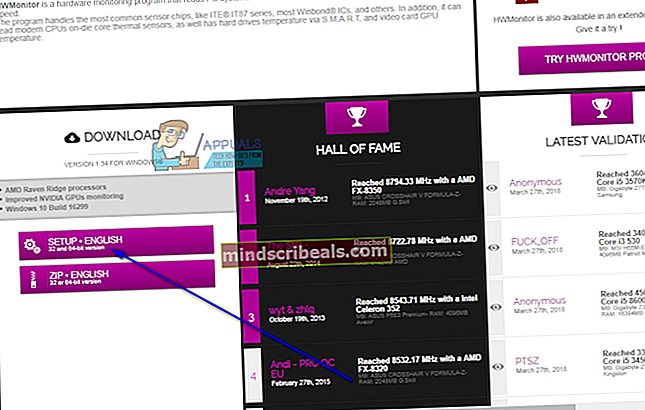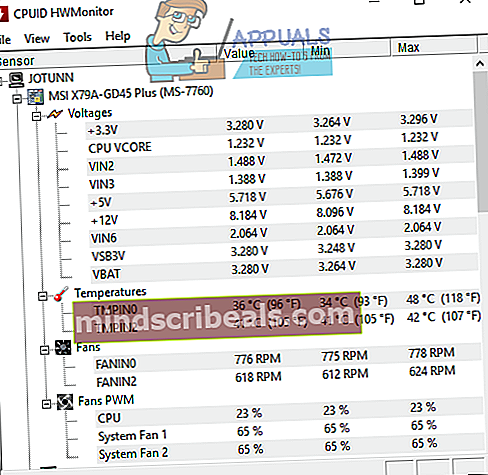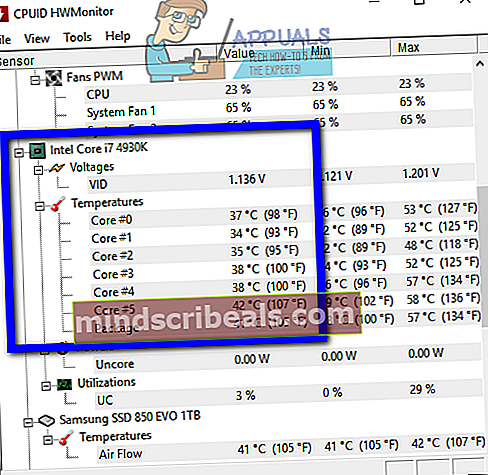Jak zkontrolovat teplotu CPU v systému Windows 10
Počítače denně používají všechny druhy lidí - jsou tu lidé, kteří nemají tušení, že procesory jsou dokonce schopné přehřátí, ti s přetaktovanými procesory, kteří se neustále obávají o teplotu svých CPU, ti s notebooky, kteří musí dávat pozor na své teplota procesorů, aby se nespálili, pokud se rozhodnou své počítače posadit, a průměrný uživatel počítače, který ví, že CPU se mohou v některých případech přehřát, a že je proto důležité dávat pozor na teplotě CPU.
Bohužel pro uživatele Windows nemá Windows vestavěnou funkci nebo nástroj, který je schopen kontrolovat a zobrazovat teplotu vašeho CPU. Funkce nebo nástroj tohoto druhu chybí ani ve Windows 10 - nejnovější a nejlepší verzi operačního systému Windows. Naštěstí však vývojáři aplikací přišli na pomoc s množstvím různých programů pro Windows 10, které jsou schopné nejen sledovat a zobrazovat teploty každého z jader vašeho procesoru, ale ve většině případů i mnohem více.
Teplotu procesoru v systému Windows 10 můžete zkontrolovat pouze pomocí programu třetí strany, ale existuje doslova balíček programů, které k tomu můžete použít. Níže jsou uvedeny dvě nejlepší možnosti, které máte k dispozici, pokud jde o kontrolu teploty CPU ve Windows 10:
Možnost 1: Zkontrolujte teplotu CPU pomocí Core Temp
Core Tempje extrémně lehká aplikace, která je kompatibilní s Windows 10 a je schopna monitorovat teplotu CPU.Core Tempje zcela nerušivý program, protože se jednoduše spouští na pozadí v systémové liště vašeho počítače a kontroluje teploty jednotlivých jader CPU vašeho počítače.Core Tempje snadno použitelný, opravdu lehký a co je nejlepší, věnuje se pouze jedné funkci.Core Temp je také kompatibilní s dalšími populárními aplikacemi třetích stran, jako jeSrážkoměr. Pokud byste chtěli použítCore TempChcete-li sledovat teplotu procesoru počítače se systémem Windows 10, musíte:
- Jíttadya klikněte naStaženízahájit stahování instalačního programu pro nejnovější verziCore Temp.
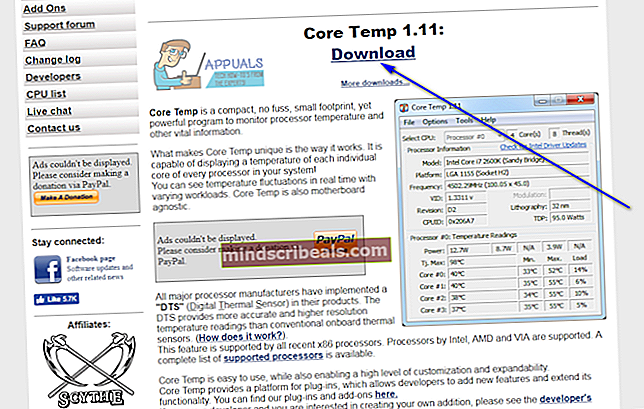
- Počkejte na stažení instalačního programu.
- Po stažení spusťte instalační program a při instalaci postupujte podle pokynů na obrazovce a pokynůCore Tempna tvém počítači.
- Na třetí stránce průvodce instalací nezapomeňtezrušte zaškrtnutívšechny možnosti instalace jakéhokoli dalšího softwaru.
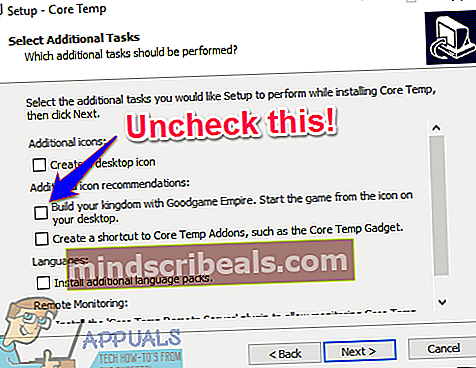
- JednouCore Temp byl nainstalován, spusťte jej.Core Tempse zobrazí jako řada ikon v systémové liště vašeho počítače - jedna ikona pro jedno jádro vašeho procesoru, takže bude tolik ikon, kolik vám procesor vytvořil. KaždýCore Tempikona zobrazí teplotu jednoho jádra vašeho CPU - můžete umístit kurzor na ikonu a zjistit, která z teplot jádra vašeho CPU se zobrazuje, nebo kliknout pravým tlačítkem naCore Tempikona pro vytažení hlavního okna.
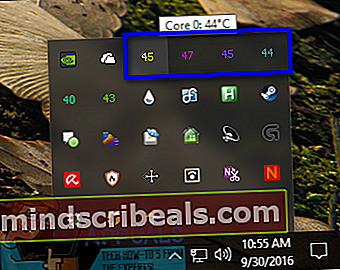
Core TempV hlavním okně se zobrazí vše od modelu procesoru po rychlost a teplotu každého z jeho jader, stejně jakoTj. Maxhodnotu pro váš procesor. ProcesorTj. Maxhodnota je maximální teplota (ve stupních Celsia), při které jej výrobce ohodnotil, aby mohl běžet. Procesor se považuje za přehřátý, pokud je jeho teplota téměř kdekoliTj. Maxhodnota a optimální teplota pro CPU je obecně považována za alespoň o 10-20 ° nižší než jejíTj. Maxhodnota.
V hlavnímCore Tempv okně můžete kliknout naMožnosti> Nastavenípohrát si s několika dalšími funkcemi, které program nabízí. Mezi tyto další funkce patří možnost spuštěníCore Tempjakmile se přihlásíte do Windows a možnost přizpůsobit si jakCore Temp ikony se zobrazují v oznamovací oblasti počítače nebo v systémové liště.
Možnost 2: Zkontrolujte teplotu procesoru pomocí HWMonitor
Pokud byste raději měli přístup k mnohem více informacím o hardwaru počítače než jen o teplotách jader procesoru, můžete použítHWMonitor. PoužítHWMonitorChcete-li sledovat teploty všech jader vašeho procesoru, musíte:
- Jíttadya stáhněte si archiv ZIP obsahující přenosnou verziHWMonitorkteré lze jednoduše spustit a není třeba je instalovat, ani instalační program proHWMonitor.
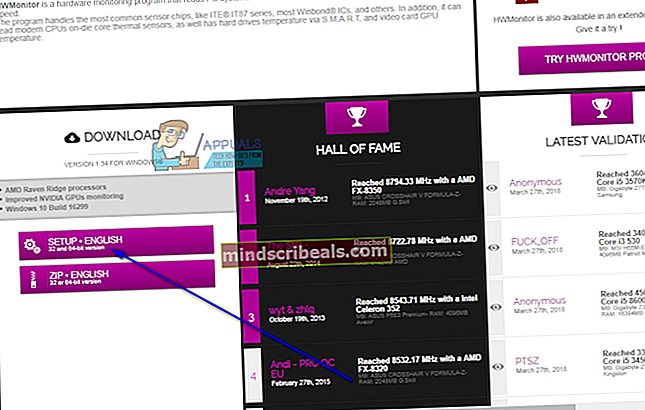
- Jednoduše spusťteHWMonitorpokud jste stáhli archiv ZIP obsahující přenosnou verzi programu, nebo pokud jste stáhli instalační program proHWMonitor, nainstalujte program spuštěním instalačního programu a podle pokynů a pokynů na obrazovce a poté jej spusťte.
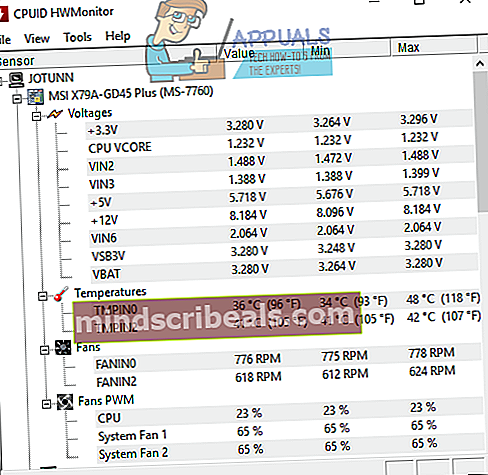
- KdyžHWMonitoruvádí na trh výpisy všeho od napětí a rychlostí až po teploty většiny hardwaru vašeho počítače. Přejděte dolů do části označené jako název vašeho CPU -Intel Core i7 4930Knapříklad a teploty pro každé z jader vašeho CPU budou jednotlivě uvedeny podTeploty.
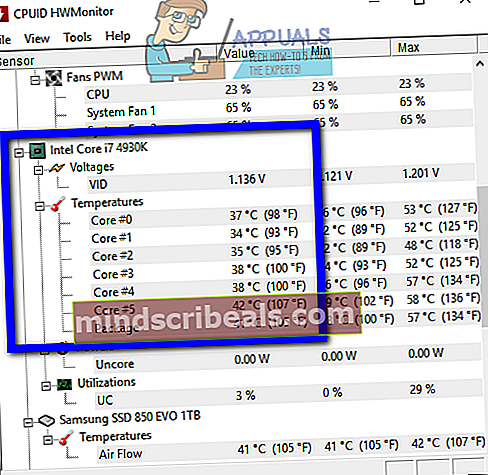
HWMonitor zobrazuje mnohem více informací o hardwaru vašeho počítače než jen teplotu procesoru, což z něj dělá dobrý program. Jděte do toho a podívejte se na hodnoty některých dalších atributů vašeho počítače, které lze pomocí všech monitorovatHWMonitor.