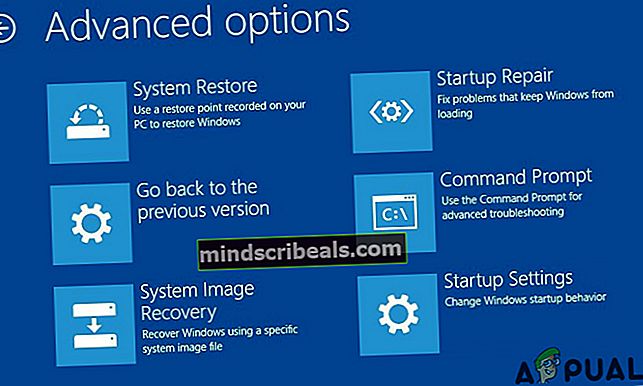Pokud se zobrazí chyba obnovení modré obrazovky Windows 10 0x0000185
Kód chyby 0x0000185 (požadované zařízení není připojeno nebo k němu nelze získat přístup) se zobrazí během úvodní obrazovky systému Windows 10 a zastaví dokončení spouštěcí sekvence. Toto je kritická chyba, protože brání dotčeným uživatelům v používání jejich počítačů.

Požadované zařízení není připojeno nebo k němu nelze získat přístup. (Kód chyby 0xc0000185)
Co to způsobuje Kód chyby 0x0000185 v systému Windows 10?
tie_list type = ”plus”]
- Problém s podsystémem jádra - Podle několika různých postižených uživatelů je jednou z nejčastějších příčin, která tento problém vyvolá, poškozený soubor podsystému jádra, který efektivně naruší spouštěcí sekvenci. Pokud je tento scénář použitelný, můžete problém vyřešit pomocí nástroje Automated Repair k opravě poškozených součástí podsystému.
- Poškozená data BCD - Dalším potenciálním viníkem, který by mohl způsobit tento problém, je instance korupce přítomná v datech BCD, která nakonec znemožňuje dokončení bootovací sekvence. V takovém případě byste měli být schopni tento problém vyřešit otevřením okna příkazového řádku v nabídce Poradce při potížích a spuštěním řady příkazů k opětovnému sestavení dat BCD.
- Nedávná změna OS - Jak se ukázalo, nedávná aktualizace nebo instalace ovladače může také narušit spouštěcí sekvenci. Vzhledem k tomu, že v tomto případě je těžké určit viníka, je nejlepším postupem použít nástroj Obnovení systému k návratu počítače do zdravého stavu, když neexistovaly okolnosti, které aktuálně způsobují chybový kód.
- Poškození systémových souborů - Korupce mezi soubory operačního systému může také způsobit tento chybový kód během spouštěcí sekvence. Pokud je tento scénář použitelný, měli byste být schopni problém vyřešit provedením opravy nebo čisté instalace.
Metoda 1: Použití automatizované opravy
Pokud narazíte na 0x0000185chyba při každém spuštění systému a všimli jste si, že k ní začalo docházet po počáteční chybě směřující k vašim souborům jádra, je velmi pravděpodobné, že některé chybové kódy ve skutečnosti způsobují některé subsystémové soubory.
V případě, že je tento scénář použitelný, můžete problém vyřešit pomocí nástrojů pro obnovení na instalačním médiu pro přístup k nástroji Automatická oprava. Několik postižených uživatelů potvrdilo, že tato operace jim nakonec umožnila normálně zavést počítač a aniž by byl zastaven 0x0000185 (požadované zařízení není připojeno nebo k němu nelze získat přístup).
Poznámka: Pamatujte, že níže uvedený postup bude vyžadovat použití kompatibilního instalačního média systému Windows. Pokud žádný nemáte, budete musetvytvořit instalační médium pro Windows 10.
Pokud jste vybaveni kompatibilním instalačním médiem, postupujte podle níže uvedených pokynů a použijte nástroj Automated Repair k překonání chybového kódu stop 0x0000185:
- Zapněte počítač, pokud ještě není zapnutý.
- Vložte instalační médium systému Windows do počítače a proveďte restart. Pamatujte, že pokud používáte Flash USB jako instalační médium, budete pravděpodobně muset upravte pořadí zavádění tak, aby bylo nejprve vybráno USB.
- Jakmile se počítač spustí, sledujte černou obrazovku, která říká „Stisknutím libovolné klávesy spustíte systém z disku CD nebo DVD“. Když to uvidíte, stisknutím libovolného tlačítka spustíte z instalačního média, které jste právě vložili v kroku 2.

- Jakmile se dostanete na další obrazovku, klikněte na ‚Oprav si počítač„Hypertextový odkaz umístěný ve spodní části obrazovky.

- Po několika sekundách budete přesměrováni na a Odstraňte problém nabídka, kde budete mít možnost vybrat si z více možností. Jakmile se tam dostanete, vyberte Odstraňte problém Vlastnosti.

- Jakmile se dostanete dovnitř Odstraňte problém v nabídce vyberte Pokročilé možnosti funkce ze seznamu možností obnovení.

- Po spuštění Automatická oprava nástroj, zobrazí se vyskakovací okno, kde budete muset vybrat operační systém Windows, který používáte.
- Poté nástroj zahájí proces skenování a opraví všechny chyby, které by mohly způsobit, že váš systém zobrazí tento konkrétní kód chyby.

- Po dokončení procesu vyjměte instalační médium a restartujte počítač. Během další spouštěcí sekvence zkontrolujte, zda je spouštěcí sekvence dokončena bez chybového kódu 0xc0000185.
V případě, že se stále setkáváte s 0x0000185 (požadované zařízení není připojeno nebo k němu nelze získat přístup) během úvodní úvodní obrazovky přejděte dolů na další potenciální opravu níže.
Metoda 2: Opětovné sestavení dat BCD
Jak uvedli někteří ovlivnění uživatelé, tento konkrétní chybový kód může nastat také kvůli skutečnosti, že některé soubory jádra nakonec poškozují konfigurační data spouštění. Několik postižených uživatelů, kteří se také snažili vyřešit problém 0x0000185 (požadované zařízení není připojeno nebo k němu nelze získat přístup)Chyba potvrdila, že problém byl nakonec vyřešen poté, co znovu sestavili soubory BCD pomocí řady příkazů:
Poznámka: K provedení níže uvedených pokynů potřebujete kompatibilní instalační médium. Pokud žádný nemáte, postupujte podle pokynů v tomto článku (tady).
Zde je stručný průvodce, co musíte udělat:
- Spusťte postižený počítač a vložte instalační médium. Po vložení instalačního média restartujte počítač.
- Při další spouštěcí posloupnosti počkejte, dokud neuvidíte počáteční černou obrazovku, a když se zobrazí ikona, stiskněte libovolnou klávesu „Stisknutím libovolné klávesy spustíte systém z disku CD nebo DVD.“

- Jakmile se vám podaří zavést systém z instalačního média, klikněte na ikonu Oprav si počítač odkaz umístěný v levém horním rohu obrazovky.

Poznámka: U některých verzí systému Windows můžete vynutit naši cestu do nabídky oprav i bez instalačního média vynucením tří po sobě jdoucích neočekávaných vypnutí během spouštění.
- Jakmile se dostanete do nabídky počáteční opravy, klikněte na Odstraňte problém ze seznamu možností spuštění, poté vyberte Příkazový řádek z dílčí možnosti nabídky Odstraňování problémů.

- V nově otevřeném okně příkazového řádku zadejte následující příkaz a stiskněte Enter znovu sestavit konfigurační data zavádění:
Bootrec / scanos Bootrec / fixMBR Bootrec / fix Boot Bootrec / znovu sestavit BCD
- Po dokončení operace zavřete okno příkazového řádku a restartujte počítač, abyste zjistili, zda k problému stále dochází při příštím spuštění.
Pokud se stále setkáváte se stejným 0x0000185 (požadované zařízení není připojeno nebo k němu nelze získat přístup)chyba, přejděte dolů na další potenciální opravu níže.
Metoda 3: Použití nástroje Obnovení systému
Jak se ukázalo, 0x0000185 (požadované zařízení není připojeno nebo k němu nelze získat přístup)chyba kvůli nedávné změně systému Windows, která skončila a ovlivnila konfigurační data zavádění. Pokud je tento scénář použitelný a níže uvedené pokyny vám nedovolily problém vyřešit, nejlepší postup je nyní pomocí Průvodce obnovením systému vrátit počítač do bodu, kdy k tomuto problému nedošlo.
Nástroj Obnovení systému je schopen používat pravidelně uložené snímky k obnovení stavu počítače jako celku do časového období, ve kterém byl snímek vytvořen. Pokud máte to štěstí, že máte snímek ze dne těsně před 0x0000185 (požadované zařízení není připojeno nebo k němu nelze získat přístup)Pokud se vyskytne chyba, budete schopni problém vyřešit s minimální ztrátou dat.
Poznámka: Ve výchozím nastavení je nástroj Obnovení systému nakonfigurován tak, aby vytvořil nové spuštění systému při důležitých událostech, jako je instalace aktualizace systému Windows, instalace nové verze ovladače atd. Pokud jste toto výchozí chování nezměnili, měli byste mít spoustu bodů obnovení systému, ze kterých si můžete vybrat.
Zde je stručný průvodce k použití nástroje Obnovení systému k opravě 0x0000185chyba:
- Zapněte počítač a vložte instalační médium, pokud ještě není v počítači vloženo.
- Během úvodní spouštěcí sekvence stiskněte libovolnou klávesu, když uvidíte „Stisknutím libovolné klávesy spustíte systém z disku CD nebo DVD“zavést z instalačního média.

- Jakmile se dostanete na další obrazovku, klikněte na ‚Oprav si počítač„Hypertextový odkaz umístěný ve spodní části obrazovky.

- Po několika sekundách budete přesměrováni na a Odstraňte problém nabídka, kde budete mít možnost vybrat si z více možností. Jakmile se tam dostanete, vyberte Odstraňte problém Vlastnosti.

- Jakmile jste uvnitř Odstraňování problémů v nabídce klikněte na Obnovení systému (první možnost nahoře).
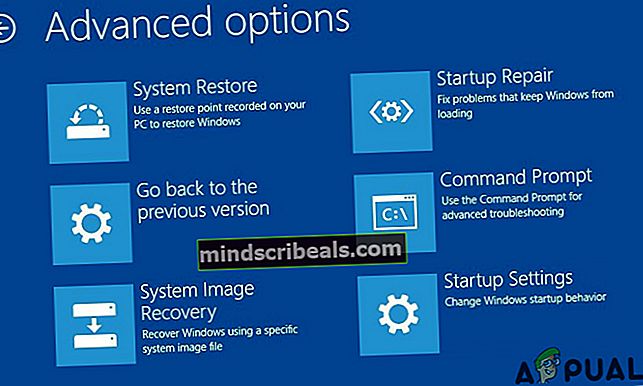
- Načtení nástroje Obnovení systému bude chvíli trvat. Ale jakmile uvidíte první obrazovku, kliknutím na Další přejděte do další nabídky.

- Další, začněte tím, že zajistí, že pole spojené s Zobrazit více bodů obnovení je zaškrtnuto, takže získáte pěkný přehled se všemi snímky obnovení, které můžete použít. Dále si prohlédněte data každého snímku a vyberte ten, který je datován těsně předtím, než jste začali přijímat 0x0000185chybový kód. S vybraným příslušným bodem obnovení klikněte na další postoupit do finálního menu.

- Jakmile se dostanete tak daleko, nástroj je připraven jít. Stačí kliknout na Ano na výzvě k potvrzení a zahájit proces obnovy. Po několika okamžicích se počítač restartuje a vynucuje se starší stav.

Pokud stále dochází ke stejné chybě nebo tato metoda nebyla použitelná, přejděte dolů k poslední opravě níže.
Metoda 4: Provedení opravy instalace / čisté instalace
Pokud vám žádná z výše uvedených metod neumožňuje vyřešit problém 0x0000185chybový kód během spuštění, je to pravděpodobně kvůli problému s poškozením systému, který nelze běžně vyřešit. Pokud je tento scénář použitelný, jedinou proveditelnou opravou je resetování všech součástí operačního systému, které by mohly způsobovat problém.
Pokud jde o to, máte dvě cesty vpřed:
- Opravit instalaci - Jedná se o zdlouhavější přístup, který bude vyžadovat použití kompatibilního instalačního média. Hlavní výhodou této cesty je však to, že vám umožní obnovit libovolnou součást operačního systému při zachování osobních údajů, her, aplikací a dokonce i některých uživatelských předvoleb.
- Čistá instalace - Tato operace je mnohem jednodušší a nevyžaduje vložení instalačního média. Pokud se vám však nepodaří zálohovat data předem, proces smaže vše, co je uloženo v datech vašeho operačního systému.
Pokud se vám úvodní obrazovka nepodaří překonat, doporučujeme vám provést instalaci opravy, aby nedošlo ke ztrátě dat.