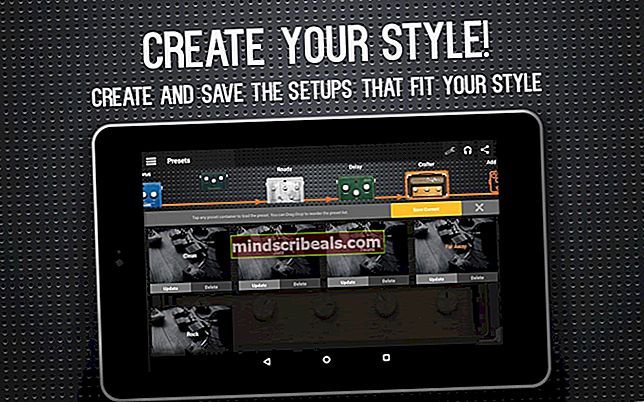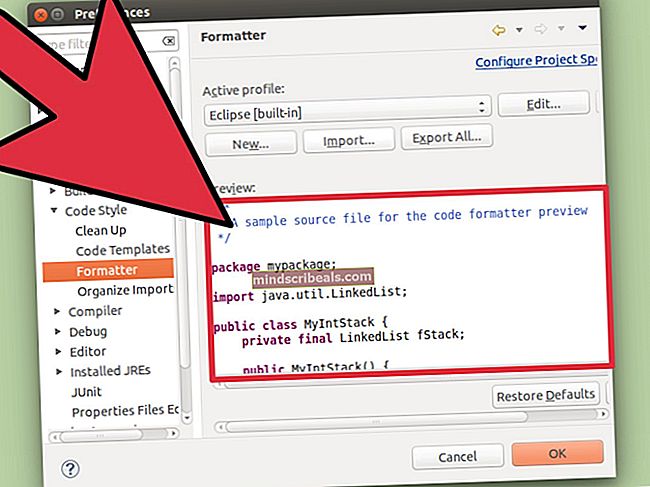Co je: USB Selective Suspend ve Windows
USB selektivní pozastavení je funkce specifická pro Windows, která uživatelům umožňuje nastavit připojená zařízení USB na velmi nízkou spotřebu, když se nepoužívají. I když tato funkce rozhodně účinně prodlužuje životnost baterie vašeho notebooku nebo notebooku, může také způsobit neočekávané problémy s určitými zařízeními připojenými k počítači přes USB.
USB Selective Suspend je ve výchozím nastavení povoleno v systémech Windows XP, Windows Vista, Windows 8 a Windows 10.
Neočekávané důsledky
Pokud jsou splněny určité okolnosti, můžete zjistit, že USB selektivní pozastaveníbude mít negativní vliv na některá vaše zařízení připojená k USB. Toto je častější u Windows 7 a Windows 8 než u Windows 10. Zde jsou některé z nejznámějších příznaků, které se nám podařilo identifikovat:
- Chybová zpráva o licenci při spuštění aplikace chráněné USB-eLicenser.
- V některých případech se port USB, který byl selektivně pozastaven, v případě potřeby znovu nezapne.
- Chybové zprávy při práci s různými sadami pro produkci zvuku, když je port USB pozastaven.
- Když je ke stejnému rozbočovači USB připojeno více zařízení, může se stát nestabilní, když jedno z nich obdrží požadavek na probuzení.
- Bugcode_USB_Driver modrá obrazovka vyskytující se u určitých zařízení připojených USB, když jsou násilně pozastavena.
Vysvětlení selektivního pozastavení USB
Mechanismus je podobný tomu, když přepnete celý systém do režimu spánku, ale je to více lokalizovaný proces. Spíše než úplné zapnutí nebo vypnutí portu USB umožňuje režim selektivního pozastavení OS přepnout port USB do stavu nízké spotřeby (pozastaveného stavu). Mějte však na paměti, že Windows nezastaví USB port, když je zapnutý. K tomu je třeba obdržet požadavek nečinnosti z ovladače zařízení USB.
Poznámka: Nebojte se, že vám tato funkce pozastaví klávesnici a myš. Většina počítačů (pokud ne všechny) bude obsahovat nastavení systému BIOS, které odfiltruje všechna důležitá zařízení připojená k USB.
Některá zařízení USB, jako jsou tiskárny, skenery, webové kamery a snímače otisků prstů, budou vyžadovat napájení pouze přerušovaně. U těchto zařízení je obzvláště užitečné selektivní pozastavení, protože šetří energii baterie a snižuje celkovou spotřebu energie. Tato funkce umožňuje OS pozastavit konkrétní port jednotlivě, aniž by to ovlivnilo dodávku energie do ostatních portů USB.
Každé zařízení připojené přes USB, které není pozastaveno, vynutí systém, aby zapojil protokol přenosu dat do fyzické paměti systému. To výrazně zvýší spotřebu energie, protože přímé přenosy přístupu do paměti zabrání CPU ve vstupu do stavu nízké spotřeby.
Kdy zakázat selektivní pozastavení USB
The selektivní pozastavení režim není přesně nutný na stolním počítači, který je připojen k napájení. Jak se ukázalo, funkce selektivního pozastavení ve srovnání s notebookem / notebookem na počítači tolik energie nešetří. Z tohoto důvodu Microsoft zahrnul způsob, jak zakázat USB selektivní pozastavení režimu.
Zpravidla byste měli deaktivovat selektivní pozastavení USB, pouze pokud zjistíte, že některé z vašich periferních zařízení fungují. Pokud pravidelně vidíte USB zařízení nebylo rozpoznáno chybová zpráva, pravděpodobně můžete za to USB selektivní pozastavení Vlastnosti.
 Pokud však používáte notebook / notebook a nemáte problémy s USB porty, neměli byste je deaktivovat USB selektivní pozastavení pokud chcete z výdrže baterie vytěžit maximum.
Pokud však používáte notebook / notebook a nemáte problémy s USB porty, neměli byste je deaktivovat USB selektivní pozastavení pokud chcete z výdrže baterie vytěžit maximum.
Jak zakázat selektivní pozastavení USB
Pokud zjistíte, že funkce USB selektivního pozastavení ovlivňuje vaše zařízení USB, je dobré ji vypnout. Zde je podrobný průvodce deaktivací USB selektivní pozastavení:
Poznámka:Následující průvodce bude fungovat na jakékoli verzi systému Windows, která podporuje selektivní pozastavení (verze Windows XP a postranní). Jakmile tyto kroky dokončíte, váš operační systém již nebude automaticky vypínat zařízení USB připojená k počítači. To vyřeší jakýkoli problém, který by mohl mít něco společného s touto funkcí. Pokud deaktivace selektivního pozastavení USB problém nevyřeší, můžete zpětně analyzovat výše uvedené kroky a funkci znovu povolit.


 Poznámka: Pokud chcete pouze deaktivovat USB selektivní pozastavení když je váš počítač připojen, ponechte Na baterii volba Povoleno.
Poznámka: Pokud chcete pouze deaktivovat USB selektivní pozastavení když je váš počítač připojen, ponechte Na baterii volba Povoleno.