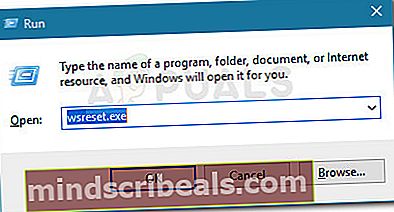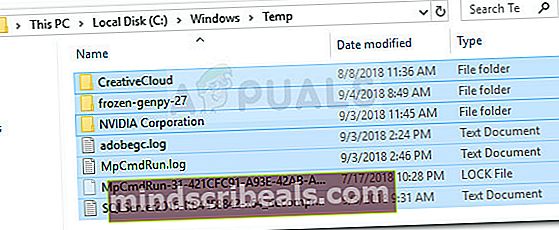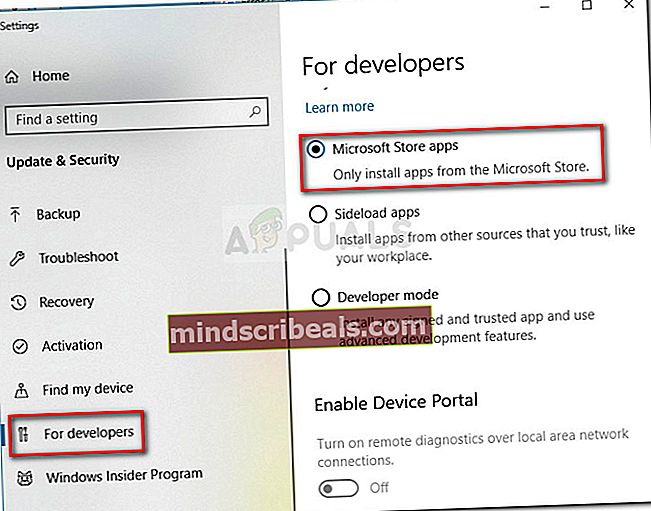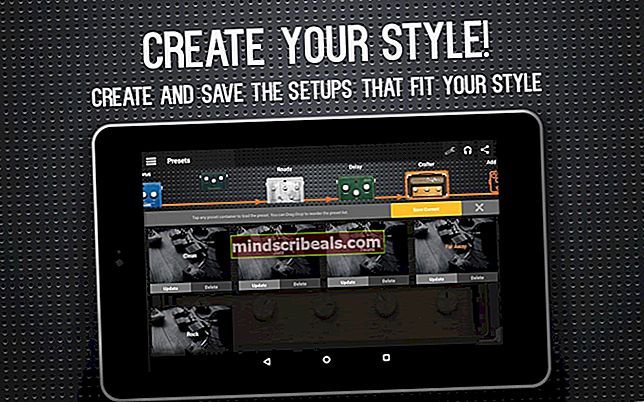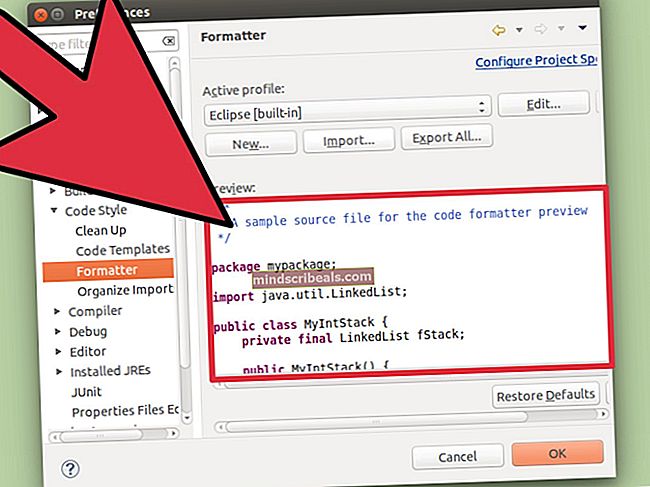Oprava: Chyba 0x8013153B při otevírání Microsoft Store
Někteří uživatelé hlásili, že vidí Kód chyby 0x8013153B kdykoli se pokusí otevřít Microsoft Store. Při pohledu na hexadecimální kód lze chybu přeložit do „Operace byla zrušena“. Stejný kód chyby je hlášen na konzolích Xbox a některých modelech Windows Phone.
Co způsobuje chybu 0x8013153B
Po prozkoumání problému se zdá, že chyba může být způsobena několika faktory. Abychom to usnadnili, je zde seznam potenciálních viníků, kteří způsobí chybu 0x8013153B:
- Interní problém serveru - Většinu času, když obchod odmítne otevřít s chybou 0x8013153B, signalizuje problém interního serveru, který nemá s vaším strojem nic společného. V minulosti došlo k událostem, kdy Microsoft Store havaroval sChyba 0x8013153B na všech platformách (Windows, Windows Phone a Xbox) na celý den.
- Poškozená složka mezipaměti Windows Store - Existují případy, kdyChyba 0x8013153Bbylo prokázáno, že je způsobeno vnitřní korupcí. Jak se ukázalo, složka mezipaměti přidružená k Microsoft Store může tento konkrétní problém spustit, pokud dojde k jeho poškození.
- Microsoft Store je nakonfigurován pro boční načítání aplikací - Pokud má Microsoft Store povoleno Sideload aplikace,Chyba 0x8013153Bmůže nastat, protože jste nedávno nainstalovali aplikaci ze zdroje, který je méně než legitimní.
- Chyba Windows Phone - Pokud používáte Windows Phone, může se vám tato chyba zobrazit kvůli chybě, která je u modelů Microsoft Lumia poměrně častá. Následovat Metoda 4 na kroky, jak to obejít.
Jak opravit chybu 0x8013153B
Pokud vás aktuálně vítáChyba 0x8013153Bpři každém pokusu o otevření obchodu Microsoft Store vám tento článek poskytne seznam nejúčinnějších průvodců řešením problémů. Níže máte kolekci metod, které uživatelé v podobné situaci použili k vyřešení problému.
Pro dosažení nejlepších výsledků postupujte podle níže uvedených metod v jejich pořadí, dokud nenajdete opravu, která je ve vaší konkrétní situaci účinná. Pokud narazíte na problém na telefonu se systémem Windows, přejděte rovnou na Metoda 5.
Kontrola, zda Microsoft Store nefunguje
Než začnete vypalovat potenciální opravy níže, je důležité se ujistit, že problém není na straně serveru. ProtožeChyba 0x8013153Bje primárně způsoben problémem společnosti Microsoft, který nemá nic společného s koncovým klientem, doporučujeme vám ověřit stav obchodu Microsoft Store.
Můžete také ověřit, zda Microsoft Store funguje z jiného zařízení, ale lepší přístup je použít jako web pro kontrolu stavu Sednu si nebo Výpadek. Další efektivní taktikou je sledovat poslední příspěvky na jejich Twitter účet protože ho používají k ohlašování oprav a výpadků.
Pokud jste si udělali čas na ověření a zjistili jste, že problém je způsoben vaším počítačem, začněte postupovat podle níže uvedených metodChyba 0x8013153B.
Metoda 1: Použití nástroje pro odstraňování problémů s aplikacemi Microsoft Store
Pokud se chcete vydat snadnou cestou, nemůžete jednat jednodušší než použít integrovaný poradce při potížích s Microsoft Store. Tento nástroj prohledá vaši aplikaci Microsoft Store ohledně případných nesrovnalostí a v případě splnění správného scénáře použije vhodné strategie oprav.
Některé z níže uvedených metod jsou součástí integrovaného nástroje pro odstraňování problémů, takže tuto metodu nevynechávejte, pokud chcete ušetřit čas. Zde je stručný průvodce, jak spustit Poradce při potížích s aplikacemi Microsoft Store:
- lis Klávesa Windows + R. otevřete pole Spustit. Dále zadejte „ms-settings: troubleshoot“A stiskněte Enter otevřít Odstraňování problémů záložka Nastavení aplikace.

- Na kartě Řešení potíží přejděte dolů na Najděte a opravte další problémy, klikněte na Aplikace Windows Store a poté klikněte na Spusťte nástroj pro odstraňování problémů.

- Počkejte, dokud není počáteční skenování dokončeno, a poté klikněte na Použít tuto opravu pokud je navržena nějaká opravná strategie.
- Po provedení opravy restartujte počítač a při příštím spuštění zkontrolujte, zda je problém vyřešen. Pokud stále bojujete se stejnou chybou, pokračujte dalšími metodami níže.
Metoda 2: Resetování mezipaměti Windows Store
Jedna z prvních věcí, kterou byste měli vyzkoušet, pokud máte co do činění s Kód chyby 0x8013153Bje obnovit složku mezipaměti Windows Store na původní nastavení. Pokud aplikace selhává z důvodu poškození podkladu, tento postup eliminuje chybné soubory a obnoví předchozí funkci aplikace Windows Store.
Zde je stručný průvodce, jak obnovit mezipaměť aplikace Windows Store:
- lis Klávesa Windows + R. otevřete nové okno Spustit. Dále zadejte „WSreset.exe”V poli pro spuštění a stiskněte Enter provést příkaz.
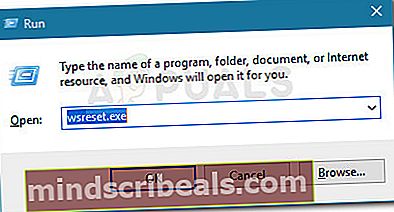
- V příštích několika okamžicích by se měla zobrazit černá obrazovka příkazového řádku (dokud se systému Windows nepodaří vymazat mezipaměť obchodu Windows).
- V závislosti na verzi systému Windows se Windows Store spustí automaticky, nebo se zobrazí potvrzovací zpráva „Mezipaměť obchodu byla vymazána. Nyní můžete procházet aplikace v obchodě. “.Pokud problém vznikl v důsledku poškození ve složce mezipaměti, měl by být problém nyní vyřešen.
Pokud stále vidíteKód chyby 0x8013153B při pokusu o spuštění Windows Store pokračujte dále podle následujících kroků.
Metoda 3: Odstranění dočasné složky
Jiným uživatelům se problém podařilo vyřešit odstraněním obsahu dočasné složky a restartováním počítače. Pokud Windows Store selže kvůli nedávno staženému souboru, který není uložen ve složce mezipaměti, mělo by to být při řešení problému účinné.
Chcete-li vyřešit dočasnou složku, postupujte podle níže uvedeného průvodceChyba 0x8013153B:
- Otevřete Průzkumník souborů a přejděte naC: \ Windows \ tempa vybrat Ano na UAC (Řízení uživatelských účtů) výzva.
- Vyberte vše uvnitř dočasné složky, klepněte pravým tlačítkem myši na položku a vyberte možnost Vymazat zbavit se každého dočasného souboru.
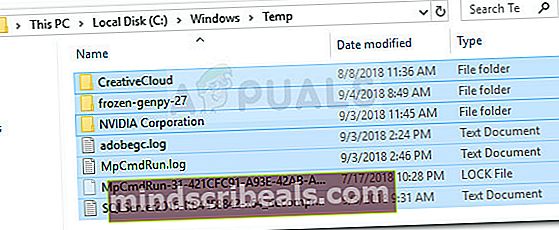
- Jednou tepl složka byla vymazána, restartujte počítač a zkontrolujte, zda byl problém vyřešen při příštím spuštění.
Pokud problém stále není vyřešen, přejděte dolů k další metodě níže.
Metoda 4: Povolení aplikací Microsoft Store z karty Od vývojářů
Pokud začal dostávatChyba 0x8013153Bbrzy poté, co jste sideloaded aplikaci Microsoft Store mimo důvěryhodnou zónu, možná budete chtít vyloučit všechny aplikace, které nejsou ověřeny společností Microsoft, a zjistit, zda je problém vyřešen.
Společnost Microsoft naštěstí zahrnovala možnost, která umožňuje aplikaci Store spouštět s aplikacemi bez bočního načítání nebo bez nich. Někteří uživatelé zjistili, že návštěva webu Pro vývojáře záložka uvnitř Nastavení nabídky je vyřešitChyba 0x8013153B.Zde je stručný průvodce, jak to provést:
- lis Klávesa Windows + R. otevřete okno Spustit. Poté zadejte „ms-nastavení: windowsupdate“A udeřil Enterotevřít Windows Update záložka Nastavení aplikace.

- Poté klikněte na levou záložku Pro vývojáře.
- Pod Použijte funkce pro vývojáře, klikněte na aplikace Microsoft Store, abyste zabránili obchodu v bočním načítání aplikací.
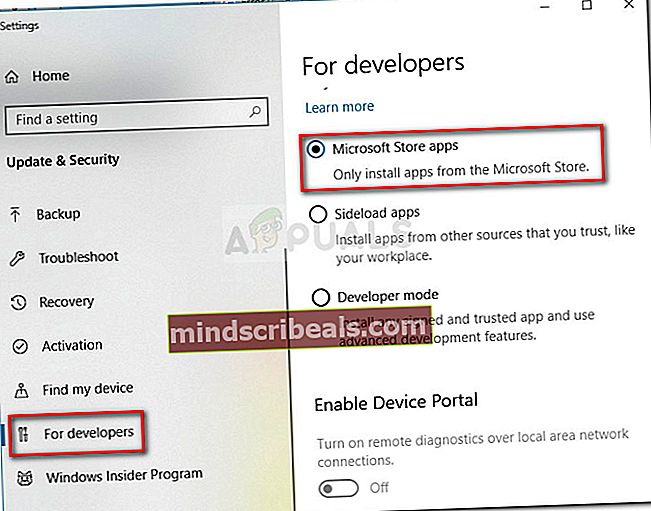
- Zavři Nastavení aplikaci a restartujte počítač.
- Při příštím spuštění znovu otevřete Microsoft Store a zkontrolujte, zdaChyba 0x8013153Bbyl vyloučen.
Pokud vám stále brání v otevření obchodu Microsoft Store0x8013153B chyba,pokračovat dolů s Metoda 5.
Metoda 5: Zapnutí režimu Letadlo při načítání stránky
Operační systém Windows Phone není zdaleka dokonalý, což rozhodně přispělo k jeho zániku. Většina modelů Lumia je sužována stejným problémem - Windows Store se občas odmítne otevřít pomocíChyba 0x8013153Bi když na jiných platformách funguje správně. Pokud narazíte na tento problém na modelu Windows 10 Phone, budete muset občas přeskočit další obruče, abyste opraviliChyba 0x8013153B.
Aktualizace: Někteří uživatelé potvrdili, že tuto metodu lze znovu vytvořit a skutečně funguje na počítačích se systémem Windows 10.
Někteří uživatelé zjistili, že zavření karty Windows Store při načítání a povolení režimu v letadle nakonec způsobí otevření Windows Store. Zde je stručný průvodce, jak to provést:
- Otevřete Microsoft Store.
- Během načítání karty Microsoft ji zavřete.
- Přejděte do nastavení telefonu (nebo použijte zástupce) a povolit režim Letadlo.
- Vraťte se do Microsoft Storu a znovu jej načtěte, poté kartu ještě jednou zavřete.
- Zakázat letadlo režimu a vrátit se do aplikace Microsoft Store.
- Tentokrát by se měl správně načíst bezChyba 0x8013153B.
Pokud stále vidíteChyba 0x8013153B při otevírání obchodu přejděte dolů na další metodu níže.
Metoda 6: Opětovná registrace Microsoft Storu ze zvýšeného okna Powershellu
Pokud žádná z výše uvedených metod nebyla účinná, můžete mít větší štěstí tím, že přejdete manuální cestou a použijete příkaz Powershell, který znovu zaregistruje aplikaci Microsoft Store a zakáže režim vývoje.
Někteří uživatelé uvedli, že tento postup byl efektivní a umožnil jim otevřít Obchod bezChyba 0x8013153B. Zde je stručný průvodce, jak to provést:
- Stisknutím klávesy Windows + R otevřete okno Spustit. Poté zadejte „PowerShell", lis Ctrl + Shift + Enter a klikněte Ano na výzvu UAC k otevření zvýšené výzvy Powershellu.

- V okně se zvýšeným Powershellem vložte následující příkaz a stisknutím klávesy Enter jej spusťte:
AppXPackage - Všichni uživatelé | Foreach {Add-AppxPackage -DisableDevelopmentMode -Register "$ ($ _. InstallLocation) \ AppXManifest.xml"} - Počkejte, až bude příkaz zpracován. V závislosti na počtu nainstalovaných aplikací to může chvíli trvat. Po dokončení procesu znovu otevřete Windows Store, pokud se neotevře automaticky. Už byste neměli vidětChyba 0x8013153B.