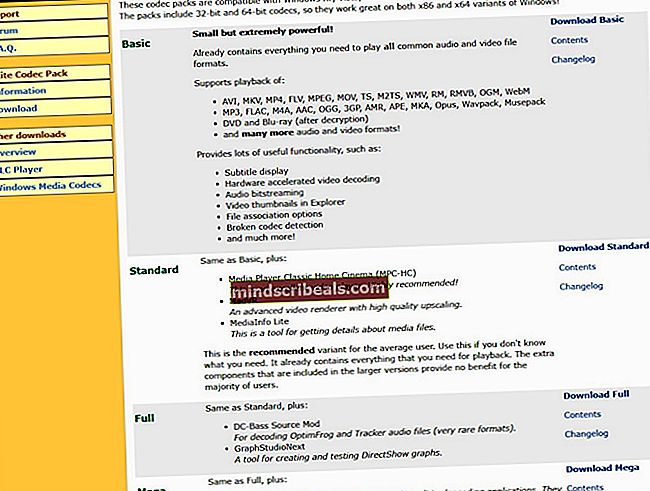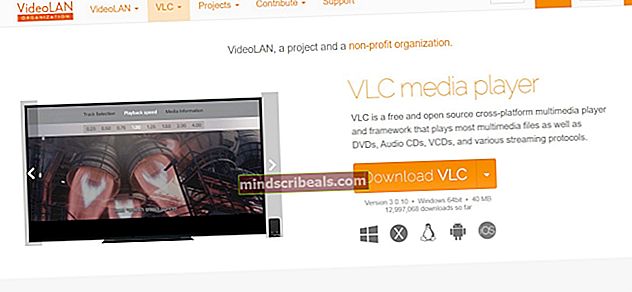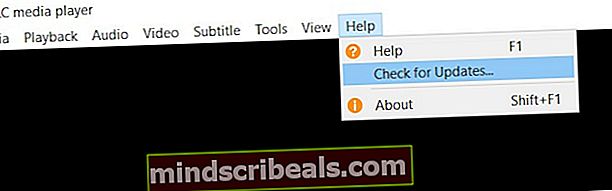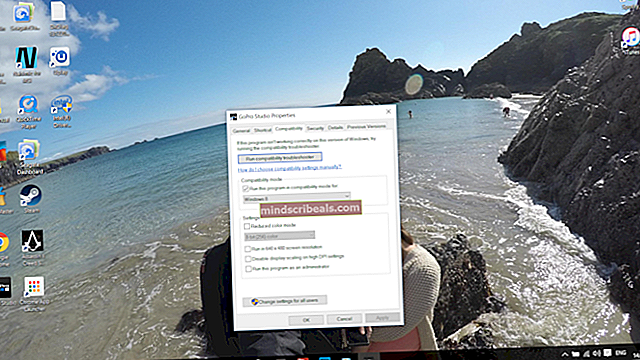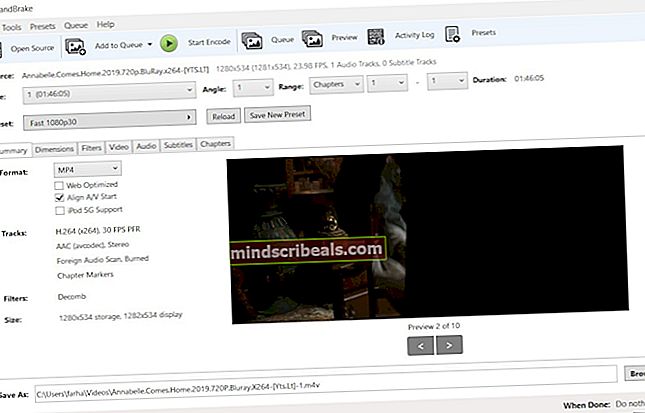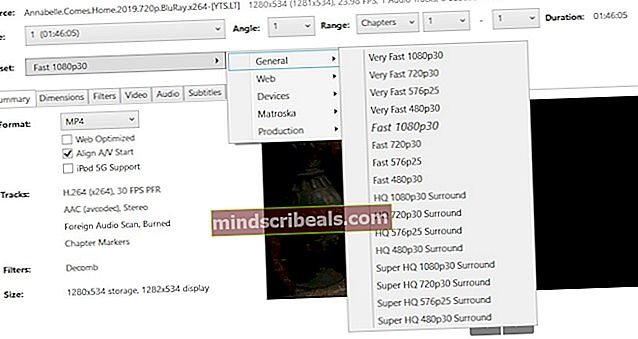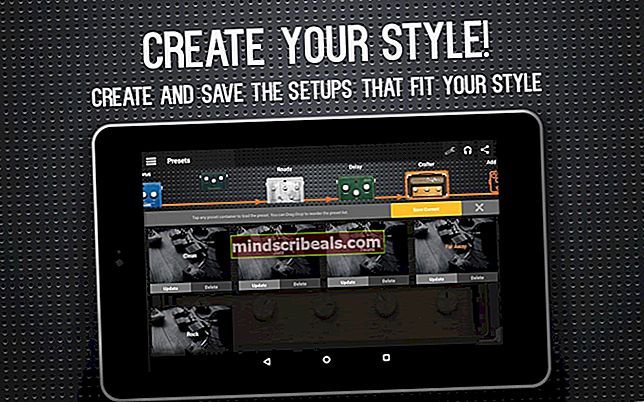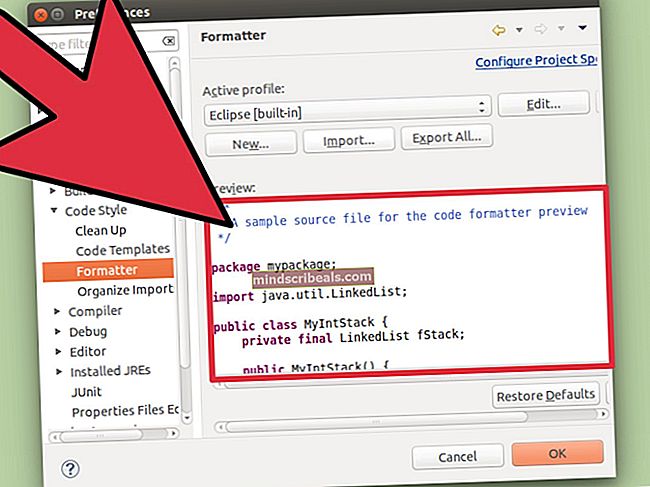Windows 10 nebude přehrávat videa GoPro
GoPro je společnost, která vyrábí akční videokamery. Kamery jsou schopné pořizovat videa až do 4K. Vyskytly se však problémy s přehráváním videa GoPro ve Windows 10. Většina z těchto problémů souvisí s chybějícími kodeky nebo režimem komprese videa používaným kamerami GoPro.

GoPro má mírně odlišný formát souboru ve srovnání s jinými běžnými videi. Existuje jen výjimečná šance, že se video nepodaří přehrát z důvodu poškození souboru hry.
Řešení 1: Nainstalujte si kodek Pack
S novou aktualizací Windows 10 byla odstraněna podpora HEVC (H.265 nebo High-Efficiency Video Coding). To způsobí, že počítač nebude schopen vykreslit video a na pozadí se bude přehrávat pouze zvuk. Řešením je stáhnout balíček kodeků K-Lite. Tato sada kodeků je určena pro zvukové a obrazové formáty, které aktuální operační systém nepodporuje.
- Přejděte na oficiální web K-Lite.
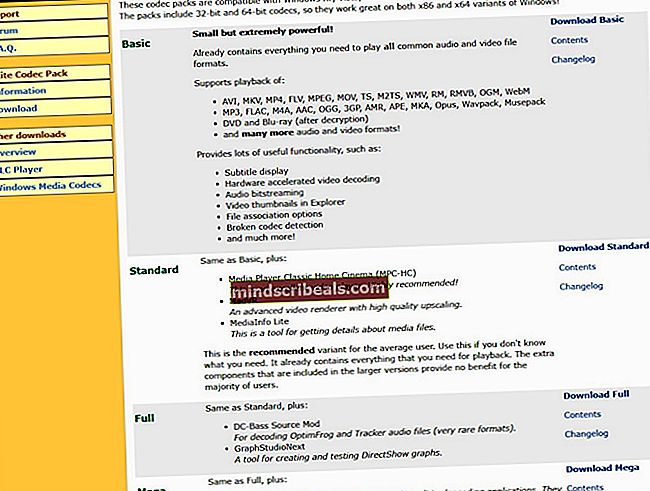
- Stažení balíček kodeků podle vašich požadavků.
- Můžete také nainstalovat podpůrný software. Restartujte počítač a zkontrolujte, zda je problém vyřešen.
Řešení 2: Použijte VLC Media Player
Přehrávač médií VLC je jedním z nejlepších otevřených a bezplatných přehrávačů médií. Podporuje fenomenální množství formátů videa s častými aktualizacemi pro různé formáty videa. Pokud váš operační systém nepodporuje formát videa videí GoPro, tato aplikace to určitě bude.
- Přejděte na oficiální web VLC Media Player.
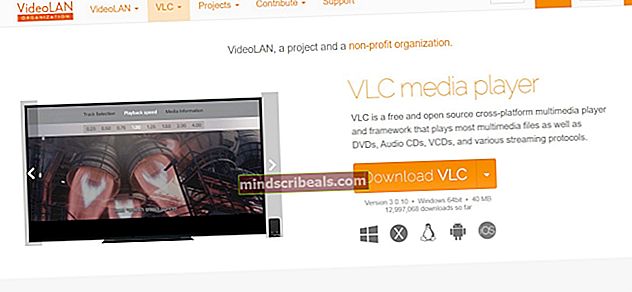
- Poté si stáhněte nejnovější verzi. Restartujte počítač, klepněte pravým tlačítkem myši na soubor VLC a vyberteOtevřít s a poté vybertePřehrávač VLC Media Player.
Pokud již používáte VLC šek a uvidíme, jestli ano poslední verze. VLC vydává aktualizace týkající se nejnovějších kodeků a formátů, které může podporovat.
- Otevřete VLC. V nabídce přejděte na panel Pomoc a poté klikněte Kontrola aktualizací.
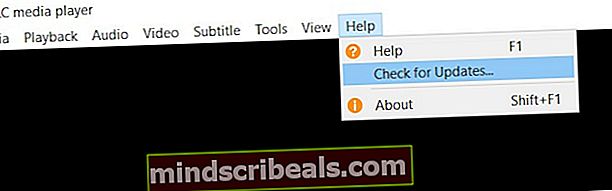
VLC automaticky zkontroluje, zda je pro vaši verzi k dispozici aktualizace.

Řešení 3: Fotografujte při nižším rozlišení
Videa natáčená v rozlišení 4K nebo 2,7 kB se při provozu spoléhají na velkou výpočetní sílu. Pokud nejste profesionálním výrobcem a editací filmů, bylo by nejlepší fotografovat v nižším rozlišení, jako je 1080p, při 30 nebo 60 sn./s. Video je docela jasné a rozdíl není patrný.
Řešení 4: Upgradujte počítač
Jak je vysvětleno výše, videa GoPro natáčená v rozlišení 4K nebo 2,7 kB vyžadují spoustu výpočetního výkonu a jsou silně závislá na vašem CPU nebo vyhrazeném GPU. Pokud chcete vstoupit do profesionálního světa úpravy videa, možná budete chtít upgradovat počítač na něco trochu lepšího. Zde je seznam systémových požadavků na editaci videa GoPro.

Videa GoPro mají spoustu informací a pro jejich správné načtení do grafických modulů vyžadují silný výpočetní výkon. Pokud máte počítač s opravdu nízkou specifikací, zvažte jeho upgrade. Požadavky si také můžete prohlédnout na fórech GoPro.
Řešení 5: Spusťte v režimu kompatibility
Oficiálním softwarem poskytovaným společností GoPro je GoPro Studio. Tento software byl však ukončen a již není aktualizován. Pokud toto používáte ke spouštění videí GoPro, možná budete muset spustit v režimu kompatibility. I když by měl běžet i bez režimu kompatibility, narazili jsme na případy, kdy povolení fungovalo okamžitě.
- Pravým tlačítkem klikněte na ikonu Studio a poté klikněte na Vlastnosti.
- Nyní přejděte na Kompatibilita a vyberte „Spusťte tento program v režimu kompatibility pro’.
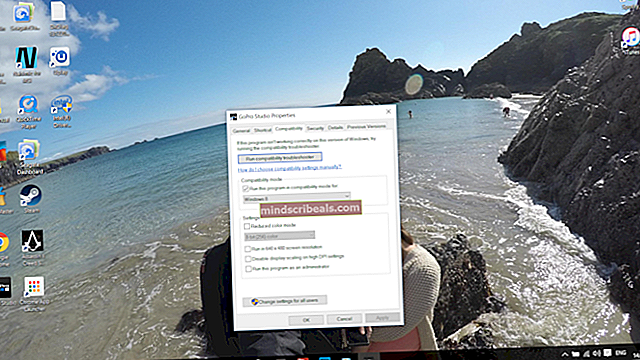
- Vybrat Windows 8 z rozevíracích možností uložte změny a ukončete. Restartujte počítač a zkontrolujte, zda je problém vyřešen.
Řešení 6: Převeďte na H.264 pomocí HandBrake
Nejběžnějším důvodem problému s přehráváním videa GoPro je nedostatečná kompatibilita s kompresí videa, kterou fotoaparát používá, což je H.265. Nejlepším možným řešením je převést video do nejběžnějšího formátu videa, kterým je H.264 MP4. Převedeme pomocíHardBrake. Toto je software třetí strany, takže si jej instalujte na své vlastní riziko.
- Stáhněte si software HandBrake z oficiálních webových stránek.
- Po instalaci klikněte na Otevřený zdroj přidat soubor.
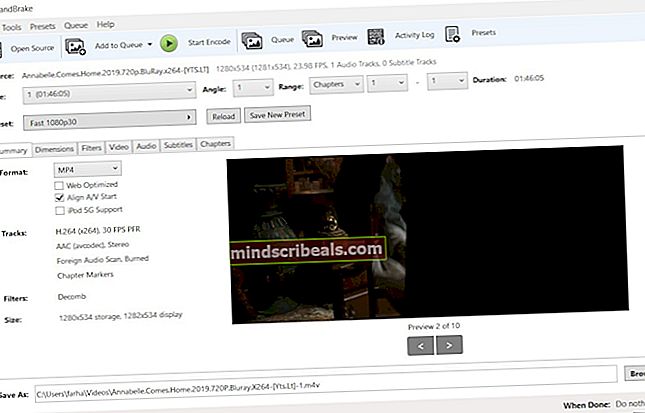
- Změňte předvolbu na předvolbu podle svých požadavků.
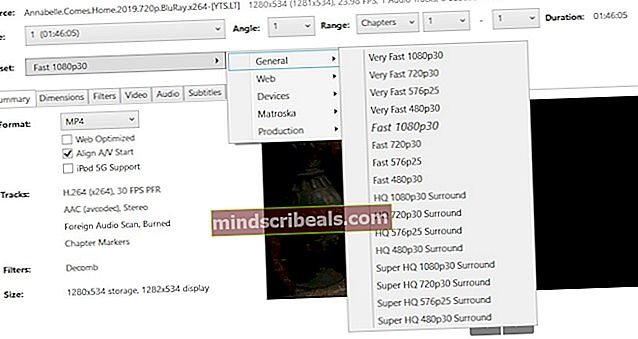
- Vyberte cíl a uložte soubor do Uložit jako Kliknutím Procházet. Po uložení soubor zkuste přehrát a zkontrolujte, zda je problém vyřešen navždy.
Řešení 7: Kompatibilní + HEVC nebo H.264 + HEVC komprese na HERO7 Black
V předvolbách pro HERO7 je možnost zvolit buď kompresi videa HEVC, nebo H.264 + HEVC. Toto nastavení umožňuje fotoaparátu nahrávat videa v H.264, kdykoli je k dispozici. Při natáčení videa nezapomeňte povolit tuto možnost. Tato možnost však nezáleží na natáčení videí s vyšším rozlišením v rozlišení 4K60.