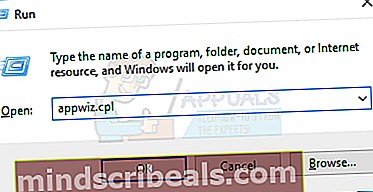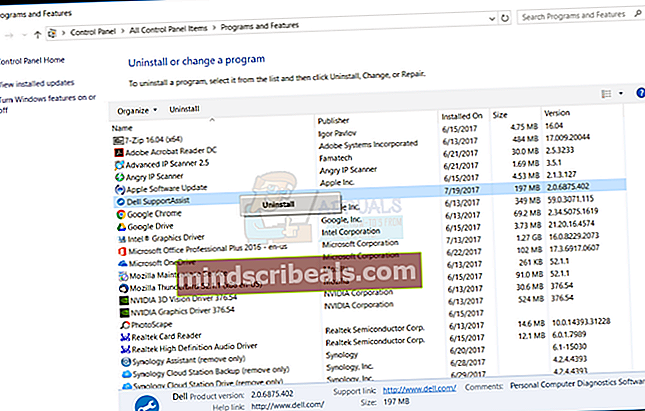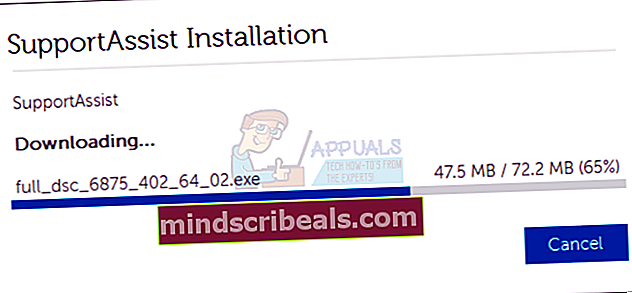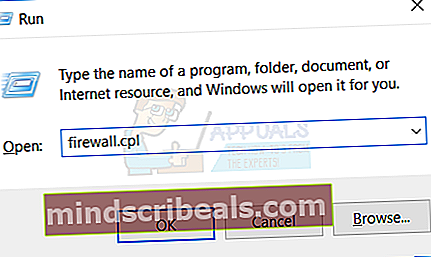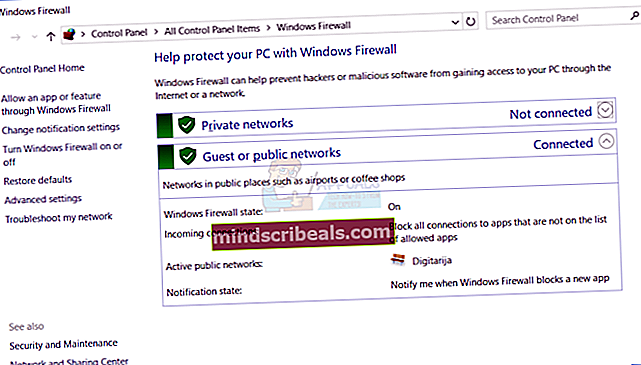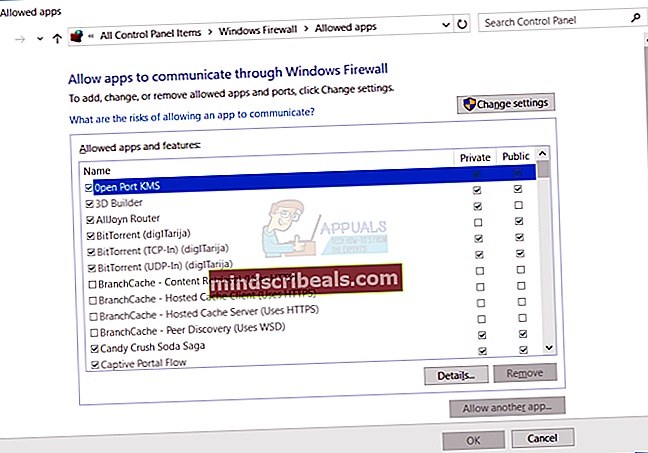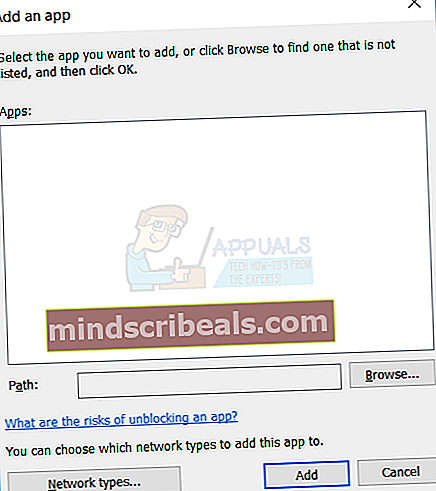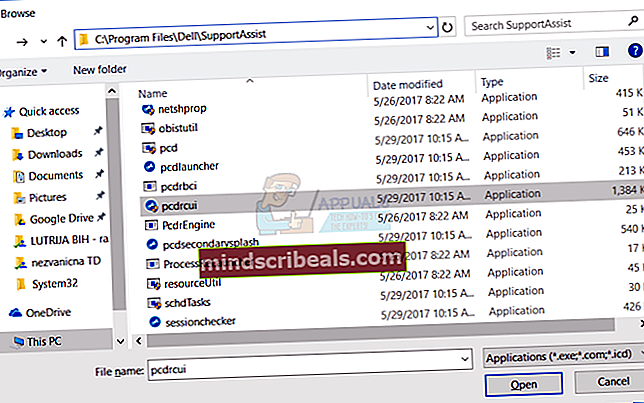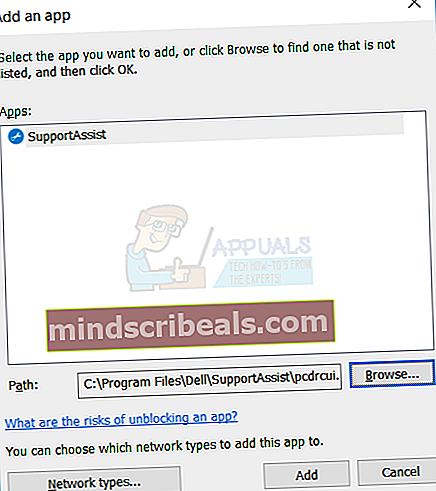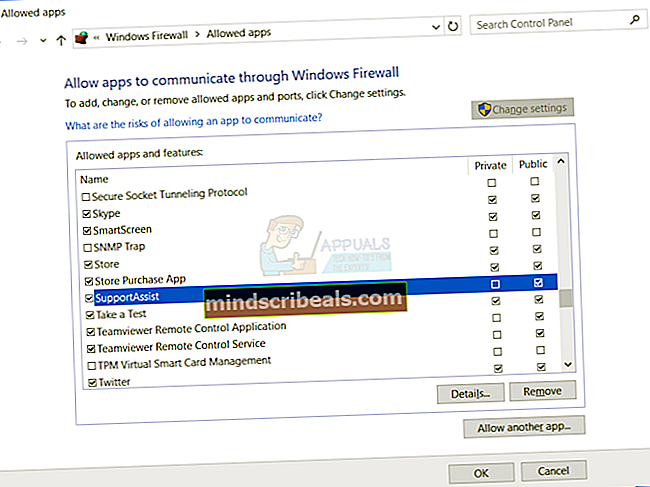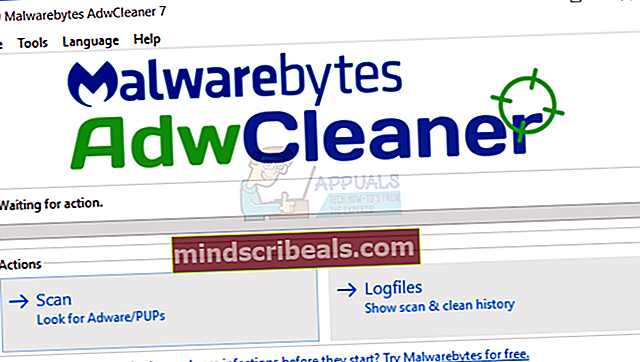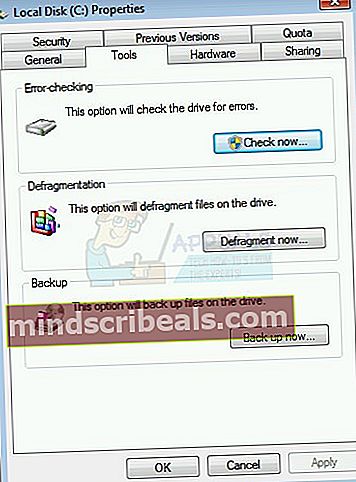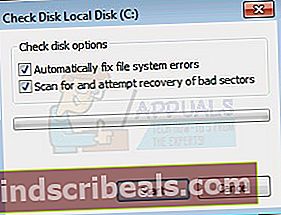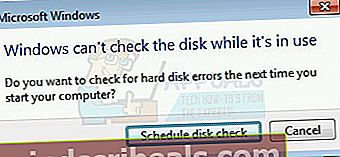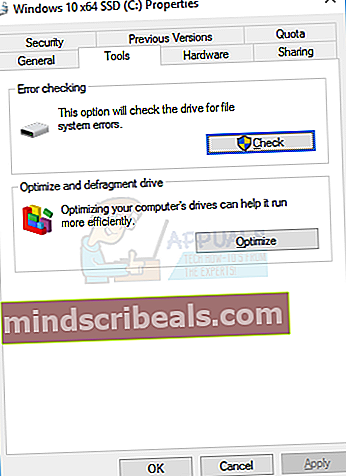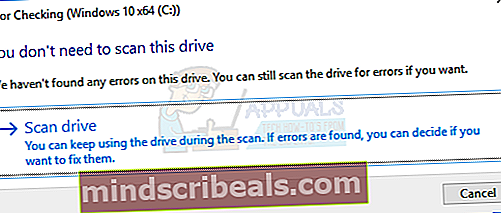Oprava: pcdrcui.exe je poškozen
Jen málo uživatelů má problém se spuštěním spustitelné aplikace s názvem pcdrcui.exe, protože soubor je poškozený. Než vám ukážeme, jak vyřešit problém s poškozením souboru pcdrcui.exe, vysvětlíme vám, co je účelem souboru pcdrcui.exe. Nejprve musíte vědět, že pcdrcui.exe není součástí operačního systému Windows ani aplikací Microsoft. Je to nezávislá aplikace vyvinutá společností PC-Doctor Inc. Existují také další dvě aplikace, které jsou poháněny programem PC-Doctor a používají stejný název .exe, pcdrcui.exe. Jsou to Dell SupportAssist a Lenovo ThinkVantage Toolbox. Všechny tři aplikace nabízejí sadu diagnostiky, systémových informací a softwarových nástrojů. Jedním ze softwarových účelů je kontrola pevného disku, včetně skenování vadných sektorů a provádění některých testů pevného disku. Pokud se chcete dozvědět více o softwaru PC-Doctor, můžete navštívit jejich webové stránky na tomto ODKAZU.
Nástroj Dell SupportAssist je vyvíjen společností Dell a je předinstalován na většině nových počítačů, notebooků a tabletů Dell s operačním systémem Windows. Pokud ve vašem počítači Dell není nainstalována aplikace Dell SupportAssist, můžete si aplikaci stáhnout z tohoto ODKAZU. Když nástroj Dell SupportAsisst zjistí problém, software odešle informace o stavu systému společnosti Dell k řešení problémů. Jakmile společnost Dell obdrží zprávu, bude vás kontaktovat a pomůže vám vyřešit problém s vaším počítačem, notebookem nebo tabletem.
Třetím softwarem, který používá stejný název .exe, pcdrcui.exe, je Lenovo ThinkVantage Toolbox. Lenovo ThinkVantage Toolbox je předinstalován na většině nových počítačů, notebooků a tabletů Lenovo s operačním systémem Windows. Software poskytuje testování paměti a HDD přes web. Pokud se chcete o tomto řešení dozvědět více, můžete navštívit tento ODKAZ.
Někteří uživatelé uvedli, že nemohou spustit PC-Doctor, Dell SupportAssist nebo Lenovo ThinkVantage, protože soubor pcdrcui.exe je poškozený. Proč k tomuto problému došlo? Existuje několik důvodů, včetně konfliktů mezi soubory, brána firewall blokuje aplikaci, některé soubory chybí nebo jsou napadeny malwarem.
Existuje několik metod, které vám mohou pomoci vyřešit problém s poškozením souboru.
Metoda 1: Přeinstalujte aplikaci
Pokud máte problém s nějakou aplikací, prvním krokem je přeinstalování aplikace. Některé aplikace poskytují režim oprav, jiné nikoli. Nejprve budete muset z počítače odinstalovat PC-Doctor, Dell SupportAssist nebo Lenovo ThinkVantage Toolbox. Poté budete muset stáhnout nejnovější verze PC-Doctor, Dell SupportAssist nebo Lenovo ThinkVantage Toolbox a nainstalujte si je do počítače. Vysvětlíme vám, jak odinstalovat a nainstalovat nástroj Dell SupportAssist. Postup je stejný i pro PC-Doctor a Lenovo ThinkVantage Toolbox.
- Držet Oknalogo a stiskněte R
- Typ appwiz.kpl a stiskněte Enter
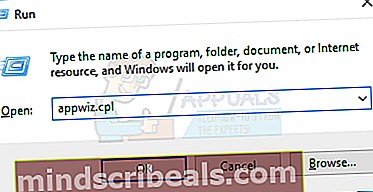
- Program a funkce se otevře, kde musíte vybrat jeden z nainstalovaných programů v počítači, včetně PC-Doctor, Dell SupportAssist nebo Lenovo ThinkVantage Toolbox. Odinstalujeme nástroj Dell SupportAssist.
- Klepněte na Odinstalovat odebrat PC-Doctor, Dell SupportAssist nebo Lenovo ThinkVantage Toolbox. Počkejte prosím, než odinstalujete aktuální program.
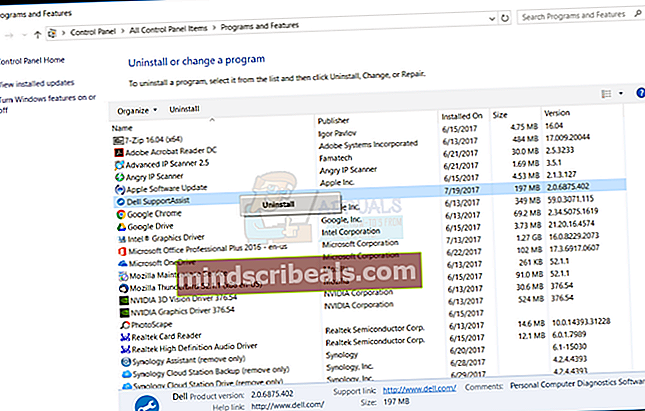
- Restartujte Windows
- Nainstalujte PC-Doctor, Dell SupportAssist nebo Lenovo ThinkVantage Toolbox. Pokud nemáte instalační soubory, musíte si stáhnout software z jejich webových stránek zmíněných v textu výše.
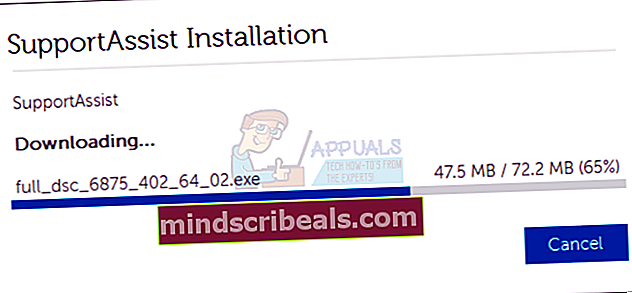
- Běh PC-Doctor, Dell SupportAssist nebo Lenovo ThinkVantage Toolbox

Metoda 2: Dokončete odinstalaci aplikace
Podle zkušeností koncových uživatelů PC-Doctor, Dell SupportAssist nebo Lenovo ThinkVantage zpomalují počítač a zasahují do jiných programů. Nejlepším řešením je odebrat tento software. Pokud nechcete používat PC-Doctor, Dell SupportAssist nebo Lenovo ThinkVantage, měli byste z počítače odinstalovat software. Postup odinstalování softwaru je popsán v metodě 1, od kroku 1 do kroku 5.
Metoda 3: Odblokujte pcdrcui.exe ve Firewallu
Co je Firewall? Firewall je systém zabezpečení sítě, který řídí příchozí a odchozí síťový provoz mezi počítačem a jinými sítěmi, včetně Internetu. Existují různé typy zařízení brány firewall, založené na softwaru nebo hardwaru. Některé softwarové brány firewall jsou brána firewall systému Windows nebo brána firewall třetích stran, včetně Zone Alarm, Comodo, AVS Firewall nebo jiných. Hardwarové brány firewall jsou bezpečnostní zařízení, která jsou mnohem dražší než brány firewall založené na softwaru. Musíte odblokovat pcdrcui.exe ve firewallu. V této metodě odblokujeme pcdrcui.exe v bráně Windows Firewall. Pokud používáte software brány firewall třetích stran, musíte provést stejnou konfiguraci, která zahrnuje povolení práce souboru pcdrcui.exe v síti LAN / WAN. Chcete-li provádět změny brány firewall, musíte použít uživatelský účet s oprávněním správce
- Držet Oknalogo a stiskněte R.
- Typ firewall.kpl a stiskněte Enter
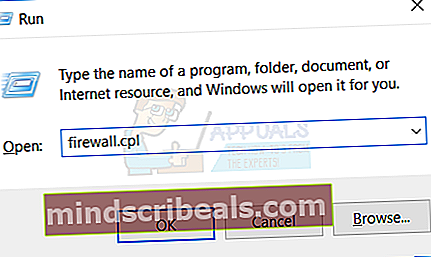
- Otevřeno Povolte aplikaci nebo funkci prostřednictvím brány Windows Firewall kde je třeba povolit pcdrcui.exe
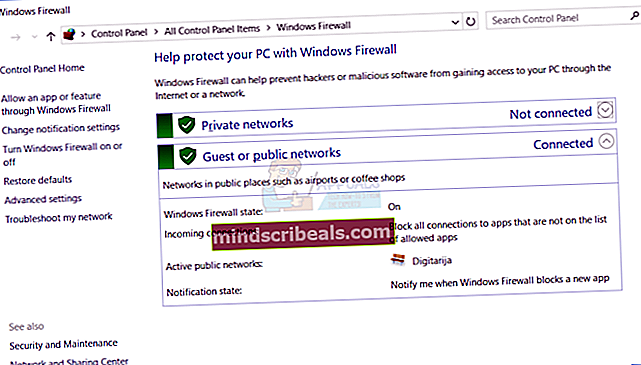
- Klepněte na Změnanastavení a potom klepněte na Povolit jinou aplikaci ... ve spodní části okna.
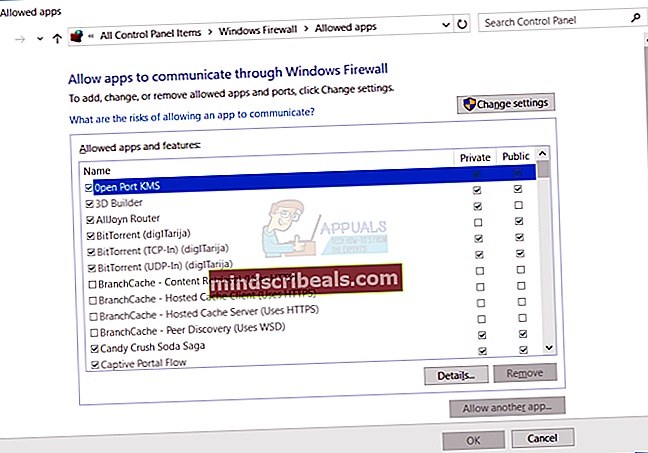
- Klepněte na Procházet vyhledejte soubor pcdrcui.exe
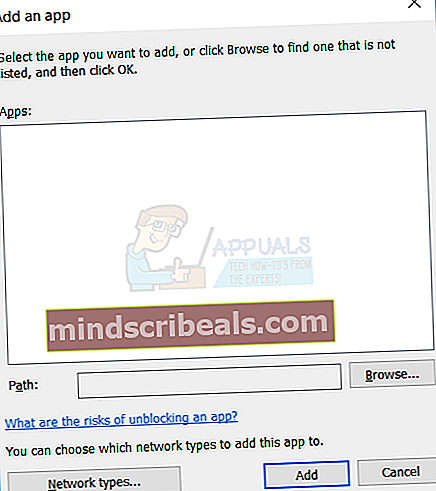
- Přejděte na následující umístění: C: \ Program Files \ Dell \ SupportAssist a potom klikněte na Ve výchozím nastavení je váš systém nainstalován na oddílu C: \ a soubor pcdrui.exe je umístěn v Programové soubory složku.
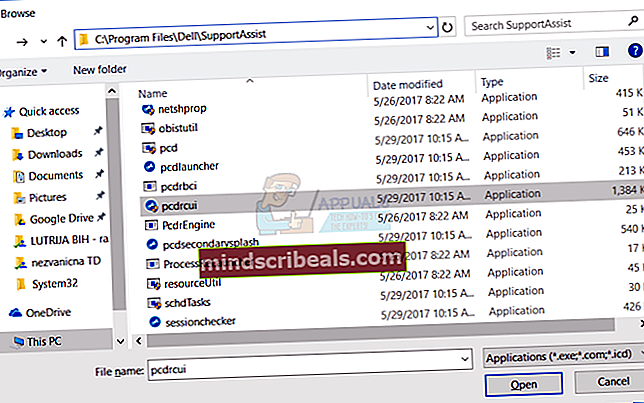
- Klepněte na Přidat
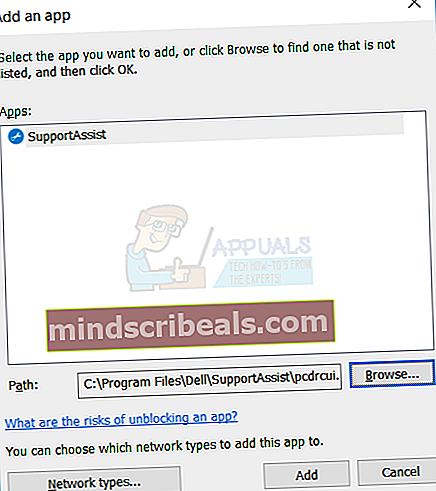
- Dell SupportAsist je přidán a může pracovat přes bránu firewall. Klepněte na OK.
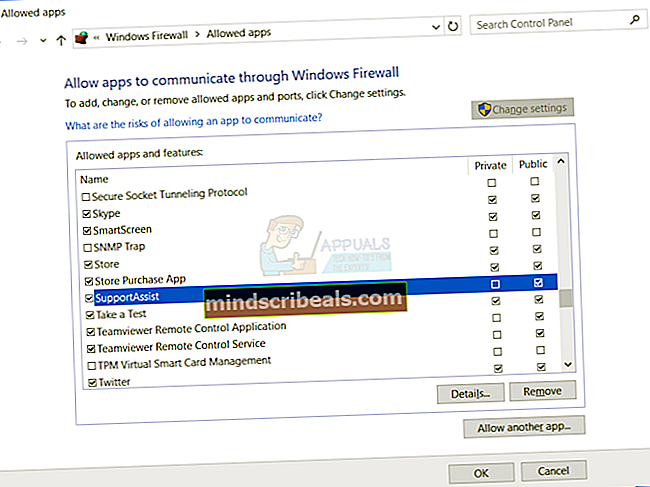
- Běh PC-Doctor, Dell SupportAssist nebo Lenovo ThinkVantage
Metoda 4: Odeberte adware pomocí AdwCleaner
AdwCleaner je bezplatný nástroj pro odebrání adwaru, PUP, panelů nástrojů a únosců. Budete si muset stáhnout AdwCleaner z Internetu a poté skenovat a odstranit všechny hrozby z počítače.
- Otevřeno Internetový prohlížeč (Google Chrome, Mozilla Firefox, Edge nebo jiný)
- Otevřeno webové stránky z tohoto odkazu a stáhnout AdwCleaner
- Běh AdwCleaner a poté klikněte Skenujte (podívejte se na Adware / PUP). Pokud AdwCleaner najde nějaký adware nebo PUP, dostanete možnost odstranit všechny hrozby. V případě, že AdwCleaner nic nenajde, dostanete o tom také oznámení.
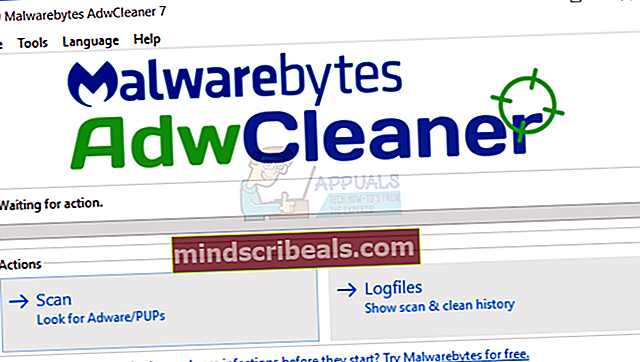
- Restartujte Windows
- Běh PC-Doctor, Dell SupportAssist nebo Lenovo ThinkVantage

Metoda 5: Odeberte nepotřebný software
Některé aplikace mohou způsobovat velké problémy, pokud jste je nainstalovali do svých počítačů. Pokud používáte některé z těchto aplikací, Ad-Aware Antivirus, ffdshow, Fitbit Connect, FrostWire 6.2.2, Spybot - Hledat a zničit, odinstalujte je. Postup odinstalování softwaru je popsán v metodě 1, od kroku 1 do kroku 5.
Pokud nechcete použít PC-Doctor, Dell SupportAssist nebo Lenovo ThinkVantage ke skenování chybných sektorů na pevném disku, můžete použít nástroj s názvem ŠekDisk. Check Disk je integrován v operačním systému Windows a my vám jako bonus tohoto článku ukážeme, jak jej používat. Můžete zkontrolovat jeden oddíl nebo všechny oddíly. Pokud má váš pevný disk chybné sektory, měli byste všechna data zálohovat na externí pevný disk, USB flash disk nebo NAS (Network Attached Storage).
Pro Windows VISTA a Windows 7
- Držet Oknalogo a stiskněte E otevřít OknaBadatel
- Že jo klikněte na svůj Systémrozdělit, ve výchozím nastavení je Místnídisk(C:)
- Vybrat Nástroje kartu a poté klikněte na Zkontrolovat nyní…
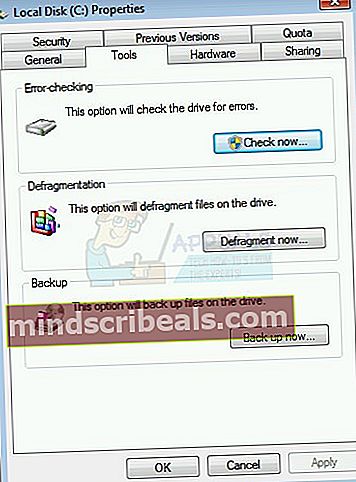
- Vybrat Automaticky opravovat chyby systému souborů a Vyhledejte a pokuste se obnovit vadné sektory a poté klikněte Start
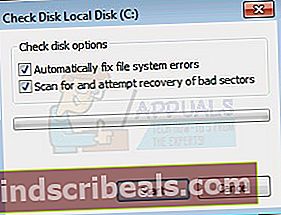
- Systém Windows nemůže disk zkontrolovat, když je používán, a budete muset restartovat Windows kliknutím na Naplánovat kontrolu disku
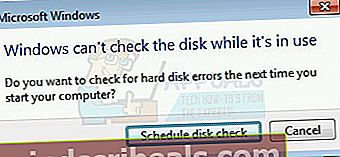
Pro Windows 8 a Windows 10
- Držet Oknalogo a stiskněte E otevřít SouborBadatel
- Že jo klikněte na svůj Systémrozdělit, ve výchozím nastavení je Místnídisk(C:)
- Vybrat Nástroje kartu a poté klikněte na Šek
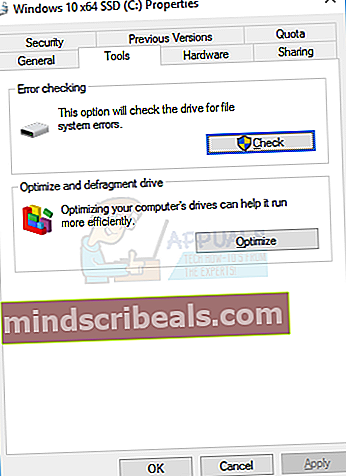
- Klepněte na Skenovat jednotku, pokud chcete skenovat pevný disk.
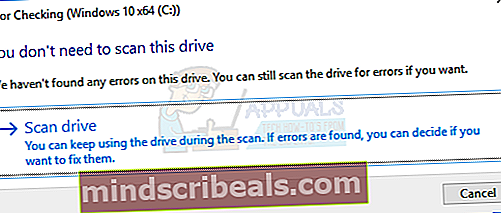
- Poté, co Windows dokončí kontrolu pevného disku, měli byste restartovat Windows